Every IP (or Internet Protocol) address that you have seen before and will see in the future falls into two categories: WAN or LAN.
The same applies to LAN (or Local Area Network) IP addresses—depending on the publication you’re reading, these may be referred to as private or internal IP addresses, or more commonly, local IPs.
Residential users get their public IPs from their internet service provider (ISP). Unless you’re on a special package, this will be your static IP address. IPv4 routers available in the market allow a given network device to make use of only one public IP address via a WAN interface. Users can then use that public IP address to access devices remotely.

Due to the ever-increasing number of devices connected to the internet, ISPs are now handing private IPs to customers as well. This leads us to the next section:
Table of Contents
What Is a LAN IP Address?
A LAN or private IP address is your local area network IP address. You can’t use it to access your computer remotely, nor can you send any traffic to it.
What Is a WAN IP Address?
A WAN IP address is your public or global IP address. Your computer uses this to access the internet via the wide area network. A user can deploy their own servers such as VPN, WEB or FTP with WAN IPs to access cameras and remote computers from any location they desire.
Why Is My WAN IP Different from My LAN IP?
Your WAN IP is different from your LAN IP because your WAN IP is assigned to you by your ISP, while your LAN is likely provided by your router for your home network only.
How to Find a WAN Address
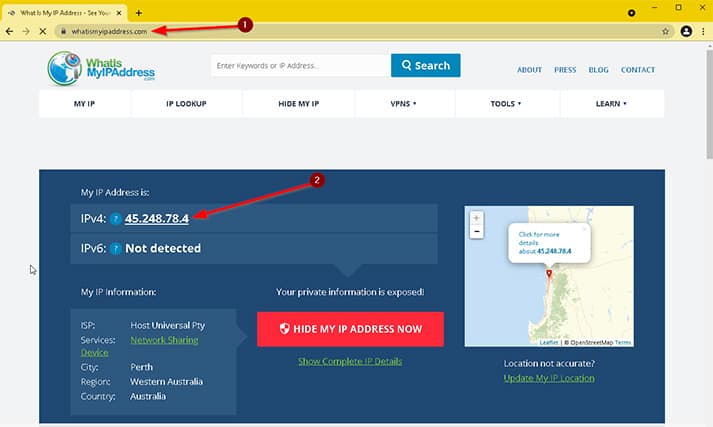
To find your WAN address, you can click here.
Note:
Of course, depending on your ISP, it can always change. So sometimes, it’s better to find your WAN address via your router interface.Now, the specific steps will differ with each brand of router, but the general information should remain the same. Here are the steps you need to take:
1. Go to your router/modem interface.
To do that, you need to know the default IP address of your router. It is usually written at the bottom or back of your router device, depending on your model. For example, most Linksys routers have the IP address 192.168.1.1.
Type this IP address into the URL bar of your web browser (you can use your mobile phone if you want) and hit enter. Normally, you don’t need to connect to the internet for this.
Then, provide your username and password to log in.
2. Go to Settings or Advanced Settings, depending on your router interface.
3. Click on Internet Connection Settings or Connection Settings.
Again, the exact settings will differ based on your router.
4. Click on Internet Connection Settings and then More Settings to get to another menu (especially for Linksys routers).
Your router may show you all the settings on the same page, so watch for that.
5. Find the item that says WAN IP ADDRESS. Click it to find out the code.
How Can I View My LAN IP Address?
Assuming you are running on the Windows platform, here are the steps your need to take:
Method 1: Use the Windows Network Logo Menu
1. Right-click on the Network logo at the bottom-right of your screen.
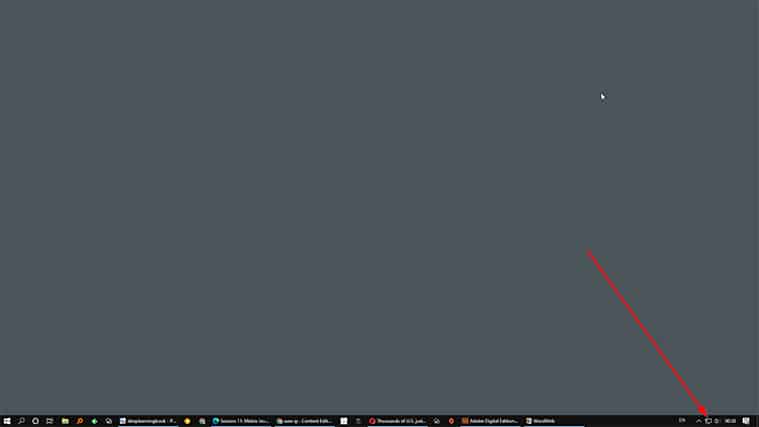
2. Click on Open Network and Sharing Center.
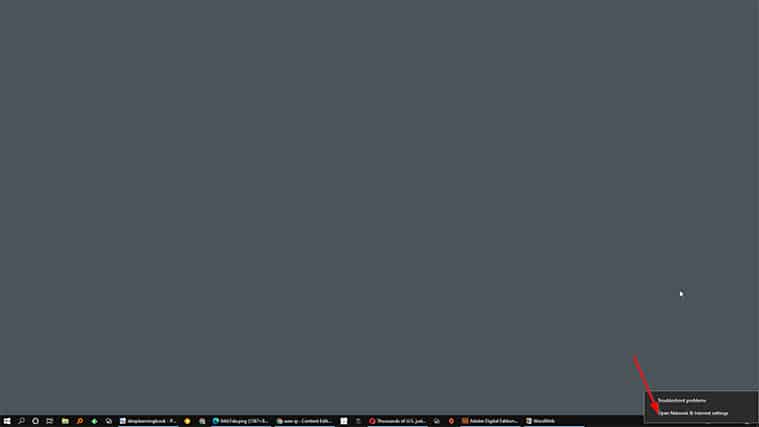
3. From a new window, find the link that says Ethernet. (You may see a different word, but it means the same thing.)
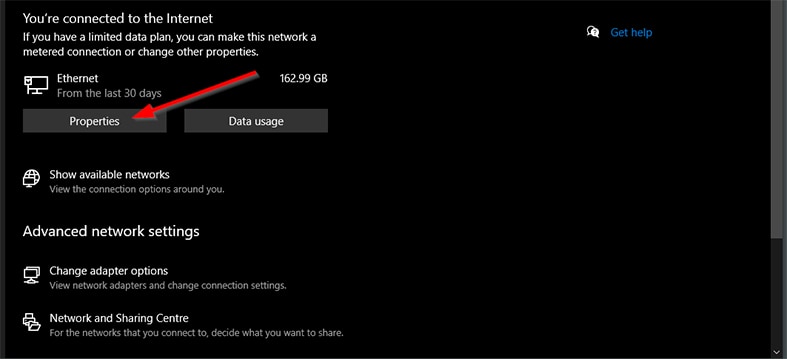
4. A new window should open up. Click on Ethernet Status, then Details.
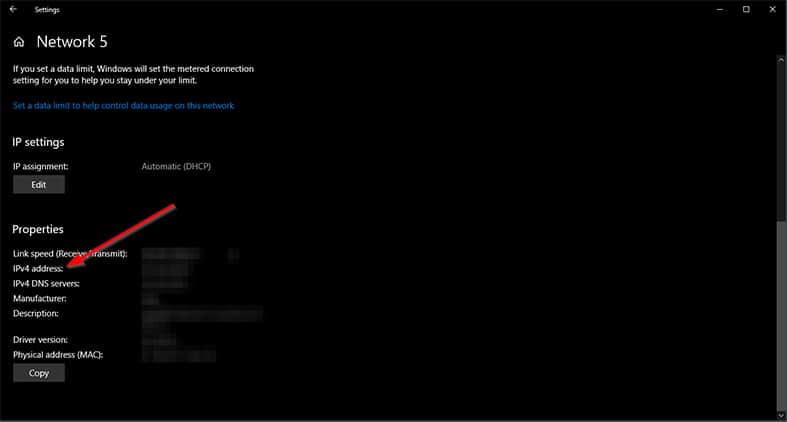
Another window should appear on the screen. You should be able to find the item that says IPv4 Address. This is your LAN IP.
Method 2: Command Prompt to View LAN IP Address
1. Use your keyboard to press the combination of the Windows key (with a Windows icon on it) and the R key. This should open up a dialog box via Run.
2. Once open, type cmd into the text field and hit the OK button.
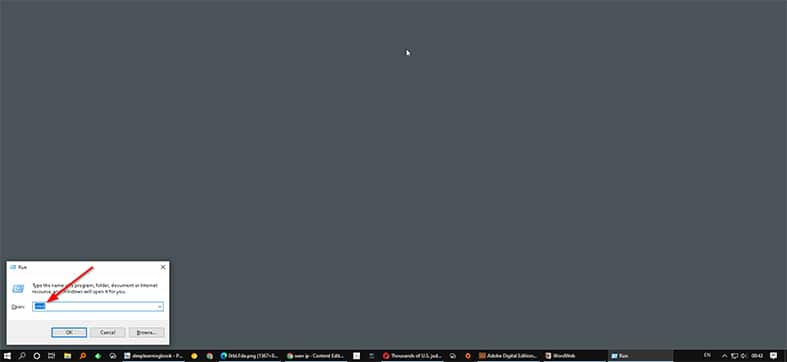
3. Your computer will open up the command line window. From there, type ipconfig /all into the command prompt.
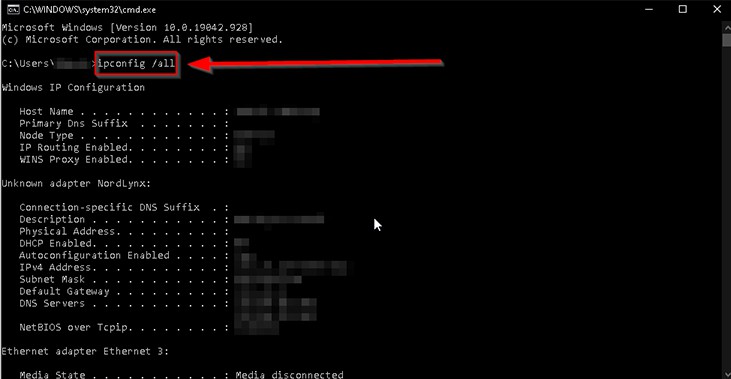
Once you do that and press the Enter key, your computer should give you all the necessary network information. From the list, find the item that says IPv4 Address under the heading “Ethernet adapter Ethernet.” This is the LAN IP you were looking for.
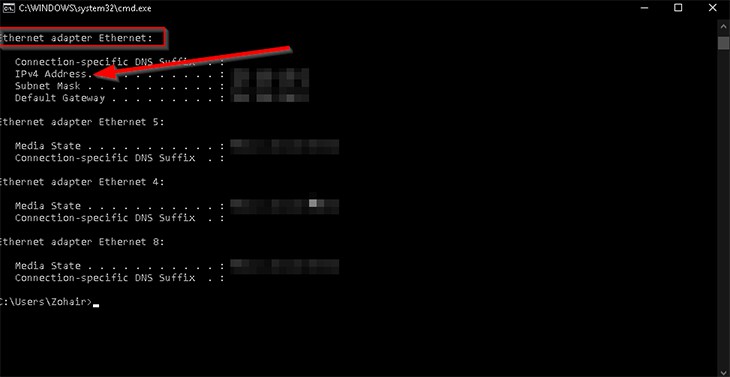
What’s the Difference Between WAN IP and LAN IP?

LAN IPs are assigned to you by your router with the help of DHCP settings. You can also set your LAN manually. A router will assign unique private IPs to all the computers and devices on your home network, which you can then use to communicate with them.
Conversely, WAN is assigned to you by your internet service provider.
This is important:
A private IP address is more secure compared to WAN, and that’s because no one can view it directly via the internet. Your computer usually has a NAT firewall that protects it and the home network.WAN or public IPs require you to install extra security tools so they aren’t exploited.

