If you’ve heard the term before but you’re not sure what it means, we’re here to tell you what is a MAC address and what it’s used for. If you’re familiar with Apple’s line of computers, you might think that a MAC address has something to do with one of them but that’s not correct.
MAC address is an acronym that stands for media access control address. Every device that has access to the internet is part of a network. That network needs to be able to identify devices that are part of it and uses unique identification numbers for each device. These hardware identification numbers serve as a unique identifier for individual computers and are also known as the MAC addresses of each device.
Any device that functions as a part of any given network has to have either an ethernet card for a wired network or a Wi-Fi card for a wireless connection. The MAC addresses for all devices on the network come from the network cards that manufacturers put in their devices.
For that reason, you can’t change the hardware address, MAC address or any other similar identifier on your device.
At this point you may be wondering, if billions of devices are connected to the internet, how do they all have unique MAC addresses? How are manufacturers able to assign unique addresses to identify devices on networks? The answer that there are over 281 trillion possible MAC addresses because of their format as a 48-bit number and letter identifier.
If you look at the MAC address for any of your devices, you’ll see that it’s comprised of six two-digit hexadecimal values separated by colons. If you’ve never seen one before, an example of a MAC address is 00:0E:78:C2:7G. As you can see, a MAC address has digits and letters. While they may be complicated, you’ll likely never be in a situation where you’ll need to memorize your device’s MAC address so don’t worry about that.
Table of Contents
How Is an IP Address Different From a MAC Address?

For any device to be part of a network, wired or wireless, it needs two things: network software and the proper hardware. The hardware includes things like cables and routers. These pieces of hardware allow data to move from place to place with distance playing a negligible role in the process.
Remember that “MAC address” stands for media access control address. From the name, it should be clear that a MAC address is needed to access media and other data from any source. However, that’s not the only address that’s needed. Since the data needs to know where it’s supposed to go, so it also needs your IP address. Your IP address is given as your network communicates with the rest of the internet.
A network interface card or NIC transforms the data from your computer into a signal that can travel over the network to its desired destination. Without a NIC, your devices wouldn’t have a hardware address and couldn’t interact with the internet.
How To Find Your MAC Address on Windows
There are two methods that you can use to find your MAC address on your Windows device.
Method 1:
Step 1: Click the Windows logo.
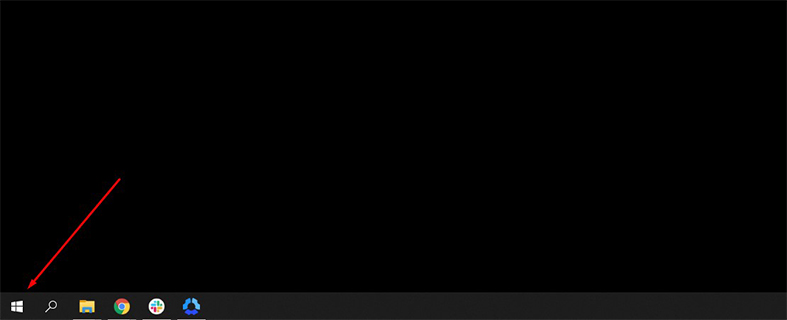
Step 2: From the Search Programs and Files field, search for NCPA.cpl. Once you input the text you need to press Enter on your keyboard.
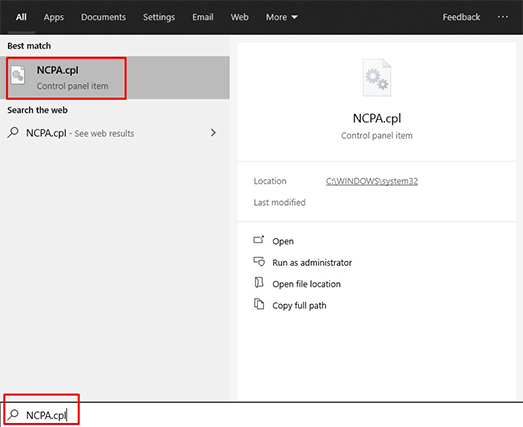
Step 3: From the Network Connections window, click on the Local Area Connection symbol. Depending on the type of connection you have, you may have to double click on Wireless Network Connection.
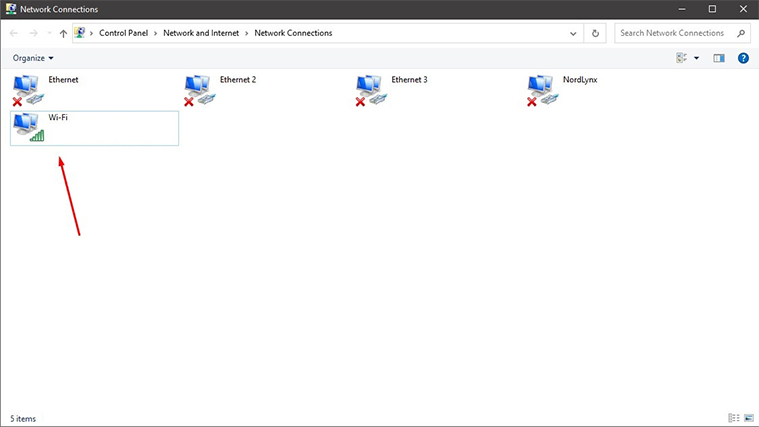
Step 4: Click Details. A new window should show up on your screen. You need to click the Details option.
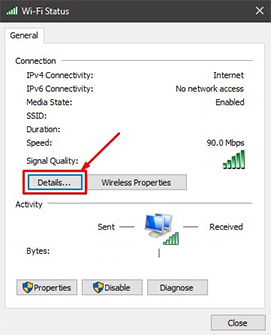
Step 5: The new window will have lots of numbers. You should look for the item that says Physical Address because that will tell you your MAC Address. You now know the unique identifier for your computer.
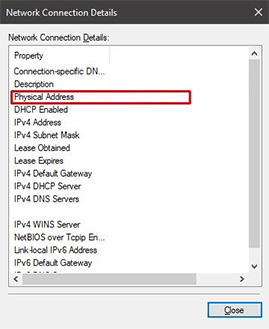
Method 2:
Step 1: Click Start.
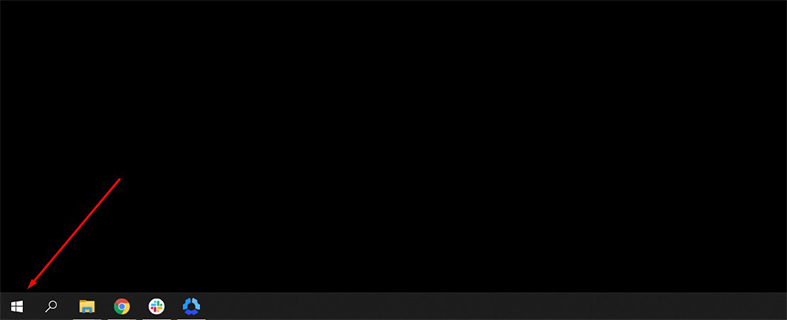
Step 2: Hit Run.
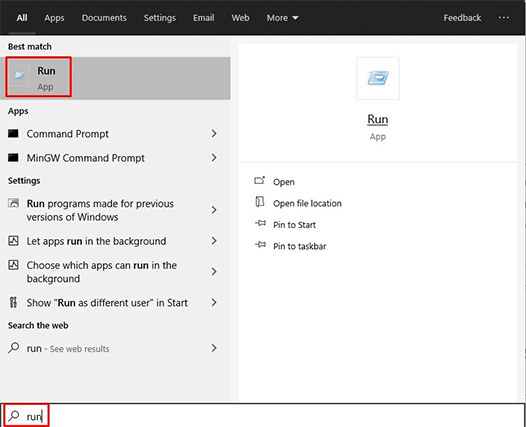
Step 3: Input the text cmd in the Run box.
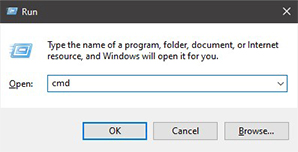
Step 4: Type ipconfig /all | more and press Enter.
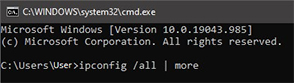
Step 5: Look for where it says Physical Address. That is your MAC address. As mentioned before, each machine has its own unique MAC address. Also, keep in mind that your computer may have multiple physical addresses depending on how many network connections it has. Use the example of a MAC address that we gave earlier to help you find the right one.
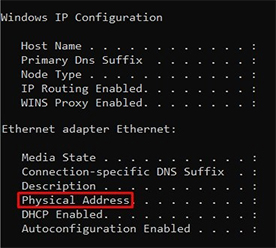
These addresses are present whether you’re using your computer’s ethernet adapter or its Wi-Fi adapter. One of these addresses may be your network address which is typically only important to your network administrator.
How To Find Your MAC Address on Mac OS
If you’re on a Mac computer, the steps are a bit different to find your MAC address. Complete the following steps to find your specific MAC address.
Step 1: Click on the Apple menu.
Step 2: Go to System Preferences.
Step 3: Click on Network.
Step 4: You should see a list on the left side of the screen. From there click on either Wi-Fi or AirPort.
Step 5: Click on Advanced.
Step 6: Click on Wi-Fi or AirPort. Once you do that, you should be able to see the Wi-Fi Address or AirPort ID. This is the MAC address you were looking for.
Types of MAC Addresses

At the beginning of this post, we mentioned that you can’t change your specific MAC address because it’s a unique identifier for your hardware. However, we’re confident that you may have come across guides promising to show you how to change your MAC address. So what’s going on?
Well, all the guides that tell you how to change your MAC address, are actually telling you how to change your LAA MAC address. This is different from the MAC address that we’ve been discussing up to this point. Therefore, this is a good point to discuss the different types of MAC addresses.
This is important:
Keep in mind that you’re unable to change your MAC address whether you’re using an ethernet cable to connect or are connected to a wireless router.Universally Administered Address
This is the address that you can’t change because manufacturers of your hardware give it to the network adapter when they manufacture it. This is the MAC address we’ve been discussing throughout this guide.
Locally Administered Address
This is the MAC address that completes the job of modifying the MAC address of your device’s network adapter. Users have the option of assigning this MAC address to any device. Once assigned, it will replace the MAC address that the device manufacturer’s assigned the said device.
Note:
Keep in mind that the LAA doesn’t have the Organizationally Unique Identifier or OUI part.Conclusion: What Is a MAC Address?
Finding your MAC address isn’t hard if you know the right steps. We’ve described the steps to find your MAC address on either a Windows computer or a Mac computer above. Just follow the directions for your operating system and you should know your MAC address by the end.
If you have any trouble finding your MAC address, please let us know in the comments section below and we’ll do our best to help you.

