Parental control applications equip parents with insights on what apps and websites kids are accessing, which games are being played, who they’re chatting with and more. Over 80% of parents are concerned about how much inappropriate content is available on the web. That is why parental control applications are essential. Parental control apps can restrict, monitor and manage what kids are watching and accessing and, ultimately, enhance security measures.
However, finding the best parental control app can be intimidating because there are numerous options to choose from, and all provide something different. The best parental control apps are detailed below.
- Locategy
- Mobicip
- Bark
- Boomerang
- Norton Family
- Net Nanny
- McAfee Safe Family
- Qustodio
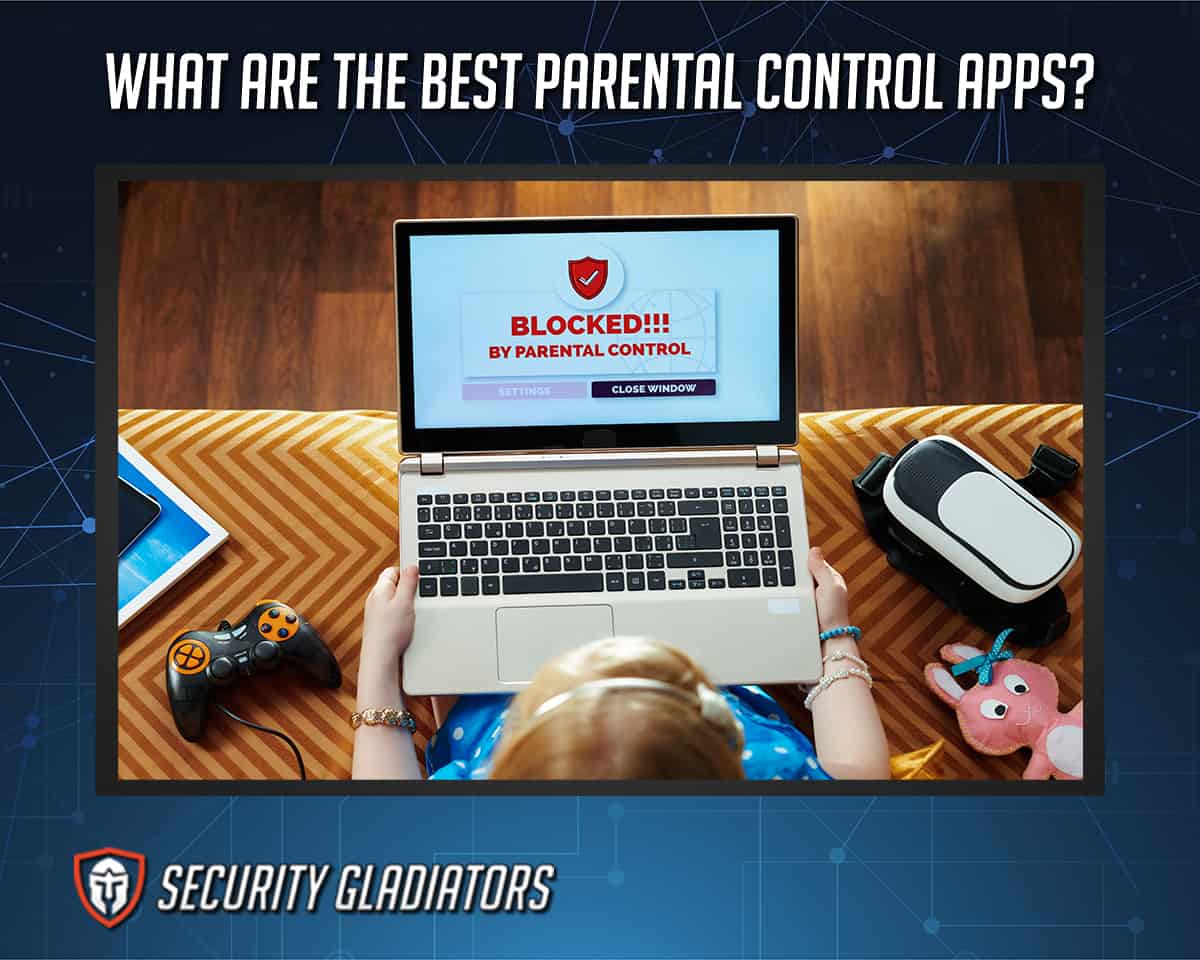
Table of Contents
1. Locategy
Locategy is one of the best parental control apps that allows parents to monitor children’s mobile activities. This app brings together all the features of a GPS locator and gathers all the advantages of a premium parental control app to offer an intuitive service.
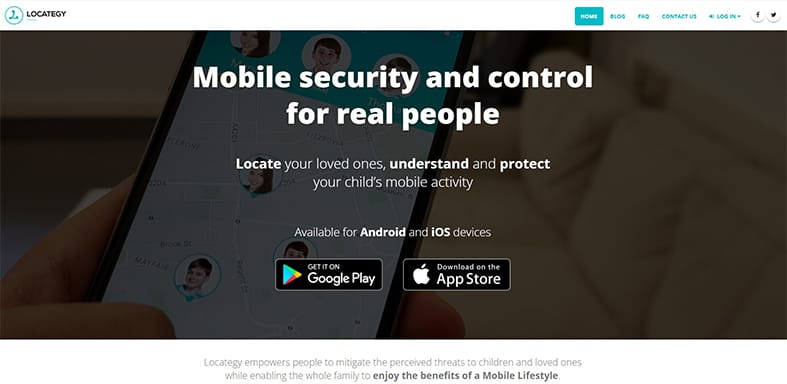
Locategy would be the best pick when a user needs a mechanism that does not restrict specific apps from a kid’s mobile phone completely but can control how long those applications are used. Locategy tracks the child’s location at any time, provides a GPS tracker for lost or stolen mobile phones and sends automatic alerts when children reach specific places such as a school or home. The app offers an emergency or panic button that alerts parents by sending the child’s current location. Locategy provides reports of children’s mobile activities so that parents are more informed.
The advantages of Locategy include the app’s application-blocking and usage schedule features, an efficient location-tracking system, an attractive iOS app design and a free option.
However, the drawbacks are that Locategy does not support macOS or other computer platforms, offers no call blocking or SMS blocking and does not monitor social media. Also, the web filtering feature only works on certain internet browsers.

Locategy offers a remote app lock and other parental control features. Parents will have access to a detailed call record of their children’s mobile phones, including outgoing and incoming calls. Incoming versions will cover call blocker features, allowing users to create a blocklist of defined phone numbers.
Locategy is the premium GPS tracking application available in the parental control app market. Locategy uses GPS coordinates to report the real-time location, and users can review the tracking history over previous days.
The Locategy app must be installed on the mobile devices of both the parent and child. Next, the parent should create an account on the device and designate the device as the mobile phone supervisor. Then, on the child’s phone, the parent should sign in with the same account as the primary phone. This time, the parent designates the device as the child’s phone.
Locategy offers free and premium versions. However, the free version is not as full-featured as the premium option. Locategy has a three-device plan for $29.99 per year, a five-device plan for $39.99 per year, and a 10-device plan for $69.99 per year.
2. Mobicip
Mobicip is a parental control and monitoring application that is popular for broad device compatibility. This application allows parents to lock all family devices with just a click of a button. Parents can opt to block all video streaming sites and apps, which is perfect for limiting distraction during homework. Mobicip is one of the best picks for monitoring a child’s activities across all devices.
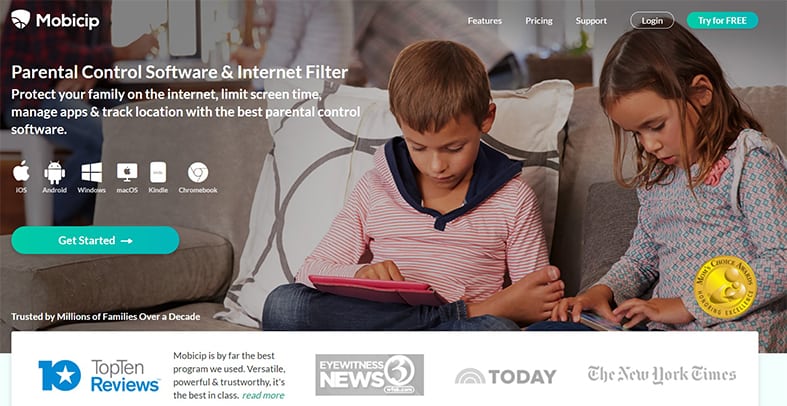
Mobicip blocks sites by category for web filtering and locks all family mobile devices instantly. This app also blocks or unblocks social media, games and video streaming platforms, tracks the child’s location, and monitors and manages all devices from one parent app.
Mobicip offers a seven-day free trial for new users. Beyond that, three paid options are available: The “Small” plan covers five devices for $3.99 per month, while the “Medium” plan protects 10 devices for $4.99 per month and the “X-Large” plan covers 20 devices for $9.99 per month.

The pros of Mobicip are that the app offers a free trial, support for many platforms, app blocking features, an organized web interface and an easy-to-use design. The cons, however, include the lack of geofencing support and potential difficulties with iOS configuration. Also, the app only permits users to set time schedules, not total time limits.
This parental control app breaks the complete web into 29 categories for blocking. Mobicip allows parents to block social media platforms or monitor how much any social media application is being used. Mobicip tracks, filters and blocks mobile devices and sends reports and alerts when irregularities arise.
To use this app, first install the Mobicip application from the Google Play Store and then select the child mode. Secondly, scan the account’s related QR code to select or form a child profile. Then approve all of Mobicip’s permissions.
3. Bark
Bark is a leading parental control app that sends automatic alerts to identify potential risks such as online grooming or cyberbullying. For example, if a child starts searching online for content related to suicide and depression, Bark notifies parents immediately.
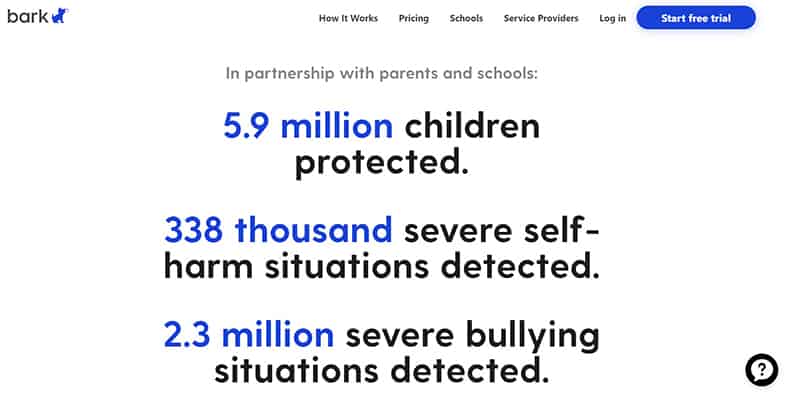
Focusing on Android, iOS and Amazon Fire mobile devices, this app allows parents to protect as many devices as needed for a flat price, with no added fees. Bark monitors email, text messages, YouTube and a range of additional apps and social media platforms. Bark keeps a record of online activity and filters out undesirable content.
Bark offers features such as website filtering, an alert system, mechanisms of blocking malicious content and identifying cyberbullying, time monitoring, and email and text message monitoring.
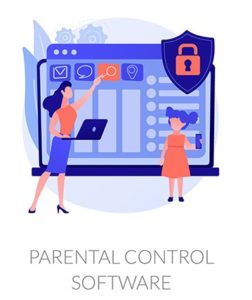
The advantages of Bark are affordable prices, a simple and easy-to-use interface, the ability to monitor texts and emails, and monitoring features that cover more than 30 apps and social media platforms. The cons, however, include the lack of a free version, excessive alerts and potential issues with iOS installation.
The app offers activity reports in its simple dashboard, which is perfect for busy parents looking for a suitable way to confirm the child is staying safe online. Bark protects children from a broad range of online threats.
To use this app, sign up for an account on the official website, download the Bark app on the desired devices. Select the services and applications on the child’s device and connect to the Bark’s interface. This includes dozens of social media and email apps. Based on the selected applications, parents will get text alerts when the app identifies something concerning.
Bark offers a seven-day free trial and two paid subscription options. The “Bark Premium” package costs $14 per month, while the “Bark Jr” option costs $5 per month.
4. Boomerang
Boomerang is a parental control app that is best for kids who just got a phone. This app does not offer social media or email monitoring but features a safe internet browser and allows parents to block apps altogether. Boomerang was developed by a group of three fathers with eight children, considering the same problems every parent faces.
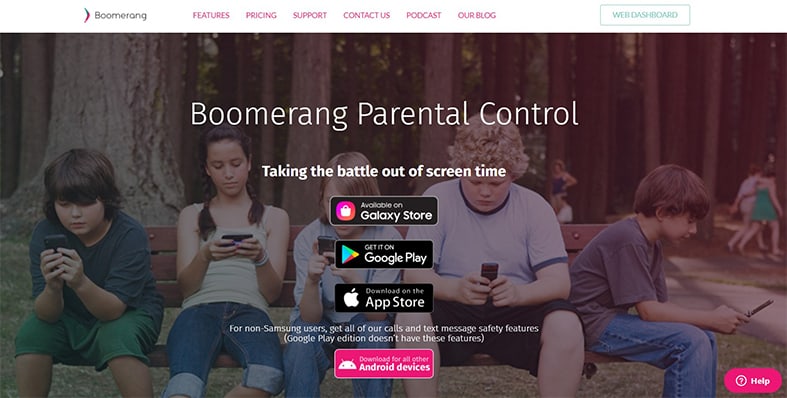
This app ensures that kids do not become addicted to devices and never encounter malicious and objectionable content through any means. Boomerang provides a variety of features for blocking content, contacts and apps—filtering content and monitoring what kids do and who they are interacting with. Boomerang blocks unrated apps and encourages reliable apps on kids’ devices.
This app also allows parents to customize daily screen time as needed and choose who can call on the child’s device. The app monitors text messages to identify censored content and offers 24/7 GPS tracking of kids’ devices. Boomerang also provides secure internet browsing by filtering out malicious sites.
Boomerang has a 14-day free trial for new users. The “single device” plan costs $15.99 per year, while the “family pack” plan costs $30.99 per year and covers up to 10 devices.

The benefits of Boomerang include GPS and geofencing features, a screen time scheduler, a website and app blocker, new app alerts and affordable pricing. The drawbacks are that the app has no email or social media platform monitoring, only works on mobile devices, has limited iOS functionality and can be difficult to set up.
This parental control app offers numerous categories of features for blocking and filtering content. The complete version of Boomerang slightly varies between the iOS and Android versions.
To use Boomerang, download the app from the Google Play Store or Apple App Store to the parent device. Create an account and group ID through the application. Select parent mode for that device. On the kid’s device, download the application and set it up for child mode. Use the group ID and selected email address to link with the parent account. Select the time limits and permissions for the child and, after completing the setup process, the device will be accessible for monitoring and management through the parent’s device.
5. Norton Family
Norton Family provides all the features a parent needs in a parental control app. The platform allows parents to set proper schedules and time limits for the child’s internet access.
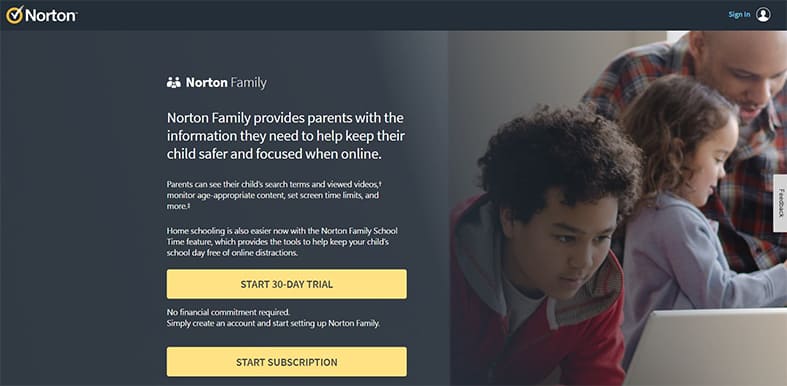
Norton Family monitors videos from various streaming platforms and checks websites for inappropriate content. This app keeps children safe with more than 45 filter categories, including violence, weapons, alcohol and pornography. Norton Family offers many top-notch features, including time management, monitoring social media platforms, filtering online search keywords for safe internet browsing, and preventing important information from being shared.
Norton Family encourages the engagement of parents with kids and provides management across various devices. The app allows parents to select which applications are blocked or allowed. The tool also tracks the child’s GPS location and provides alerts for parents. Norton Family tracks calls, messages and other applications.
A Norton Family subscription costs $49.99 per year. Separately, if users purchase a Norton 360 Deluxe or Norton 360 with LifeLock plan, a Norton Family subscription is included.

The benefits of Norton Family include a simple user interface, personalized settings, a 30-day free trial, the ability to set screen time limits, and no limits on monitoring across devices. The cons, however, are that the app does not work on macOS devices, and the subscription is a bit pricey compared to competitors.
Norton Family allows parents to set filters based on the child’s age. For example, when a parent enters a kid’s age, Norton Family automatically blocks inappropriate sites keeping the age into consideration.
To use Norton Family, open the official website and register for the 30-day free trial. Then, parents will be asked to set up the kid’s profile and follow the instructions to download the app on the system. Now, install the Norton Family app on the kid’s device. Norton Family acts as an internet browser, so it is preferable that kids agree to do all internet-searching through the Norton app.
6. Net Nanny
Net Nanny allows parents to monitor and control settings remotely on kids’ devices. This app has a web filtering feature that uses artificial intelligence to block inappropriate content. Net Nanny’s web filtering feature allows parents to easily customize which apps, sites and types of content to stop kids from accessing. This app also tracks social media platforms, including monitoring all posts, comments or likes.
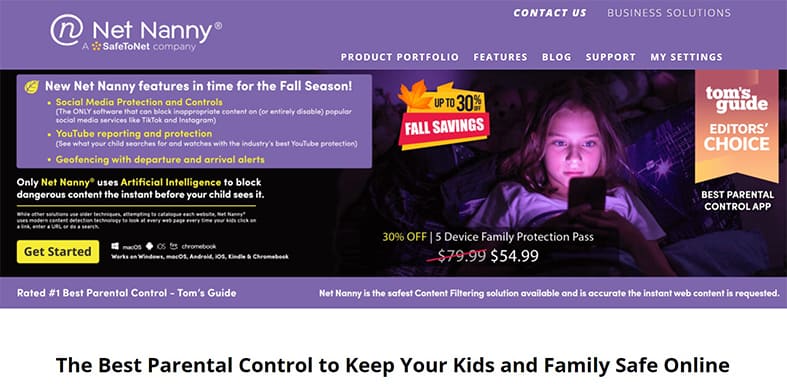
This app allows parents to track the child’s live location and provides advanced parental lock settings for extra protection. Net Nanny also offers alerts when the application detects that kids are accessing content related to drugs, weapons, suicide, pornography and other malicious content. Net Nanny sets screen time limits, blocks untrusted websites and monitors apps.
Net Nanny has three subscription plans: The “1 Desktop Device” plan is $39.99 per year, while the “5 Devices Family Protection Pass” plan costs $54.99 per year and the “20 Devices Family Protection Pass” plan is $89.99 per year.

The pros of Net Nanny include the time scheduling feature, automatic filtering and blocking of adult content, an option to set screen time limits and alerts related to internet activity. The cons, however, are the app’s limited geofencing features, the lack of text monitoring and a free version, and high prices compared to competitors.
Net Nanny allows parents to access the information remotely. If parents are worried that children are spending too much time playing games or surfing the internet, Net Nanny’s time scheduling feature is suitable to create schedules and ensure a healthy life balance.
To use this app, go to the Net Nanny website and purchase a subscription plan that suits the relevant requirements. Download the Net Nanny setup wizard to the kid’s device. Click on the Net Nanny icon to start the installation process. Select the language from the drop-down menu. After launching the setup wizard, click next to continue the installation procedure. Then, read and accept the license agreement. Enter the registration number received via email after buying the subscription plan and click next. To complete the process, click “Finish” and restart the system.
7. McAfee Safe Family
McAfee Safe Family allows parents to protect kids from exposure to inappropriate content. This app effectively imposes various filters on kids’ online activities. McAfee Safe Family will enable parents to filter, block and monitor children’s online presence on all devices.
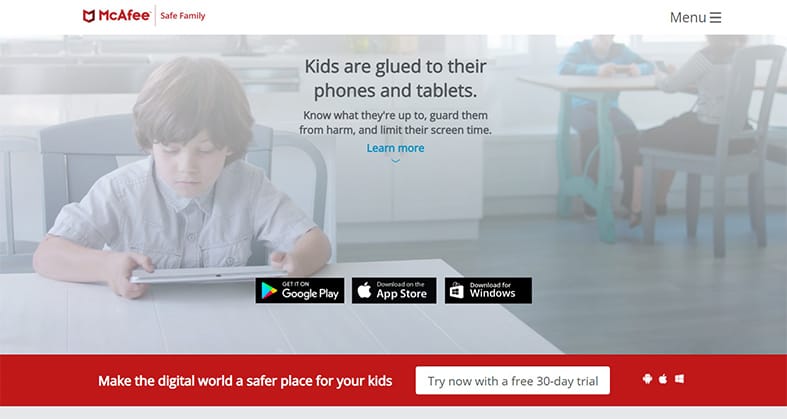
McAfee Safe Family is a paid application with a free trial version that works on both Windows and Mac operating systems. This app uses GPS to pinpoint the child’s live location and limit screen time. Other features included in the app include web content filtering, automatic alerts, live location tracking and activity monitoring for apps, web usage and alert history. Parents can get alerts when kids leave a familiar area or try to bypass restricted activities. McAfee Safe Family also sends the latest internet security tips to keep parents and kids safe on the internet.
McAfee Safe Family offers a monthly plan and a yearly plan for $7.99 per month and $49.99 per year, respectively.

The pros of McAfee Safe Family are that parents can use the app across an unlimited number of devices, time management features are provided to limit kids’ internet usage, parents can read detailed reports and receive notifications through the fast alert system. There are some drawbacks, though. The app is not browser-independent, and performance can be slow.
To use this app, download the McAfee Safe Family app and create an online account. The installation procedure takes a few minutes to complete the initial configuration process. Then, parents can start customizing the safety settings. McAfee Safe Family is paid on a yearly basis and comes with three licenses that allow parents to install the app on multiple systems.
8. Qustodio
Qustodio is a leading parental control app that offers an intuitive dashboard to help parents keep track of kids’ internet usage. This app features panic button alerts that help kids send a panic alert message when trouble arises. Parents can easily set time limits and block inappropriate content even in personal mode. Qustodio’s smart filters stop access to inappropriate content and let parents see how much time kids spend on social media platforms.
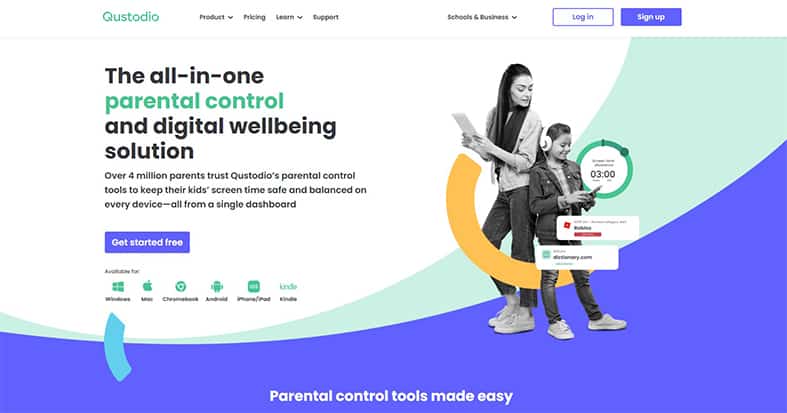
Using Qustodio, parents will know what type of content kids are accessing, who kids are calling and messaging, and what kids talk about at all times. Qustodio’s features include a family locator, social media monitoring, setting screen time limits, monitoring messages and calls, and blocking inappropriate content, apps and games.
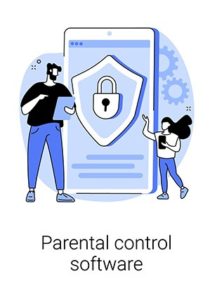
Qustodio offers three subscription packages: The “Small” plan covers five devices for $54.95 per year, the “Medium” plan covers 10 devices for $96.95 per year, while the “Large” plan covers 15 devices for $137.95 per year.
The app is available for Android, Windows, iOS, macOS and Kindle devices. This program has a file size of 20 MBs, which is enough to be efficient on any device.
The advantages of this app include a simple web interface, cross-platform support, a panic alert feature and a strong app-blocking system. The drawbacks are that the service is a bit expensive compared to competitors, social media monitoring is limited to Facebook, and the usage of a VPN can break the web filter on desktop platforms.
Note:
Qustodio also offers YouTube monitoring on Windows, Mac and Android, a feature that allows parents to see what kids are searching for and watching on the streaming platform.To use Qustodio, go to the company’s website and open an account. Then specify the devices that need to be tracked. Download and install the Qustodio app from the Google Play Store or Apple App Store. When installed on the child’s device, choose “I have a parent account,” enter the linked username and password, and specify that the phone belongs to the child.
Why Do Parents Need to Control Kids with Parental Control Apps?
Parental control apps allow parents to guide children’s online experience to avoid potentially harmful online activities and content, which can include anything from inappropriate websites to cyberbullying to predators and other nefarious actors. These apps also allow parents to set time-based restrictions on internet usage so that kids aren’t online all the time. Many apps are available to help filter the websites kids often visit and make the overall internet browsing experience safer and more secure. Parents can set up user profiles to access specific features, set up real-time alerts, view activity reports and monitor what kids are doing across devices and accounts.What Are the Features of Parental Control Apps?

Parental control applications offer a variety of features such as web content filtering, activity monitoring, screen time limits and enforcement, app blocking and activity reports. Content filtering is the most important feature to help parents select which games, websites and apps kids should not access.
It’s difficult to track how long kids’ eyes are on screens, but parental control apps help parents set screen time limits that will automatically cut off the device once the limit is exceeded. The majority of parents need to know how kids spend time on devices. In this situation, parental control apps offer logs of online activities and records of conversations.
How to Use a Parental Control App?
A parental control app is used to protect kids from online threats and control and manage internet activities and accounts. The steps for how to use a parental control app are given below.
- Open the Google Play Store or Apple App Store to download the desired parental control app.
- Sign up for the parental control service by selecting the best paid plan that suits the relevant requirements and needs.
- Once downloaded, install the app on the kid’s device.
- After installation, parents need to log in to the parental control app to control the child’s device usage and monitor online activities such as internet browsing, social media, location, calls, messages and more.
Can You Put Parental Controls on an iPhone?
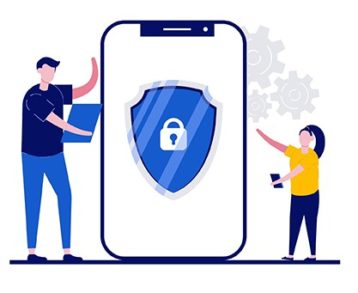
Yes, parental controls can be set up on an iPhone. The steps are given below.
- Go to the settings and click the screen time option.
- Click “content & privacy restrictions” and enter the screen time passcode.
- Click “content restrictions,” then click “web content.”
- Select “unrestricted access,” “limit inappropriate sites” or “allow sites only.”
Can You Put Parental Controls on Android?
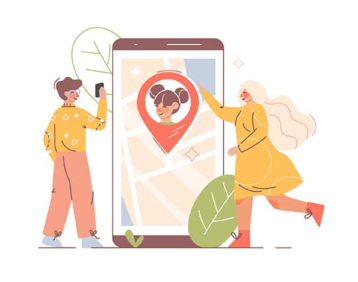
Yes, parental controls can easily apply to Android devices. The steps to set up parental controls on an Android device are given below.
- Open the Google Play Store.
- At the top-right corner, click the profile icon.
- Click “settings,” then “Family,” then ”Parental controls.” Turn on parental controls.
- To secure parental controls, create a passcode.
- Choose the type of content to filter.
- Select a method to restrict or filter access.
Can You Put Parental Controls on Windows?
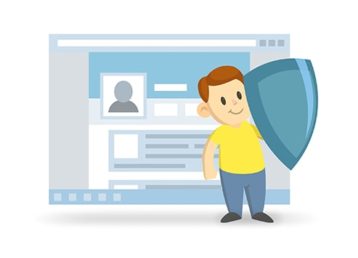
Yes, parents can set up parental controls on Windows to control kids’ internet usage. To monitor Windows apps for security, the steps to set up parental controls on Windows are given below.
- Choose “Start” and select “Settings” to open the Windows settings app.
- Choose “accounts.”
- On the left side, choose “family & other users.”
- Choose to add a family member if the child has a separate account on the device.
- Choose to add a child, then enter the email address or select the person who does not have an email address.
- Read the information provided and select “close.”
Can My Child See the Parental Control App on Their Phone?
Yes, children can easily see the parental control app on their phone. Kids can also undo parental controls, but parents can be warned that parental controls have been compromised. Many parental control apps work privately to provide content monitoring only.

