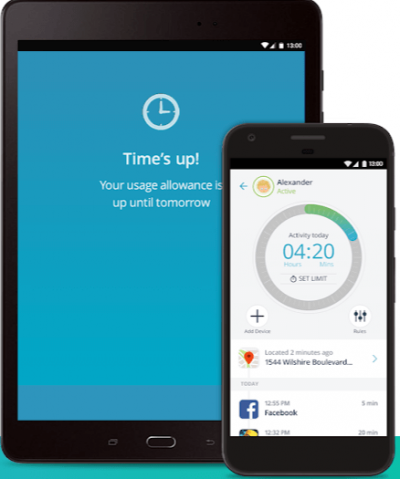
Pros
- Good cross-platform supports
- The content filter is browser independent and can manage HTTPS traffic
- Provides features such as Time Scheduler for the user’s internet connection, application usage as well as device usage.
- Advanced features such as Location tracking available.
Cons
- More on the expensive side
- The Social monitoring feature only tracks one social media website, that is Facebook.
- Web portal gives off a dated look
- The iOS edition comes with some limitations
Bottom Line
Qustodio is the world’s most reliable parental control app.
It is highly configurable.
Moreover, it is easy to manage for new users and for users who want to keep a track of what their child is engaging in while connected to the internet.
Qustodio supports all major platforms such as Android, iOS, Mac, and Windows.
Table of Contents
The Full Qustodio Review
Qustodio first and foremost offers its Families package to users who have a bit of money to burn.
In other words, the parental control app called Qustodio for Families is anything but cheap.
Fortunately, for users who want to use Qustodio for free, there is a free option as well.
The really good part is that the free option lasts users forever.
But as with all free things in life, the free Qustodio version also comes with some limitations.
More precisely, the free version actually limits the user to monitor just one single computer device.
The free version also does not allow the application to keep more than a week’s worth of activity history.
Don’t get us wrong, the free version of Qustodio is worth more than just a download.
It comes with some fairly desirable features (mainly basic controls, but still desirable) such as time quotas for specific activities and of course, web filtering.
As mentioned before, Qustodio likes to give users and potential users lots of different options as far as subscription plans are concerned.
But generally speaking, they all revolve around its family size plan.
The first family size plan is called Small.
This gives protection to a total of five devices.
Then there is the Medium plan which protects 10 devices.
And lastly, we have the Large plan which allows users to protect up to 15 devices.
If we are talking about price then that goes like,
- $54.95 for the Small plan per year
- Around $96.95 for the Medium plan per year
- $137.95 for the Large plan per year.
Each plan comes with its own set of advantages over the Qustodio free version.
All subscription plans provide the user with 30 days of user activity history.
There are also other advanced features available such as location tracking.
ANd of course, time restrictions based on application use.
Readers should also note that the Qustodio Family parental control app represents just one of the many company products.
There are other great products in the company’s offerings that you can take advantage off.
For example, Qustodio also offers Qustodio for Schools.
As the name suggests, this parental control app is for teachers and the school administration to track students while they are using school computers.
There is also Qustodio for Business.
The company has designed this product to help out companies in making sure that their employees are working.
And staying away from time wasters such as funny cat videos.
Of course, employees watch worse things than cat videos but you get the general idea.
Both Qustodio for Schools and Qustodio for Business have similar feature sets o the above mentioned Qustodio for families.
In fact, the only major difference is the price customers have to pay to enjoy these parental control apps.
Other parental control apps such as Norton Family Premier offers a more affordable service.
It costs users only $49.99 per 12 months.
So what is so special about Norton’s price?
The thing that is most special about Norton’s price is that it doesn’t put a limit on the number of devices that the user can protect and monitor.
With that said, Qustodio isn’t the most expensive parental control app either.
Take a look at one other of Qustodio’s competitors, Net Nanny.
Just like Qustodio, Net Nanny also offers many cheap packages.
But its cheapest package which comes in the form of Family Pass subscription package only allows users to protect five devices.
Moreover, it costs $74.95.
As you can probably tell on your own that Qustodio does not cost this much.
We have already mentioned the fact that Qustodio has excellent integration with major platforms such as,
This range is broad so to speak.
Perhaps this range of supported devices alone is enough for Qustodio to outrun any of its competitors in the parental control app market.
Readers should also keep in mind that many Qustodio features come with platform restrictions.
In other words, they are platform specific.
That is the reason why we said in the beginning that the iOS version of Qustodio Does not offer much.
Especially when we compare it to the company’s Android offering.
That is pretty common in the parental control app market.
It makes sense as well.
Android is more open than iOS.
In fact, iOS represents one of the most locked down operating systems in the world.
This makes it very difficult for app developers like Qustodio to offer more advanced features which require greater permissions that may cause security problems for the given device.
Qustodio should run smoothly on any modern desktop computer or laptop.
Most reviewers like to go with a laptop when it comes to testing a product’s desktop capabilities.
And that is fine.
You could have a machine like ThinkPad T470 or anything comparable and Qustodio should give you no problems.
In this review, we’ll mostly talk about how Qustodio performed on the Windows 10 platform.
FOr the mobile portion of this review, users should keep in mind that if they have a mobile device that is comparable to Nexus 5X and/or Google Pixel then they are all set.
Our research for the mobile platform revolved around the Android 8.0 operating system in order to evaluate Qustodio properly.
For our iOS research, we looked at devices such as iPhone 8 which are running iOS 11.
Installation And Device Management
As is the norm with any service-based software application, first you have to buy a package.
After you have subscribed to a subscription package you can easily install the company’s local client.
You can do so on any and all of the devices that you intend on tracking, monitoring and managing with Qustodio.
Qustodio allows users to assign each of their devices to a given child’s profile.
The Windows and Mac installations come with options where the user can apply different configuration settings to any and all user accounts on a given computer machine.
Users also have the option of configuring each of the login accounts on a separate basis.
Qustodio also furnishes users with another option where the users can hide the official Qustodio install on their Windows machines.
We won’t blame you if you feel this is a slightly sneakier approach.
The user’s child can still manage to see the entire listing of the software applications via the Windows’ control panel feature.
If the user’s child knows how to access the Windows Task Manager then too can the child easily spot the Qustodio process.
The only benefit that the hidden approach brings is that the child will not see any icon in the operating system’s notification rat.
What is our preferred method?
We like how Norton approaches this problem.
Norton does not have any of these silent install options.
Not even a single.
Norton allows the child to easily access the software’s rules and restrictions.
And the child’s device does not matter either.
What we want readers to understand here is that the line between parenting and spying is indeed very thin.
Hence, transparency along with some conversation with your child can help you better to stay on the correct side of this fine line.
If we’re talking about the number of apps, then as far as the App Store and Google Play Store go, there is only one Qustodio app.
Before downloading the app, users have to specify if they want to install the app on a parent device or a child device.
This option usually comes up during setup.
If the user clicks the “child device” option then Qustodio requires the user to give the device a name.
After that, the user has to assign the device to a new or an existing child profile.
Moreover, users will also need to enable a ton of device permissions on their Android device.
These permissions would include items such as,
- Accessibility access
- Device-level access like SMS, call, media, contacts, location
- Usage access for applications
But that is not all.
Qustodio will also require the user to enable the application as one of those device admin apps in order to function at a 100 percent.
Some of you might think that the last step there is a bit unnecessary.
But let us tell you that it is not.
Really?
What benefit could Qustodio provide users by accessing device admin privileges?
Well, look at it this way.
When you enable the device admin option on any given app, then this step ensures that your kid cannot make use of a third-party application in order to uninstall Qustodio.
So how do you uninstall Qustodio then?
Well, you uninstall it by using a password.
Qustodio will only get off your device when you begin the uninstall process by inputting the parent’s account password.
If you don’t fulfill this requirement then you can’t uninstall Qustodio from your device.
What about the iOS platform?
Well, there users first have to download and then install a thing called device profile.
The device profile will help users to enable some of the features that Qustodio offers to work in an efficient manner.
Users who don’t have much prior experience with apps and their permission requirements, we would like to tell them that the permissions that Qustodio requires from the user’s device are completely normal.
These are exactly the requirements that all other apps of this nature also require.
They are a standard in fact.
If you want to use a full-featured parental control app on any of your mobile devices, then you are going to have to deal with these permissions.
The other thing users need to take care of is their guest account.
Android devices do come with guest accounts.
You need to make sure you remove those.
Guest accounts don’t come under the purview of parental control applications such as Qustodio and others.
So users who want to apply Qustodio restrictions on their devices should disable any guest accounts from the device.
Only then can Qustodio get to work and apply all of its rules and restrictions.
Don’t underestimate kids either.
They can actually access this Android generic account with nothing but a little bit of search on Google.
And guest accounts don’t come with time restrictions.
Even if they have consumed all their time allowance on a given device, they can still use the guest account to consume more time on the device.
How Does The Web Interface Feel?
We have mentioned this at the top as well but here we go again.
Qustodio’s web portal is outdated.
More like, it looks like something ancient in internet terms.
What do we mean by that exactly?
We mean that most of the web interface’s elements make use of antiquated web design practices.
What are those outdated design practices?
Those are things such as artificial depth, prominent borders and color gradients.
Additionally, the Qustodio web interface prefers to opt for a gray and dull blue color scheme.
This is pretty similar to what users see when they log into a popular social media website called Facebook.
But only if the user went back in time eight years and then logged in to Facebook.
In other words, what Facebook abandoned in circa 2010, Qustodio web interface has adopted in 2018.
The menu items and headers also don’t have consistent capitalization.
In many places, there are redundant menu items.
User Interface
Looking at the Qustodio web interface one can find a link to the company’s Account Center.
There is also a link to the Help Center.
Both of these links are located in the top left corner of the user’s screen.
So what is the Account Center tab for?
It is for users who want to manage their account information.
It also provides options for users who want to manage their linked devices as well as associated child profiles.
We know that we said Qustodio web interface has a really old interface.
That statement largely holds true.
The only place where we think Qustodio web developers bothered to put in a bit of effort is the Help Center.
It has a good design, in other words.
The page shows categories which users can access fairly easily.
There are also user guides which are readily available for users who have the time and the stamina to read them.
Users who want to search and get to what they are looking for instead of looking through the contents of the help page can make use of the search bar that is present in the Help Center tab.
Now, below the Qustodio Help Center tab, one can see lots of other options.
Basically, the Qustodio Help Center tab resides on the main navigation header menu.
Qustodio developers have organized it into a linear series of content tabs.
There are tabs on the left-hand side of the screen.
And these list out all of the user’s child accounts that the user has taken the pains to add to the user’s profile.
The user doesn’t really have another option apart from adding these profiles.
Fortunately enough, Qustodio organizes the user’s profiles in the order that the user added them.
There is one annoying problem though.
Users can’t really reorganize the shown tabs in any meaningful way.
There are two other dedicated tabs.
Users can make use of these to add new profiles.
They can also use the same tabs to add more devices to their accounts.
What happens when the user adds a child to his/her account?
Well, before the user can actually do that first he/she has to specify some things about the child.
These things are as follows,
- Birth year
- Gender
- Name
When the user has specified these details then the web interface also requires the user to select an avatar.
This is a bit different from other parental control apps such as that of Norton’s.
For example, Norton enables users to upload a photo of their child as the profile photo.
Qustodio doesn’t have that kind of an option.
But even with all that, adding a specific device for monitoring and protection is easy enough.
Users also have the opportunity of downloading the software application to their current device.
The second method is to get a download link from Qustodio and then send that to their other device.
Reports And Their Details
The default settings in Qustodio app basically dictate that the app should send the user a daily activity report in the form of a summary.
The app does that for each child.
It makes the summary and sends it to the user’s email address.
Users who don’t want to avail this option can simply opt out.
Qustodio also allows such users to set a weekly schedule.
The alternative approach is to simply make your way to the official Qustodio online dashboard.
There, the user can study all the up-to-date user activity reports.
So what does the activity summary contain?
It basically breaks down the user’s child activity.
The Qustodio app makes use of methods such as pie charts to do that.
Using that pie chart, the Qustodio parental control app gives the user a complete overview of the app, social, web, device and search activity right at the bottom of the page.
The good thing about such representation of data is that the items present there offer interactivity.
To take an example, the user is free to click on an app or even a website in order to tell Qustodio to block that website and/or app.
With that said, users who want to dig deeper into the “made” search terms or even device usage data can’t do that.
Why?
Because the interface won’t allow for that.
The next tab that we want to talk about is Social Activity.
As the name of the tab suggests, this is the tab where users can keep a good track of their child’s online interactions on social media websites such as Facebook.
We’ll go into more details about this feature later in this review.
For now, it is suffice to say that the web activity section is fleshed out properly.
It has a section which shows the user a slideshow of the websites that the user’s kid visited.
Along with that, it also informs the user the safety information from sources such as Web of Trust.
The Social Activity tab also displays the full URL of each web page that the user’s kid has visited in the past.
Then there is the Activity timeline review.
This view is very useful because it combines the user’s kids online activity into one single and comprehensive stream of information.
It organizes them in reverse-chronological order.
Users should also know that if they don’t have experience with parental control apps then they might find that keeping track of the Qustodio review can become a bit confusing.
And this is something that we have mentioned before as well.
Qustodio web interface shows the user a lot of redundant information.
It distributes that information in different sections.
Hence, some users may find that to be slightly disorientating.
The main user interface also has a tab in its rightmost corner.
It is labeled as Rules.
This is the place where the user can configure things like application rules, time-usage limits, and web browsing rules.
If you thought that was it, then no.
There are even more categories.
Categories that Qustodio arranges in another set of nested tabs.
Our view is that Qustodio should put in a bit of work and make these a more prominent in their appearance.
The Web Filtering Feature
As far as default settings go, Qustodio makes use of ten undesirable categories to block any and all access to websites that match these categories.
Among the ten “bad” categories some are as follows,
- Gambling
- Violence
- Pornography
- Drugs
There are a further 19 categories which are available for Qustodio using parents.
These subcategories include File Sharing and Social Network sites.
Parents who like to have a fine-tune control over the online experience of their child can use such features that exist in Qustodio web content filter.
Of course, we would like to see Qustodio include some short descriptions regarding each shown category.
That would make it easier for users to choose.
Even without that, most of the shown categories are pretty self-explanatory.
Qustodio offers additional options for users to block websites that don’t fall into any of the available categories.
It can also force users to make use of Safe Search.
Moreover, users also have the option of opting for notifications when Qustodio eventually blocks a given website.
This leads us to the Qustodio content filter.
The great thing about the Qustodio content filter is that it is browser independent.
Hence, the user’s kids can’t just help themselves to install another separate web browsers so that they may get around Qustodio restrictions.
And like most other parental control apps such as Net Nanny (along with some other names) Qustodio does a good job of supplementing its entire category database with techniques such as real-time analysis.
To take an example, our research showed that Qustodio content filter had the smarts to block content that only related to erotic stories on a particular short story website.
What About Secure Websites?
Qustodio can handle secure websites.
By secure websites, we mean HTTPS websites.
It will block any website that matches a category that Qustodio has banned.
So it doesn’t really matter if a website is an HTTPS website or otherwise.
Hence, the even clever teens won’t have the opportunity to evade Qustodio’s notices by making use of a proxy website that provides them a secure anonymizing service.
Our research shows that Qustodio’s content filter is advanced enough to log and then block every HTTPS website.
Needless to say here but Qustodio can block websites on all major browsers.
These include web browsers such as Chrome, Opera, and Edge.
Among the many other categories, the category that Qustodio uses for secure anonymizing proxy services is called Loopholes.
Our research has shown that even if users turn off this category so that Qustodio does block websites that fall into this category, their kids still won’t have any chance of accessing inappropriate content.
Qustodio makes an effort to show the user why it blocked a particular website.
But it would have been better if it had an option of Request Access.
Parental control apps that have this option directly integrated into them make it easier to manage kids when they want to view a website which the parental control app may have incorrectly identified as a dangerous website.
But even with that fault, the fact remains.
Qustodio is a powerful parental control app.
And its most powerful feature is still its web browser-independent protection.
This feature gives Qustodio a big lead over the rest of the competition.
Why?
Because even parental control apps as good as Norton Family can’t really claim that they offer the same kind of functionality.
So we can safely assume that the rest of the parental control apps won’t have such an advanced feature either.
Qustodio also has a fairly decent mobile service.
In other words, it handles the mobile device side of things competently.
It works as advertised (which is a rarity in the online world).
By that, we mean that it can work with most mobile mainstream web browsers.
And Qustodio can even block sites that use HTTPS encryption even on the mobile platform without facing any issues.
Our research shows that there aren’t any other parental control apps that can work flawlessly with web browsers such as Firefox Focus.
Firefox Focus is a privacy-focused web browser from, you guessed it, Mozilla.
We have found that only Qustodio offers a parental control app that can successfully block content while users are surfing the web with browsers such as FireFox Focus.
Of course, users still have the option of blocking these kinds of apps entirely.
But Qustodio isn’t an ordinary parental control app.
It can even block sites when the user makes use of features such as Chrome’s incognito mode.
Qustodio Time Usage Restrictions
Qustodio allows users to define a weekly schedule in terms of how much computer their child can use.
More specifically, it can limit the amount of time the user wants his/her child to experience the web.
The parental control app time usage limit works on a per-device basis.
Users can increase the time allowed on a given device in one-hour increments.
Qustodio also comes with options that can set a daily maximum for a child’s device each day.
Our research has confirmed that even if the user or the user’s kid tweaks the system time, Qustodio keeps on working.
And hence its usage limits don’t get affected just because the user has changed the system time.
However, for users who are aiming for limiting the overall screen time of their kid, they simply have to turn off the per-device Qustodio settings.
If the user does so, then the user’s kid can’t just use his/her desktop computer for a total of two hours and then happily switch to his/her mobile device (like a tablet) for another two-hour online session.
The default settings for Qustodio force the parental control app to block only internet access for the user’s kid.
But users can change that to force Qustodio to lock down the given device completely after the time the user allotted to the device expires on any given platform.
Qustodio also allows users to set alerts when the user’s kid/kids has hit the allocated time limit.
All of these are accessible via mobile devices.
Qustodio users can simply choose to only block one device of their own choosing.
This feature is very useful especially for those Qustodio users who want to get their kid’s attention reasonably quickly.
Now even though Qustodio allows the user to block a given device, some parents might worry about blocking the device completely.
There is no cause for concern though.
Why?
Because even if you, as a parent, block the device, the child will still have the facility to make phone calls to pre-defined emergency numbers.
Qustodio And Its Flexible Software Application Control
Qustodio also comes with an activity feed.
This activity feed displays each and every application that the user’s child launches on any of the given monitored devices.
That may sound like a very advanced feature, and it is, but it comes with certain limitations if we’re talking about the iOS platform.
We’ll talk more about that in a later section of this Qustodio review.
Any kid who tries to use a bit of skill to open up a blocked application will find that Qustodio will stop such an attempt.
Instead, it will show the kid a notification.
The notification will inform the kid that Qustodio has blocked that specific website and/or application.
Now, the only problem with such an arrangement is that Qustodio provides no way for the kid on a given device to request access from his/her parent.
Qustodio has the functionality where users can simply block access to any given app with the help of nothing but a simple Yes or No control button.
Users can also set time limits on devices.
And they can control usage schedules via a per-app basis.
We don’t know of too many parental control apps and/or services that offer such deep functionality.
The only problem with such a deep control is that, if you add up all the applications that are coming from all the monitored devices, then your list of apps can get very long, very quickly.
Fortunately, Qustodio now offers a solution for this problem.
It has placed a search button for users to make use of.
Using the search button users can actually specify which platform they want to have a look at.
As far as individual apps go, Qustodio allows users to set a daily time limit for each app.
Users can also block a certain app for certain days completely.
So what’s the use of such feature?
Well, let’s explain that with the help of an example.
Maybe you are the kind of user who wants to limit the total amount of time your child can spend on a particular social media applications during any given school week.
This is where this feature would come in real handy.
To further flesh out this function, Qustodio Would do well to add a full week time scheduling functionality that can control individual apps as well.
Location Reporting And Social Monitoring
Social media platforms have become a huge part of our lives and hence any parental control needs to have features for filtering their content.
That is perhaps the reason why Qustodio developers have gone for a dedicated tab only for social media platform monitoring.
The only problem with the social media monitoring tab is that it can track nothing apart from the user’s Facebook activity.
Okay, so Facebook has about two billion users and hence that monitoring feature must be worth something?
As it turns out, most modern kids aren’t just satisfied with one social media platform.
They want more.
And that is why you would see kids using a wide range of online social media sites which are not Facebook.
We’re talking about websites such as,
- Snapchat
- Tumblr
So the Qustodio social monitoring tool isn’t very useful for people who want to monitor all these websites apart from Facebook.
Moreover, the user’s kid has to actually log in to the social media website Facebook at least once in order via the desktop machine in order to enable the Qustodio tracking plug-in.
Once they have logged in using a desktop machine, then the plug-in can record their activity on the social media website Facebook regardless of the kid’s device that they may use to access Facebook.
Parents who have access to their child’s social media login credentials can also set up the plug-in option themselves either from their mobile application or their desktop computer.
The other thing we want to mention here is Qustodio’s cleverness in the way that it goes about enforcing its monitoring features.
We have already mentioned that the child cannot access social media websites such as Facebook if the machine doesn’t have the Qustodio plug-in disabled.
Even if it is removed, Qustodio won’t allow access to Facebook.
In other words, no Qustodio social media monitoring means no Facebook for the child.
However, the social media monitoring tool comes with a rather big limitation.
What is that limitation?
That limitation is Qustodio doesn’t have the ability to monitor Facebook’s other application.
That is, Facebook Messenger.
There is the online dashboard for users who want to see the complete timeline of their kid’s Facebook wall and all the activity that comes with it.
This feature works to inform parents about the posts that their kid creates.
Include other things such as comments and pictures in their as well.
The online dashboard also enables parents to identify any of their kid’s friend who may be involved in a given online chat.
This feature doesn’t always lead to a complete violation of privacy though.
Qustodio has shown that it understands monitoring.
And it also understands some degree of privacy.
In a nod to that fact, Qustodio doesn’t really go out and report the whole content of the monitored chats.
Instead, it only names the kid’s friend.
And the time when the kid held the conversation with his/her friend.
Location Reporting
Just like many other good parental control apps, Qustodio also offers location-reporting features.
Using these features users can easily check the location of their child.
Qustodio allows users to do that as often as every other five minutes.
Now, that’s what we have heard and read on paper.
In practice, our research shows that the location strategy feature is rather limited.
Especially when one compares it to that of elite parental control apps such as Locategy and Boomerang.
Both of the above-mentioned parental control apps let users set up these Geofences.
What are Geofences?
Geofences are basically digital geographic boundaries.
What do Geofences do?
In short, if the user’s child leaves a user-defined Geofence (a specified area on the map) then the app sends the user a notification.
In this category, we would like to specifically mention Kaspersky Safe Kids.
This parental control app manages to go one step further than others.
How?
By allowing users to set up their own Geofences which in turn are associated with time spans.
In other words, users can use such parental control apps to make sure that their kid is actually in the school while it is time for them to be in school.
And not some place else they don’t want the kid to be.
This is, as you can probably tell, very useful.
Parents can use this feature in two important scenarios.
Firstly, they can ensure that their kid is in school when it is time for school.
Secondly, they can also do the opposite of ensuring that the kid is in the house when it is time to stay in the house.
Great feature.
Of course, parental control apps can only ensure that the “device” rather than the kid himself/herself is at the specific Geofence or area.
Qustodio: The Android Platform
This is where we will try to explain why we think that the Qustodio Android app is modern looking and very well organized.
There is a default page (labeled Your Family).
This page shows icons for each and every child of the user that is associated with the user’s account.
This is the screen where the user should spend time in if the user wants to set up an extra user profile.
Users can do that via the option that says Add a Child.
This option appears on the bottom center of the screen.
Readers should note that this option requires the user to first choose an avatar for the child profile.
As mentioned before, Qustodio Does not support photos or even pictures.
So you have to pick an avatar.
After that, the app will require the user to fill out details such as birth year, gender and name of the child.
Oddly enough, the app doesn’t furnish users with the ability to remove a given child.
It doesn’t even allow users to change the device that they have associated with a given child profile.
Instead of that, Qustodio directs the user to the company’s web portal in order to make these changes.
Colors
We specifically find the dark blue shades that Qustodio hides in the left-hand menu very likable.
We also wish that Qustodio would integrate such color palette elsewhere a bit more prominently as well.
Why?
Because it would help the company break up some of that annoying and unnecessary white space.
The Qustodio Android app has a menu and users are allowed to go to the Family Portal online via this menu.
The Family Portal is where users can access their account settings.
And right at the bottom of the Android app, you can see a persistent notification.
This notification is for users who want to upgrade their service to the next tier.
The other thing you need to know about this notification is that it is persistent.
Even if you are one of those users who is already paying the company for a package, it would still reside there.
This is a bit irritating.
There are also some child icons.
Users can click those icons to set up any restrictions and/or rules.
Qustodio Android device has the ability to monitor all SMS messages and calls on a given Android device.
Parents can avail the option of recording the content of each and every text.
They can block all incoming and/or outgoing calls.
Moreover, parents can also use the Android app for Qustodio to allow and/or restrict certain and specific contacts.
Reports relating to these matters all appear in the same place.
That place goes by the name of Activity Timeline.
This is pretty much what you get from other parental control apps as well.
One that comes to mind in this category is FamilyTime.
Now, FamilyTime has a similar SMS and call monitoring feature.
But its feature, overall, offers more.
In other words, it goes one step further than Qustodio by duplicating SMS messaging history and call logs.
Users should keep in mind that the monitoring features that comes with Qustodio don’t really apply to popular third-party messaging applications likes Kik and/or WhatsApp.
Qustodio Android also has a Panic Button.
What is this button for?
Well, this button activates a special feature of the Qustodio Android app.
In order to use it, users have to define up to four different and trusted contacts.
Each one of these trusted contacts must have a mobile phone number and/or email address.
If a child has managed to get himself in trouble or is lost then the child can simply tap the button for help.
The button comes in the form of an SOS bubble and is accessible within the Qustodio application.
Once the child has activated the PANIC button, the Qustodio app sends the kid’s location to the specified contacts.
Qustodio Android app also sends an alert to these contacts.
The Qustodio app then continues forward by broadcasting the child’s current location after every five minutes.
It continues to do that unless and until the child moves ahead and turns off the app’s panic mode.
Parents can also deactivate the panic mode via the official Qustodio web portal.
Qustodio: The iOS Platform
The problem with implementing any third-party parental control software applications on the iOS platform is a very obvious one.
Apple doesn’t like giving third-party applications many permissions.
The company likes to block most interactions between its mobile devices and applications on its mobile devices.
Perhaps it is also worth a note that Apple itself offers a standard but native, set of parental tools.
They are more like control features.
At the time of writing this Qustodio review, the company now makes use of MDM (Apple’s Mobile Device Management) technology along with VPN filter for iOS devices alone.
Both of these tools enable Qustodio to enforce various device rules.
They also enable Qustodio to enable features such as cross-browser online web filtering.
As far as looks go the iOS version looks pretty identical to the Android version.
Most of the features the company’s likes to advertise regarding the iOS platform also work pretty reasonably well.
To take an example, the iOS app supports features such as scheduling and time quotas.
It also comes with standard features such as web filtering on various browsers such as Safari and Chrome.
There is also a device locking feature for those who are looking for more security.
Perhaps the biggest omission on part of the Qustodio parental app on the iOS platform is the lack of monitoring.
To put it in simpler terms, the iOS version of Qustodio can’t block calls.
It can’t block texts and it can’t monitor either of them.
Moreover, users can’t enable the Qustodio Panic button if they are using an iOS device.
This may be acceptable to some.
But for parents of children belonging to areas which are considered generally to be unsafe, it might be a deal breaker.
The location reporting feature on the iOS platform also comes with slight limitations.
As mentioned before, the Android Qustodio app allowed users to specify how often the app could check for the kid’s location.
Not on iOS though.
On the iOS platform, Qustodio scheduling and app blocking features only work on certain apps.
If you go to the official website of Qustodio you can check out the full list of compatible apps.
In all, Qustodio supports around 70 apps on the iOS platform.
Now, the list is pretty solid.
It contains some of the most basic apps that people use on a regular basis.
But we can guarantee that you will encounter some games and/or apps which Qustodio won’t support.
Conclusion
Parents have the opportunity to take precise control over the internet usage of their children with Qustodio.
They can monitor their child’s online activity across many platforms including mobile and desktop ones.
In fact, cross-platform support is one of the best features of Qustodio.
It offers robust web protection.
And it has a highly customizable time limits.
There is also simple app blocking mechanism.
Qustodio drawbacks are pretty simple too.
It is expensive.
The social network monitoring feature is pretty limited.
And its web interface is quite dated.
Our experience tells us that they are relatively minor hiccups.
Parents should have no concerns using Qustodio because its overall effectiveness can match any other parental control app.
It is for these reasons that we recommend Qustodio as one of the very best parental control apps that you can spend your money on.

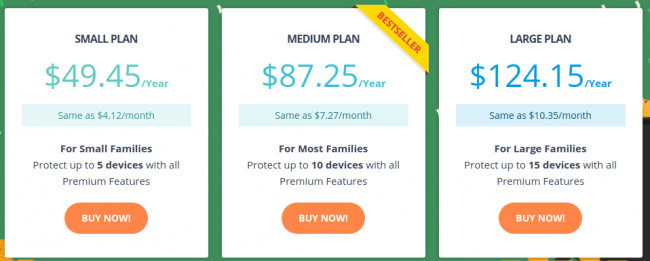
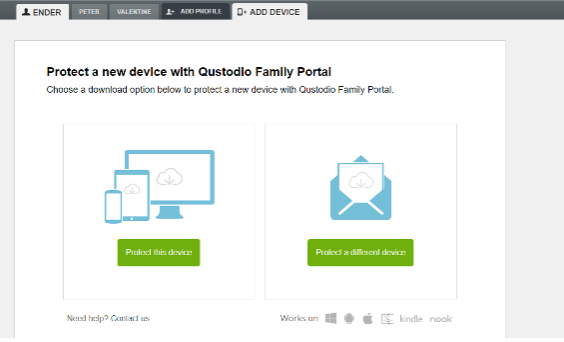
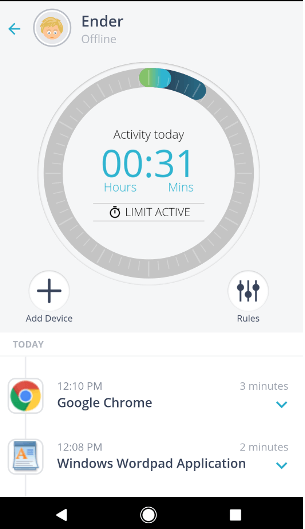

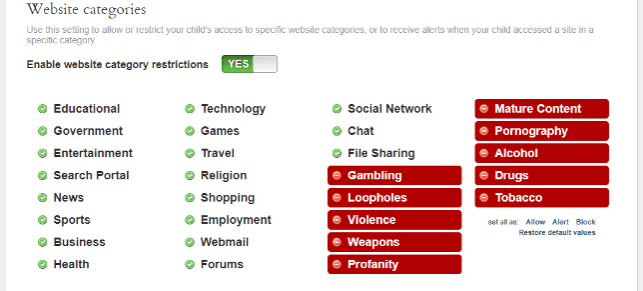
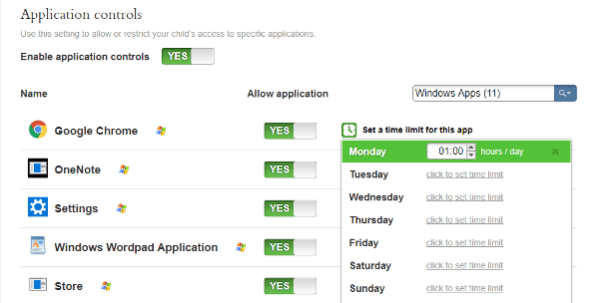

it was a good product when I first signed up two years ago. It worked perfectly, although I would like a better feature for snapchat.
Having said that, support is terrible. My daughters snapchat isnt working properly. I logged a support call and had a response but it didnt fix the problem and it now seems they have forgotten about it and just keep referring that they have escalated it to the engineering team, this was a month ago and I havent heard anything back.
Now the timer function isnt working and whilst I have limited youtube usage to 3 hours it isnt working and they just continue to use youtube all day.
Thanks for the comment Travis.
That’s very unfortunate.
There are many other parental control options in the market.
We would suggest that if you can’t bear with Qustodio’s problems, and if you qualify for a refund, then you do so promptly.
All you have to do is put your Andriod phone in safe mode and Qustudio doesn’t work. Qustudio claims to have a strange work around that works on some phones but it doesn’t. So but your phone in safe mode and go on any website you want. Not one of these internet protection devices actually works.
I have had Qustodio for 5 months and I do not think it has worked for more than a couple of weeks. Frequently Qustodio would lock my kids out of their phones even though they had clearly not used it. (in my drawer all day). I tried multiple times to uninstall and reinstall Qustodio without success or it would work for only a few days. I have even gone through the trouble of factory resetting the phones twice and still have the same issue. The location detector sucks. Almost never accurate. The only thing worse that the app is the support. The only answer I got from Qustodio was to reinstall the app, then they stopped responding to my requests for a refund or help. By the way Qustodio does not give refunds or even partial refunds. DO NOT BUY!!!
Hi Anonymous.
Thanks for the comment.
Are you sure about the REFUND part though?
We hope your experience with Qustodio will help other readers make a better decision with which parental control app they should sign up for.
Hi Zohair, your review is excellent, a lot of useful details.
My own experience is partially positive, but finally, after 1 year of using the software, I am looking for another option to compare. Net Nanny is not controlling apps on Win10 (only Internet). What would you suggest as the best alternative to Qustodio? (for Win10 and for Android) ?
Best regards,
Raf
Hi Raf.
Thanks for the comment.
Kaspersky Safe Kids is pretty good if you do not want to use Net Nanny and Qustodio.