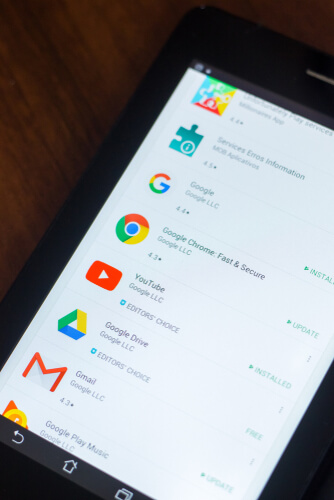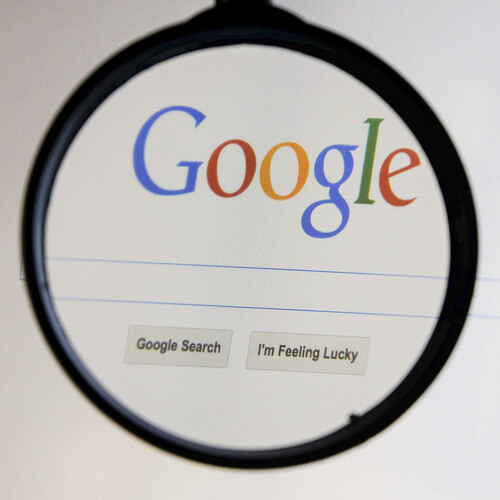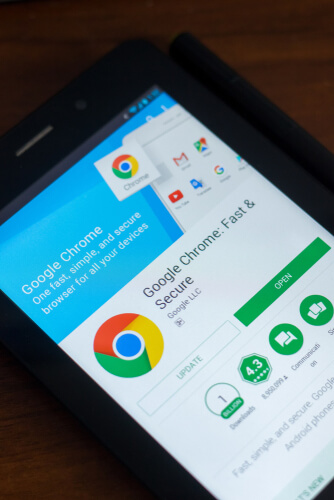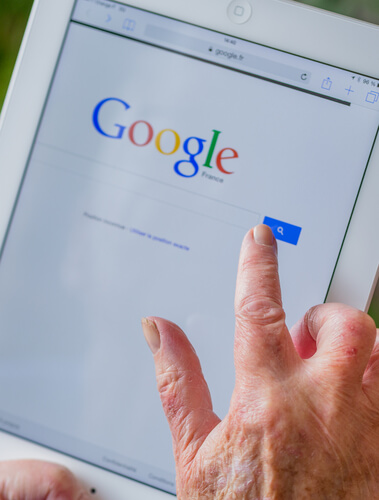
Google Chrome is the best web browser in the world by a long distance IF one counts out Mozilla Firefox.
But seriously, Chrome is the most versatile, stable and workplace-ready web browser the internet has to offer.
So it makes sense that this web browser has a ton of features and tricks that a lot of people simply do not know about.
Let’s talk about some of those hidden features.
Web browsers have changed
Just like everything else in life, web browsers also had to evolve.
They had to get better.
And they did.
Now web browsers have moved far beyond their initial mission of offering users a one-way simple window into the infinite world of the internet.
There is little doubt about the fact that more and more services are migrating to the cloud.
Table of Contents
And perhaps that makes sense.
We won’t talk about their intentions in this guide though.
What we will talk about is the fact that now web browsers have the added responsibility of reinforcing their fundamental role.
That fundamental role is to act as a multi-function box of pure virtual magic.
In the modern world of the internet, the user has all the important things available on the internet and the vast majority of them are available in web browser form.
Web browsers encompass everything.
Now, they can manage from full productivity suites to communications tools and that disposable escapist guilt-ridden entertainment.
Now, web browsers have almost replaced the operating system itself on the machine.
This is also the reason why the world has seen a sharp rise in the sale of Chromebooks.
Web browsers now hog more resources than operating systems.
That in itself is enough to show that web browsers really represent the only way 90 percent of the people know to interact with the internet.
In fact, there is little debate about the fact that things are moving more and more into the direction of web browsers becoming anything and everything.
Now, even though there is no debate about the role of the web browser increasing in the future.
There is a significant amount of debate about which web browser is the best one out there.
For our money, we believe that the minimalist and sleek package we all call Google Chrome is the best in the business for most online users.
Otherwise, for heavy-duty workers and professionals, we still think Chrome is by far the best and ahead of Mozilla Firefox.
Recent data also indicates that the majority of the online users agree that Google Chrome is the best web browser for their needs.
According to a year-old survey that W3Schools carried out, about 70 percent of people who participated in the survey said that they used Chrome as their primary web browser.
That was more than quadruple of the next highest option, Mozilla Firefox, which only 13 percent of the people surveyed by W3Schools used as their primary web browser.
Apart from that around 4 percent used Microsoft Internet Explorer and Edge as their primary web browser while around 3 percent made use of Safari as their default web browser.
Of course, all of these numbers are generated by people who visited the W3Schools website.
Hence, they don’t really give anyone a definitive representation of how many people make use of Google Chrome and Mozilla Firefox in the general population.
If we’re talking about the latest statistics, then Google Chrome has a 70 percent market share while Firefox has around 10 percent of the market share.
The rest is divided between Safari, Internet Explorer, Edge, and Opera.
Users should click here if they want to know more about market share statistics.
For now, Google Chrome remains the most used browser in the world.
It doesn’t matter which browser is the NEXT BIG THING.
Google Chrome looks set to reign over the world of the web browser market for a considerable period of time.
And even if it did slip to the number two spot in the coming future, it would still remain a popular web browser.
Readers who still have not given Google Chrome a try should do so as our research shows that it has enough features and bonus ones to merit a check out.
As mentioned earlier, there could be a ton of reasons why people like Chrome so much.
It is popular because it is polished, clean and has an intuitive user interface.
Not only that, but it is also very versatile.
And while Google Chrome expands its abilities exponentially when one considers the infinite number of Chrome extensions it offers, even the vanilla version contains a bounty of stock functionality.
Google developers have worked very hard to embed all that functionality into Google Chrome’s guts.
Because of that, many people simply do not bother to look for those features.
That’s why we have come up with a list of 30 tricks that are hidden inside Google Chrome that average online users should start using.
1 The Incognito mode for everything personal and sensitive
It always surprises us that a lot of people still do not know that Google offers an Incognito mode.
This mode comes in the form of a Private Window in other web browsers such as Mozilla Firefox and Apple Safari.
Whenever a user makes use of the Incognito mode, the web browser looks away and stops tracking the user’s browser history.
While surfing via the Incognito mode, the web browser does not store any cookies either.
In a normal window, the web browser does store cookies.
Our research shows that having the Incognito mode is a very handy option to have available whenever one is browsing the internet for things that the user may not want anyone, let alone the world, to know about.
The one thing we want to point out right now is the fact that the Incognito mode does not have the ability to block the office or indeed the websites that the user visits while in Incognito mode from monitoring his/her behavior.
All of these entities can still visit and then log in the user’s IP address without much difficulty.
To guard against that, one has to use a VPN service.
Click here to know which VPN services you should use.
2 Use the Omnibox to search terms directly into websites
Did you know that one could use the Google Chrome to automatically search deeply many different types of websites without ever actually visiting those websites?
Well, our research shows that as long as the user has the website in his/her list of search engines, the user can search the website in question.
As you can probably tell, this trick is fairly beneficial especially for those users who do not want to go to Google, the search engine, each time he/she wants to search something on the internet.
To take an example, users can make their way to Wikipedia and an article about orangutans without ever going to Google front page or even the Wikipedia front page.
In order to add a site to the list of search engines, the user first has to go to Settings.
And then to Search engines.
After that, to Manage search engines.
Once there, the user should see his/her default search engine.
The default search engine is the one that Chrome makes use of whenever the user types in a query directly into the Omnibox.
There are also other sites available in the list of search engines which are available for various quick searches.
Along with that, there are other options available to add any other site to the given list that the user desires.
To take an example, if the user wants to perform a quick Wikipedia online search then all that he/she has to do is to type the term Wikipedia.org directly in Google Chrome Omnibox.
After doing that, the user has to look at the far right-hand side of the Omnibox.
There the user should see a prompt informing him/her to press the tab key on the keyboard to search from within the Wikipedia site.
Once the user sees the term Search Wikipedia on the left-hand side of the Omnibox written in blue, he/she should move ahead and type his/her query.
Google Chrome, upon realizing that the user has made use of the tab button to search within the site, will not go beyond searching Wikipedia for the query term.
When the user hits the Return button, Google Chrome continues to show the user information about orangutans which is contained only in Wikipedia.
Readers should note here that this search function from the Omnibox isn’t really specific to search and/or reference sites.
In other words, users have the option of using the Omnibox to actually search within any given site.
Of course, there will be exceptions.
But generally speaking, nothing will stop the user from directly searching through a site via Google Omnibox.
The only thing that users need to remember is that they have to include the website in their managed list of Google Chrome search engines.
It is also true that Google Chrome has the ability to automatically add such keyword searches to any given website that the user visits.
3 Drag more than one tab at a given time
Yes.
WIth Google Chrome one can drag a multiple number of tabs at any given moment.
The majority of the user on the internet are pretty much familiar with the feature where Google Chrome allows users to drag and drop Google Chrome tabs into a given web browser window.
Users can also mix and match such Chrome tabs between different browser windows.
However, the one thing a lot of users tend to NOT notice is that Google Chrome also has the ability to drag and drop a multiple number of tabs at any given time.
How to do that?
Well, all that the user has to do is to hold down the button Ctrl on the keyboard.
After that, the user has to click on each and every single tab that he/she wishes to move.
Once the user has done that, he/she can move all the tabs at once.
Users who are on the Mac machine will need to hold down the Command key instead of the Ctrl key.
4 Open a tab that you accidentally closed
Yes.
This is also possible in chrome.
And perhaps developers behind Chrome included this feature because so many times users mistakenly close out a tab that they needed.
Since we are all humans,Google, fortunately, makes sure that it provides a way for such users and in the process of doing so become a forgiving web browser.
This feature makes it possible and convenient to get all the closed tabs back.
All that the user has to do is to perform a right-click on any given open Google tab and then choose the option that says Reopen closed tab.
Those who do not want to do that can easily press the button that says Control-Shift-T in order to open the closed that.
For Mac users the combination of keys changes to Command-Shift-T.
As mentioned before, once the user has pressed the right combination of keys, Google Chrome will move forward to reopen any and all recently closed Google tabs.
Users are free to keep hitting the same combination of keys if they want to open even more closed Google tabs.
So how long before Google gives up?
Well, Google Chrome can continue to re-open closed tabs as long as the closed tab remains in the Google History tab.
For users who regularly close an entire Google Chrome window, all they have to do in order to get their normal tabs and also their previous Google Chrome pinned tabs back online, is to either open a new Chrome window or click on one and then choose the option that says Open closed window.
5 How to open a new search query in a new Google tab
The default Google Chrome settings dictate that if one searches, via the Omnibox, for the term “taco” and then hits the return button, Google Chrome would open up a search for everything it can find on the term “taco” in the user’s current tab.
With that said, there are always those times when the user wants to look up something and/or information but does not intend to lose the website that the user is currently on.
We live in fortunate times as there is a special key command which acts as a workaround for achieving just that.
All that the user has to do is to hold down the Alt key on the keyboard and then hit the return button when searching for the term.
This action would tell Chrome to open the search results in a new Chrome tab.
For Mac users, they should use the button Command instead of Alt to have the same effect.
6 Use key commands to browse through the Chrome tabs
A lot of users have this need of reading something real quick on another Google tab.
For such users, Google Chrome offers users a feature where if the user holds down the Control button or, on the Mac platform, the Command key and then any number from 1 to 9.
Each of these given numbers on the keyboard has an association with a separate and different Chrome tab.
The counting starts from the left at 1 and moves all the way to the right incrementally.
This means users have the option of cycling through tab 1 to tab 9 via the keyboard shortcut.
You don’t need us to tell you that this is a very useful keyboard shortcut.
7 The most simple way for users to search for phrases and/or words
Users should know that the process of highlighting given word and then performing a drag and drop action is essentially the same as trying to perform the action of cut and paste.
Hence, it should (and probably does) stand to reason that the user could simply highlight a given word or even a phrase and then drag that word/phrase into the given Chrome Omnibox, the web browser would perform a new web search.
That’s not all.
Conversely, if the user simply right-clicks on a given highlighted phrase and/or word, the user will fundamentally prompt a new pop-up option which would allow the process of conducting a search on Google with the highlighted phrase and/or word.
For Mac users, they will need to Ctrl + click on the given highlighted word.
8 Mobile search with a single tap on the Android platform
Users are free to perform a right-click on the desktop version to perform a search.
However, that, of course, does not work for Android.
Android users have to take advantage of another process.
For the Android platform, the very handy equivalent of the right-click search on the desktop version is to simply highlight a phrase or a word via the long tap function and let Chrome automatically create a Google search for that specific term.
Chrome can do that via the pull-up menu.
All that the user has to do is to slide up a single time once he/she sees the prompt which appears at the bottom of the device’s screen.
9 Take a URL and drag it to Chrome’s bookmarks bar
If a given user comes across a website which he/she wants a regular, easy and continual access to, then the user can quickly add that website and/or service to his Bookmarks bar.
The easiest way to do that is to highlight the URL and then drag that URL directly onto the Bookmarks bar.
That is it.
Users have the option of editing the Bookmarks bar later if they feel like changing the name of the new bookmark.
If that wasn’t enough already, it is also true that the user can drag a given URL into the Bookmarks bar from sources which are separate from Google Chrome as well.
10 Use Chrome to add a link to one’s desktop
This is also a very useful tip.
Google Chrome offers users an elegant and baked-in facility which enables users to add a special clickable link directly to their desktop spaces if they want to access the link at a later date.
All that the user has to do is to click on the icon that comes in the shape of a hamburger and is located in the top-right corner of the Chrome window.
After that, the user has to go to More tools and then to Add to Desktop.
When the user does that, it will prompt Chrome to open up a new pop-up window.
This would also allow the user to name the new link file.
There is also a checkbox available there which gives the user the option of opening his/her new page in a new window.
After that happens, it creates a link that is clickable on the user’s desktop space.
It appears as an icon which represents the given linked page.
Of course, this feature is not as useful as some of the other features we have mentioned on this list.
But, there is little denying that this feature can come in handy sometimes.
11 Open a specific set of web pages whenever the web browser starts.
This tip has to deal with the Chrome browser start page.
There are a ton of users with the habit of firing up their web browser and then visiting the same set of sites each and every time they re-launch the Google Chrome browser.
For such users to log on and go to their regular websites time and time again, there is a convenient option in Chrome.
With the use of the Chrome settings menu, users can set up Google Chrome in a way that Chrome can open up the same set of websites and services each and every time the user starts up the web browser.
To enable this feature, the user first has to go to the Settings menu.
From there the user has to go to the section that says On Startup.
Of course, users also have the option of typing up chrome://settings/startup directly in their Omnibox.
After doing that the user has to click the option that says to Open a specific set of web pages or just a web page.
Chrome also grants users the option of adding a new web page that it should open.
Apart from that, the user can also select the Google Chrome tabs that they currently have open in their web browser.
12 Use Google Chrome to create a separate profile for kids
Yes.
With Google, one can do that as well.
The simple fact of life is that, no sound user would want to let his/her tiny little monsters in his/her word to run free in the world of the internet without proper supervision.
Of course, users should never allow their children to run wild on any given site or any given place in the digital world.
Supervision is a must when it comes to kids on the internet.
Google Chrome enables users to set up a different and separate profile for their kid.
This is the profile that the user monitors and controls.
To create a profile for the kid, the parent first has to create a new profile.
The user can do that by first going to Settings.
And then to the People.
After that, the user has to go to Manage other people.
From there, the user to select the option that says Add person.
This is where users need to make sure that they properly click the box that appears right next to the option that says:
“Control and view the web pages that shi person visit from [the parent’s log-on account].”
After that, the user must click the option that says Add.
Once the user has followed all the steps, the supervised people would not have a Google identity of their own.
Theoretically, that would mean that Google would not track them and Google would not target them for its ads business.
After a couple of minutes have passed, Google will send the user/parent an email.
In the email, Google will link to the page which will lead the user straight to the supervised Chrome user’s page.
After that, the parent user will gain the ability to not only block specific sites but also keep a lock on SafeSearch and also view that Chrome user’s web activities.
Once the user has taken care of all of that, the user has the option of logging into his/her kid’s account on Chrome under his/her own Google Chrome identify by performing a click on Settings.
After going to Settings, the user will have to click the Manage Other People option.
Once that is done, the user must click on the kid’s profile.
Additionally, the parent user can also avail the feature of setting up a multiple number of identities for a multiple number of kids.
13 Google Chrome and its secret pages
The internet is a pretty big place.
But since 90 percent of the sites are competing against each other only to rank higher on Google, the type of content and layout design can become monotonous.
And when things get monotonous, they get boring.
That’s what the traditional web has become for some users.
For users, Google Chrome provides more than a few dozens of hidden pages that users are free to check out from their web browser.
All that the user has to do is to type the text Chrome URL directly into his/her Chrome Omnibox.
Sometimes the Chrome URL can also be accessed with chrome://
A good number of the addresses of the hidden pages can be found via the Settings menu.
However, Google Chrome has made some of them available through a direct link as well.
Now, some of our readers might be wondering about why Google Chrome has hidden these pages on purpose?
Let’s talk about that a little bit.
Google Chrome has hidden some of these pages because developers behind Google Chrome know that the user would never need to make use of those web pages.
Think of them like under-the-hood information that may provide some benefit to developers and coders.
Users can also discover many official and clickable lists by simply typing out the text “chrome://chrome-urls” directly into their web browser Omnibox.
Readers who are curious about what all the options mean can click here to access a list that Ghacks put together.
The page linked to above provides a lot of information on what option is used for what purpose.
14 Consider Google Chrome as a simple but effective multimedia web browser
Users who have a habit of organizing their computer regularly would know that a lot of times, one simply cannot avoid coming across a few multimedia folders and files that are simply there.
The user is unable to recall how the files got to where they are.
For such files, the user does not know what they are and how the file goes on his/her computer machine.
Well, Google Chrome provides an opportunity for users to see what that file is and where it came from real quick.
All that the user has to do in order to take advantage of this feature is to simply drag that file and drop it into an instance of the Google Chrome web browser.
Then, the user is free to take a quick and short gander.
15 Download all sorts of files in a location of choice
We’ll admit, this tip may not provide benefit for all Chrome users.
Regardless, for users who like to have their downloads in a place where they can quickly access them, this tip can do wonders.
Normally, when a user downloads a file, the user has to open up the Windows Explorer application in order to access the file.
A simple way to get to a situation where the user can access the file without Windows Explorer is to each and every file get downloaded automatically a previously designated location on the user’s personal computer.
In order to change where all the downloads end up, the user first has to go to the Settings menu.
One can go to the Settings menu via the hamburger/carrot icon in the top-left corner of the screen or by typing chrome://settings in the Omnibox.
Once there, the user has to scroll down a bit.
After that, the user has to hit the option that says Advanced Settings.
Usually, this option also has a link alongside it.
Upon clicking the option, one should scroll downwards a little more before coming to the Downloads option.
This is where the user should see options to select where downloads should go.
Google Chrome provides all users to have access to the ability to select where the downloads should go automatically.
Our research shows that it is always a good idea to have all downloads go directly to the machine’s desktop.
Of course, that is not the rule.
Google Chrome does provide the user with the option of forcing Chrome to ask each and every time where the documents and/or downloads should go before each given download.
Users should try to pick a location here which works best for them.
16 Add events to Google Calendar from the Chrome Omnibox
Yes.
It is possible.
Users can take advantage of their Omnibox in order to access the quick add functionality of Google Calendar.
In order to do so, one has to complete a couple of steps.
So let’s go over the steps.
The first thing that users need to do here is to copy the code given in the next line”
http://www.google.com/calendar/event?ctext=+%s+&action=TEMPLATE&pprop=HowCreated%3AQUICKADD.
Then the user has to make his way to the option that says Settings.
After that the user has to scroll down and then click on Search.
When that is done, the user has to click on the option that says Manage search engines.
Users can also type chrome://settings/searchEngines to achieve the same result.
After that, the user should see that Google Chrome opens up a new Chrome window.
Once the new window has opened up, the user has to click the option that says Add.
Then the user has to paste the link that we mentioned above into the field that says “search engine”.
There is nothing to worry about here so one should try to ignore the “search” part of the “Search engine” option here.
Then, in the keyword field, the user should type the test Calendar.
Of course, the user is free to choose any text in the keyword field as he/she likes.
The one thing users need to do while filling the keyword field is to leave the option of “URL with %s in place of quotes” alone.
Again, readers should have no worries about all the crazy talk that is surrounding this step in various forums.
After completing the previous steps, the user only has to type the text Calendar in the Chrome omnibox and then hit tab to start using the calendar.
Users should know that the “Calendar” keyword will change based on which omnibox keyword the user made use of in a previous step for this very function.
Once the user has hit tab, it will simply inform the user about the option of “search”.
However, the user doesn’t have to do any “search”.
All that the user has to do is to start the typing process and use plain and simple sentence-style English language in order to describe an event that will take place in the future (obviously).
The user has to provide the omnibox with the,
- Whens
- Wheres
- Whats
There is little doubt that Google is very adept when it comes to wringing out all the details from the provided text and then use that text to translate the text into something that the Google Calendar app can manage.
To take an example, if the user types up “go meet with a friend and watch a movie next Wednesday at 9:30” and then presses the return button on the keyboard, Google Chrome would automatically Google Calendar in a tab and will auto populate the calendar.
The calendar would contain all of the user’s correct information.
Once that is done, all that the user has to do is to press the option that says either SAVE or DISCARD.
There are many more tips on how to get the most out of Google Chrome so let’s keep rolling.
17 Zoom Out and Zoom In
When on a personal desktop computer, the user has the option of zooming in and/or zooming out when browsing a given page.
All that the user has to do to get this effect is to press the Control button and roll down his/her scroll wheel either down or up.
Users who don’t use a mouse can achieve the same result with the help of their keyboard by either pressing Control-Minus and/or Control-Plus to zoom out and zoom in respectively.
Once Google Chrome recognizes that the user has zoomed in and/or zoomed out from the actual default settings, it shows the user an icon in the shape of a magnifying glass which appears in the omnibox just towards the right hand side.
Users are free to click the magnifying glass in order to manually zoom out or zoom in.
They can also hit the option that says Reset to default in order go back to the default zoom (which is no zoom).
And no zoom means, 100 percent normal view.
Conversely, the user can also press the combination Control plus 0 to return the page to the default zoom.
For users on a Mac Machine, they will need to press the Command-minus and/or Command-plus to zoom out and zoom in respectively just like before.
If the user presses the Command-0 combination then the web browser would bring the user back to the default zoom setting.
18 Use key commands to navigate down and up
This one is slightly obvious but users can make use of the spacebar button in order to scroll down on any given web page.
Moreover, if the user hits the shift key and the spacebar key at the same time, Google Chrome will scroll back up.
19 Delete web browsing history with easy key commands
Every now and then, users want to delete their web browsing history for a variety of reasons.
Getting rid of one’s history usually includes getting rid of,
- Cookies
- Passwords, depending on the settings.
- Cached images
- URLs
Users can actually do all of that via a clean and clear web browser window if they make their way to the Settings menu in Google Chrome.
Moreover, users also have the opportunity to access all these settings by simply pressing the combination of Control-Shift-Delete.
Once the user has done that, Google Chrome will open up a window with the heading Clear browsing data.
For Mac users, they will have to press the Shift-Command-Delete in order to access the same function.
20 A hidden video game about a T-Rex
Many Google Chrome users do not know that Chrome also offers users a hidden video game, of sorts.
The video game basically features a T-Rex.
More specifically, a monochromatic T-Rex.
Users can actually access the game via manual methods such as disconnecting their device from the internet.
After doing that, they should open up a new Google Chrome tab to see the T-Rex game.
Alternatively, users may access the game by typing out the below-given address in Google Chrome omnibox,
chrome://network-error/-106
When the user does that, Google Chrome will prompt the user with a page.
This page would tell the user something like ‘Google Chrome was unable to connect to the internet’.
Moreover, it will also feature a T-Rex but only in 8-bit style.
The T-Rex will also be very small.
If the user pays enough attention, it should not be hard for him/her to see that the T-Rex actually blinks after the passage of few seconds.
In order to play the game, the user has to move the T-Rex that appears at the top.
More precisely, the user has to press the spacebar key in order to get the game rolling.
After the user has done that, Google Chrome will take the player and start the forever-runner video game.
In the video game, the T-Rex runs for an infinite amount of time across a desert-looking landscape.
In order to make the T-Rex jump and/or hop, the user has to press the spacebar button.
But why would anyone want to do that?
Well, it turns out, the T-Rex doesn’t just get to run around and have fun in this video game.
The T-Rex has to hop and jump if it wants to avoid getting caught up in all the various cacti.
Apart from that, the T-Rex also encounters vultures from time to time.
Our research shows that as far as Google Chrome T-Rex game is concerned, the average online consumer will have great fun with it for probably around 50 seconds.
21 Task Manager
Pretty similar to what a user gets with his/her Windows machine, the user’s desktop web browser also comes with its own task manager.
That leads us back to the point about web browsers becoming operating systems.
Users can make use of the task manager feature to monitor all the various processes that are undertaking at any given moment.
They can also know how much computer resources Google Chrome is diverting to all the processes.
In order to access this task manager on the Windows platform, the user first has to launch Google Chrome and then click on the carrot/hamburger icon which appears in the top right corner of the screen.
Then the user has to make his way to More tools.
And then to Task Manager.
Of course, the user can simply try the combination of Shift + Esc to have the same effect.
Our research shows that users on the Windows 10 platform may not be able to take advantage of this shortcut from the keyboard.
Once the user has opened up the Google Chrome task manager, the user should see all the tabs, extensions and plugins available and currently running.
Not only that, but users will also get to see the percentage of the user’s web browser’s resources that each Google Chrome process is consuming.
These include things like image cache and memory.
If the user notices that some of those processes are causing problems then the user is free to highlight all such problems and then end them.
Some processes do tend to stall or slow down the Google Chrome browser.
And the best way to deal with them is to highlight them, perform a click on them and then press the button that says End process which appears right at the bottom of the screen.
22 Translate Anything
Google Chrome offers all Chrome users a built-in Google Translate feature.
Other web browsers such as Mozilla Firefox and Edge do not come with such a feature.
Google Chrome can translate entire pages for the user.
However, if the user simply wants information on a highlighted or selected passage or text, then he/she may proceed with the help of two clicks.
The first click would involve the user to install the official extension for Google Translate.
Then the user has to highlight the unfamiliar passage or text.
This counts as one click.
For the second click, the user to press the icon for Google Translate in order to finish the process of translating.
This Google Translate button usually appears in the top right corner of the web browser screen.
So that is it.
With just two clicks, any user can translate anything.
We’re now looking at the new you.
You, the polyglot-via-proxy.
23 Screen Casting
There is no doubt about the fact that Google has dived face first into introducing the world to its Google cast and Chromecast ecosystem.
In fact, at the time of writing this guide, Google had started to ship its latest builds of Google Chrome baked with the casting feature.
Our research shows that the most direct and best way to take advantage of casting is to simply perform a right-click anywhere on a Google Chrome window.
Once done, Google Chrome should prompt the user with a pop-up cast browser window.
Another way to achieve the same result is to simply click the carrot/hamburger icon that appears in the top-right corner of the web browser’s screen and then take a look at the pull-down menu.
After that, the user has to select the option that says “Cast…”
If the user decides to click the very top left corner of the new menu in the form of a pop up then the user can easily select to cast that specific tab or cast his entire computer desktop.
Google Chrome also grants the user with the ability to select which device the user wishes to cast to.
Needless to say, the casting feature only works with Chromecast and/or Cast-enabled television set.
24 Cloud printing enabling
As some of our readers would already expect, Google Chrome is great when it comes to Google Cloud Printing.
It turns out, Google Cloud Printing is also the default printing method that Google’s Chromebooks use.
The advantage of using Google Cloud Printing is that it enables users to perform the printing function to any given connected physical printer and that too from any location.
Any printer that is a Cloud Ready printer is pretty easy to use and set up.
All that the user has to do is to follow the instructions which are available in the manufacturer’s manual.
Users can also click here in order to have a look at some other instructions.
However, our research shows that if the user happens to have an old and/or classic printer, then the process might become a bit more involved.
First, the user will have to hook that printer with Google Cloud Printing.
For this to happen, the user has to make sure that it is connected to the same computer machine that has Google Chrome installed on it.
Moreover, the user will also have to make sure that any remote physical printers are also logged into a single and same Google account.
In order to go about setting up the actual printer, the user first has to go to the associated computer machine that has Chrome on it.
Once there, the user has to go to the browser’s Settings menu.
And then to Printing.
After that, the user has to click on the option that says Manage Cloud Print device in order to remove and/or add any printers.
It also happens that this place will also provide users with the options to not only find but also use settings which will enable the user to save his/her documents only as PDFs and that too on the user’s Google Drive official account.
Click here to see other great cloud print management solutions.
25 To have an easy shopping experience, update Autofill
There are lots of bad things happening everywhere in the world right now.
But there is an equal number of good things happening as well.
One of those good things is the Autofill feature on Google Chrome.
Some may find it strange to complain about a need/want to retrieve one’s physical credit card from the wallet nearby and then use the information on the credit card to make a purchase from an online store.
However, this is the world we live in.
Fortunately, Google Chrome also thinks that providing a trick to make that purchase as easy as possible is nothing to hide from.
That’s why Google Chrome is considered as one of the best companies which is constantly trying to mitigate only first-world problems and annoyances.
In order to take advantage of this feature the user first has to go to Settings.
And then to Password and forms.
After that, the user has to make his/her way to the Autofill settings menu.
From there, the user will have the option of adding and editing credit card numbers as well as addresses.
Currently, Google Chrome provide users with the ability to manage and store as many credit cards as they like.
If and when Google Chrome identifies that the user has opened up a form to make a purchase online, it automatically shows all the credit cards that the user has stored in a drop-down menu list.
Readers should note here that even though Chrome can bring up credit card information, they will still have to input their own CVC number which is written on the back of a given credit card.
As one might expect, this autofill feature is specifically very useful on the mobile platform where Google has finally managed to link the desktop version of the autofill feature to the mobile version of Chrome apps.
26 Use themes to add a little bit of color
Themes are great.
Besides, the default look of Google Chrome gets tiring pretty fast.
Well, as it turns out Google Chrome has thought of this problem as well.
That is why users have the option of downloading some themes from the official Google Chrome store.
Most of these Google Chrome themes come for free.
All that the user has to do is to go to Google Chrome store and then click the section that says Theme.
After that, the user must select a theme and then install it.
There is no need to actually restart the web browser.
Perhaps this is a good time to mention that these themes, generally speaking, only modify the edge of the user’s web browser.
Of course, if the user makes his way to the default apps page then there are more visible changes.
Users can also go to the apps page by typing chrome://apps in the omnibar.
Once the user reaches the apps page, the customized theme will show the user a new background.
There are lots of other interesting options as well.
As far as the best theme goes, our research and bias say that any theme involving New York is worth it.
Even on Google Chrome.
27 Make use of experimental features with Chrome
About three years ago, Google Chrome celebrated its one thousandth submission for its Chrome experiment project.
The Google Chrome experiments represented projects submitted by users.
These projects took full advantage of the browser’s advanced capabilities.
Readers who are interested in reading more about these projects should definitely check out chromeexperiments.com which is very aptly named.
With that said, it is also true that the majority of the projects on that website seem to work pretty well with other web browsers too.
28 For the Android platform, use Google Chrome mobile flip
This is another one of those neat little tricks.
We think this trick will probably cause the most excitement in those users who are desperate and need some sort of diversion.
Here is how they have to roll.
First, users should open up their mobile Google Chrome web browser on the Android platform (remember, this trick only works for the Android platform).
Then users should go to the Tab view.
After that, the user should swipe up the screen a total of five times.
This should cause the user’s tabs to do a small barrel roll.
Readers should note here that this trick only works when the mobile is held vertically.
In any case, enjoy.
29 For the mobile platform, use 100 tabs
What is this tip anyway?
What does it even mean?
Well, let’s try and answer that with a question.
Are you actually bored?
Are you just bored or like really really unbearably bored?
The answer does not matter.
What such users need to do is to open up their Google Chrome mobile web browser and then open up a total of 100 tabs.
Once the user has done so, he/she should notice that the tiny Chrome tab counter which appears in the top right corner of the screen becomes rather something strange.
It becomes an emotion.
And it is grinning.
Users should also make note that this trick does not apply to desktop web browsers.
And yes, our research shows that this trick is definitely legit.
We know it sounds like we wasted a lot of time, but that’s what we have to do on a daily basis to bring you the best of content here on Security Gladiators.