Gmail or Outlook? The common question you have when deciding you need an online email account. Make the wrong decision and you are stuck with it forever.
Gmail has effectively ruled the competitive land of email services that are web-based.
Not only that, it has done that for years.
However, slowly but surely, other email service providers are picking up the pace and moving closer to Gmail in terms of offering the best email service that they possibly can.
One of the contenders now is Microsoft.
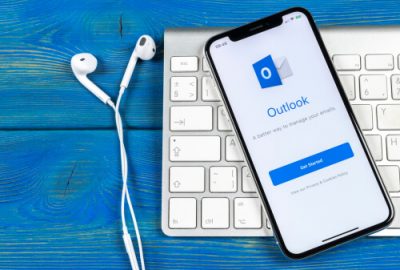
Microsoft, with its Outlook.com email service, has improved leaps and bounds in the last couple of years.
Not only that, it has improved so much that now it is a legitimate force to be definitely reckoned with.
Of course, Outlook.com has not reached that stage yet where the community confidently considers it and declares Microsoft Outlook.com as a superior email service when compared to Gmail for people who want to check their emails online.
However, what everyone can agree on is that there are close to nine really cool tricks that Microsoft Outlook.com can offer to users via its webmail service that Google Gmail currently cannot (or does not want to) match.
Readers should understand here that this guide is going to focus on the free version of Outlook.com email web interface.
This is the email service that is available to anyone and everyone who has signed up for a free Microsoft account.
So this means we would not discuss the desktop version of Microsoft Outlook that people can make use of as a part of their Microsoft Office purchase.
Of course, we are completely aware of the fact that there is some stuff that Gmail can easily do but Microsoft Outlook.com cannot.
However, since we respect that, we will have to make the readers wait for a bit before we write another guide on the advantages of using the Gmail email service over all others.
So let’s get to it.
Table of Contents
Pin messages to the very top
Simply put, Microsoft Outlook.com allows users to pin their most important and critical email messages right to the top of their default inbox.
In order to pin a given message, all that the user has to do is to hover over that specific message and then click the icon that comes in the shape of a pin.
Readers should know that this same cool trick also works with any given subfolder.
This ensures that users can have pinned email not just for their important tasks but also for,
- Finance
- Travel
- Work
And probably any other kind of folders that the user may have made.
Of course, this is where we should mention that Gmail accomplishes the same thing with the help of stars.
Moreover, it offers users multi-colored icons in the shape of starts if we’re talking specifics.
And that does make it very simple for users to find all of their important email messages.
However, while Gmail pins or starred email messages do tend to stay at the very top of the user’s Primary tab, Gmail does not keep them at the top of the user’s inbox.
Or even at the top of the user-defined label that the user has assigned those messages to in order to have an easy viewing experience.
Drop those GIFs right into the messages easily and quickly
In the modern world of the internet, who needs to make use of words anyway?
Right?
Microsoft Outlook.com realizes that and has thus provided users with a tool that makes it very easy for them to drop those GIFs directly into the body section of their email messages
All that users have to do is to first go to the official compose window for a new message and then click on the emoji button present there.
This action would switch a section of the screen to the GIFs tab.
From this tab, the user can actually run a search.
Moreover, when the user has found something that is suitable to his needs and tastes, all that he/she has to do in order to insert that GIF to the email message is to click the insert button.
On the other hand, Gmail allows users to add GIFs to their outgoing email messages as well.
However, the process that Gmail wants users to follow is nowhere near as simple as Outlook.com’s.
To do the same in Gmail, first, the user has to download an animated image and save it someplace easy to remember and ready to upload.
Another way to do the same in Google Gmail is by dragging a GIF straight from the web browser tab to the concerned file window.
In other words, Gmail does not offer users any integrated search feature.
And hence users do not get to experience that single-click GIF insert.
Modify the email conversation order
Online consumers have a bad habit of taking things for granted.
And one of the things that everyone takes granted for today is the conversation view.
Truth be told, it was Gmail that actually pioneered the now ubiquitous conversation view.
Thanks to Google no one clearly remembers email threads that actually appeared as single individual messages on the screen.
However, after having fully copied that conversation view feature from Gmail, Outlook.com actually gives something extra to the user.
What is that extra feature?
That extra feature is the ability of the email service to show the user the latest message at the very top.
There is no doubt about the fact that Gmail also collapses the user’s conversation threads to the latest message being in a place that is very easy for the user to find and then have a look at.
However, a lot of the times it means that the user has to do a lot of scrolling before he/she can actually see the message.
Things change in Outlook.com.
Here all that the user has to do is to click the icon that comes in the shape of a cog located in the top right corner of the screen and then select the option that says Newest Messages on Top which appears right under the heading that says Conversation view.
Sweep away all email messages
Microsoft Outlook.com provides this handy tool d of sweeping away one’s messages in order to set up a simple and quick rule which is based on the sender.
In order to get started with feature, the user first has to click on an individual message and then look at the top in order to see the option of Sweep.
This is where the user can get a little creative.
The option allows users to set certain emails to simply bypass their inbox.
Or if that doesn’t work, then the user can also set a rule which enables the given email message to bypass the user’s main inbox only after a total of 10 days have actually passed.
On the face of it, it works pretty much like a crazy-simple method of configuring a working and efficient email filter.
There is little doubt about the fact that filters are pretty much one of the best things about the Gmail email service.
Moreover, users can create filters from individual emails as well.
However, what Gmail does not offer is the feature of Sweep.
To take an example, Gmail does not have the ability to automatically archive older messages from a given sender for the user while keeping the recent ones in the inbox.
Filter emails very quickly
Microsoft Outlook.com caters to people who have very specific needs and wants.
If the user wants to see only the biggest email in his/her Outlook.com message inbox then Outlook.com can do that.
And if the user wants to see that same biggest email in a specific folder, then Outlook.com can do that as well.
To get started, the user first has to click the button that says Filter and appears on the right-hand side of the screen.
After that, the user should select the option that says Sort by.
And then move forward by selecting the option Size.
Users also have the option of getting their email messages grouped by a particular sender and that too in the folder that they are viewing at the moment.
To do that, the user first has to click on Filter.
Then the user must hit Sort by.
And then perform a click on From.
It turns out, Gmail also has the capacity to help our users to find email below or above a certain given size.
However, again, what Gmail service cannot do for the user is to sort messages by nothing but size.
It can’t do that in the user’s main inbox.
And it can’t do that across a specific label.
Apart from that, Gmail also cannot group the user’s messages by their sender.
This is also something that Outlook.com can do right out of the box.
Gmail can though, return back a search results page based on the user’s criteria (as in, if the user defines the criteria to be size or a given label).
Go dark right now
Our research shows that Outlook.com currently has a rather fine looking user interface Dark Mode.
Users have the option of enabling the Dark Mode feature by simply performing a click on the icon that comes in the shape of a cog on the right-hand side of the screen.
Form the resulting menu, the user should look for the option Dark Mode.
Then the user should toggle the switch to On.
Microsoft Outlook also provides users with the ability to Turn on The Lights only on individual messages that come in the user’s inbox.
Users can do that by performing a click on the icon that comes in the shape of sunshine just above the message’s header.
Of course (another of course, of course) users can easily give Gmail the instruction to go dark as well.
However, to do so the user first has to go into the Themes section of the email service.
This is no option of simply flicking a Dark Mode switch.
The other problem with Gmail’s dark themes is that they don’t really affect the actual body of the message that the user is viewing.
Not only that, but the dark mode in Gmail does not even affect the pop-up menus.
The Gmail dark mode doesn’t work on the email service’s compose window either.
So for now, all the dark mode fans should give Microsoft Outlook.com a try and see that works best for them.
Edit all Office documents
As one would understandably expect, Microsoft Outlook.com has the ability to handle all Office attachments.
This means users should have no problems in opening up messages that contain files from,
- PowerPoint
- Excel
- Word
It doesn’t just handle them, it handles them very well.
With Outlook.com users have the option of previewing files and also editing them inside the web browser.
Moreover, while doing so, they can also visibly see the linked email thread on the side.
All of that comes to the Outlook.com user thanks to that good old ‘help’ from Microsoft Office Online (expensive) suite.
We are aware of the fact that it is perhaps not really fair to mention Outlook’s Office feature without mentioning what Gmail has to offer.
Gmail has the ability to integrate rather superbly well with the company’s own set of productivity tools such as,
- Slides
- Sheets
- Docs
However, Gmail doesn’t allow users to preview and edit these from within the email thread.
If users want to edit them, they cannot rely on the email thread still being on the screen to provide them with easy reference.
Of course, for Office loyalists, there is no doubt who is the winner here.
And it is Microsoft Outlook.com.
Distraction free mode for reading email messages
The other great thing about Microsoft Outlook.com is that it brings with it a very nifty tool for distraction-free email message viewing.
Users of other online services such as Pocket and/or Instapaper would know what it feels like to have a clean interface for reading stuff.
In any case, users who want to enable this feature first have to right-click a specific email address and then pick the option that says Show in Immersive Reader.
After that, Microsoft Outlook.com should strip away everything on the page except the text.
Not only that, Microsoft Outlook.com also has the ability to read out the email out loud to the user.
On the other hand, Gmail doesn’t really offer users anything like it.
Of course, users can turn on the full-screen mode and then send messages to their recipients.
Our research shows that the full-screen mode is also pretty useful if the user does not ant his/her eyes to wonder over all of his/her other labels or various incoming messages.
Although we should perhaps mention here that the full-screen feature really only works efficiently for long missives.
Like, really long ones.
However, it is a neat little tool to have in one’s email service arsenal.
Install add-ons, more of them
Our research shows that both Outlook.com and Gmail.com support third-party add-ons from developers.
However, Microsoft Outlook.com with its simple email platform offers users a lot more add-ons than Gmail.
That may be because of the fact that Outlook.com has been around the block for a considerable longer period of time than Gmail.
In order to get started on this, the user first has to click the symbol which comes in the shape of a down arrow in the relevant compose message window.
After that, the user must click the option that says Get Add-ons and then see what Outlook.com is offering users to go ahead and install.
Our research shows that there are more than 200 Microsoft Outlook.com.
But we can’t tell the exact number because that would require us to go through the complete list which might give us eye strain.
Readers should remember here that Outlook.com offers popular service plug-ins such as those of,
As mentioned just now the list is very long so we can’t mention them all here.
Users who want to access add-ons on Gmail should click the icon in the shape of a cog.
If we compare these add-ons to what Outlook.com has to offer, then Gmail has a total of 68 official add-ons and/or plug-ins to Outlook.com’s over 200 at the time of writing this report.


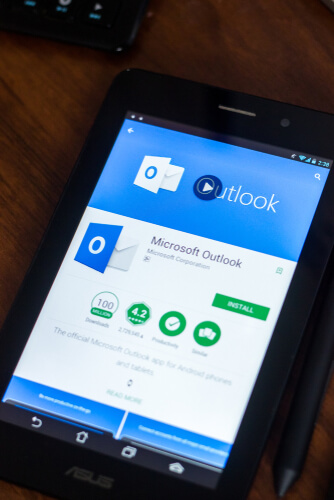

One is blocked in China, the other one is not. Might matter to some 1.5 billion people…
Thanks for the comment Anonymous.
Good point.
Or use a VPN perhaps and use both.
Congratulations great post! Greetings from Rio de Janeiro – Brazil.
Thanks for the comment Thiago.
Glad you liked it.
The ability to create 10 email alias addresses in Outlook makes it better for me. I mainly use Gmail for Google Voice features, and it seems to handle POP account setups easier.
Hi Jack.
Thanks for the comment.
We’re glad Outlook is working out for you.
To be fair, plenty of people like Google Inbox better than Gmail.
Google killed Inbox and now risk people moving to Outlook.
If I do a factory reset can gmail be changed to another?
Hi Jamie.
Thanks for the comment and yes.
After factory reset will I be able to change from gmail?
Hi Jamie Blevins.
Thanks for the comment.
We see no reason why you cant.
Great post thank you. Currently researching moving from Groupwise to Gmail and need to get some balanced opinions on the pro’s and con’s. We are predominately using GSuite for education (we are a large college) and Gmail seems the obvious choice, but Outlook seems to dominate business outside of education, so thanks again for the wider perspective.
Gmail is cumbersome, and does not have the features you need if you live in email
Gmail only works as IMAP in MS Outlook program, where as Outlook email works as an exchange server in the Outlook program.
thank you for this article, it definitely shows Gmails’ advantages over Outlook, and the myriad of weird and useless features that makes Outlook an unusable kludge for me
I cannot agree anymore. lol
If you have too much time for your work, properly Outlook is your best bet.
Hi Roy.
Thanks for the comment.
It really depends on one’s own situation and work requirements but yes, Outlook is pretty good.
Appreciating this great post, I must say, Outlook is still a laggard with tons of features unavailable, compared to gmail. Like, Scheduling email is unavailable till now, rules don’t work efficiently(legit mails keep getting into spam folder), free mail tracking add ons are unavailable. Although it’s true that Gmail is mostly used by individuals for non-business purposes, Outlook is more preferred for business users because of its integration with O365 & presence in this segment for over 25 years.