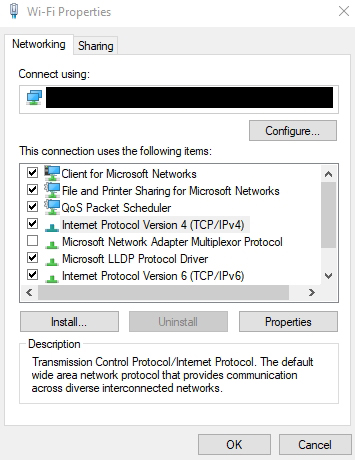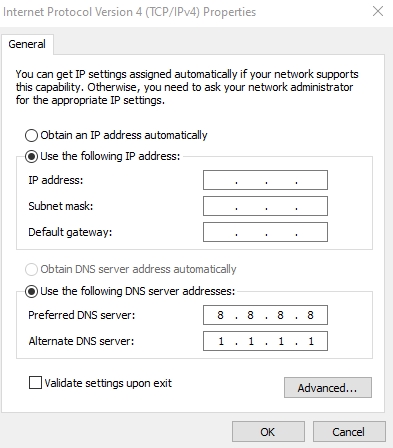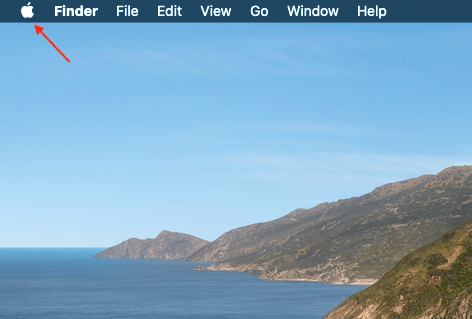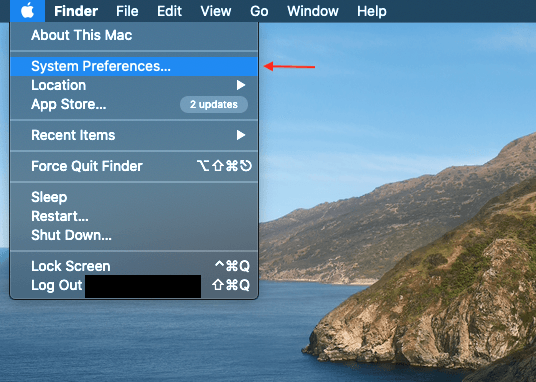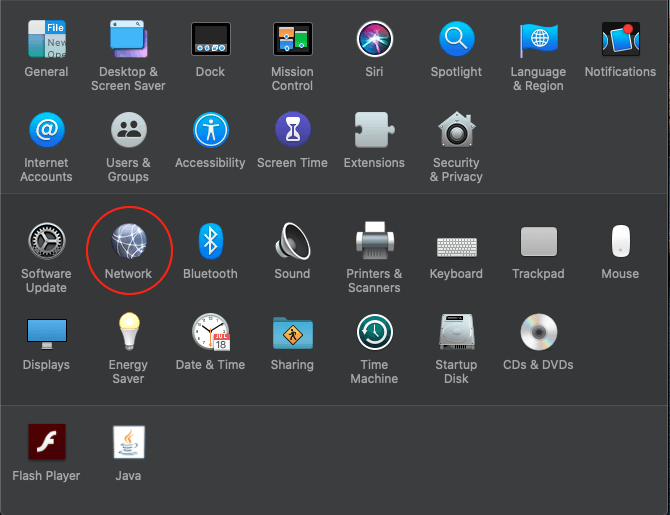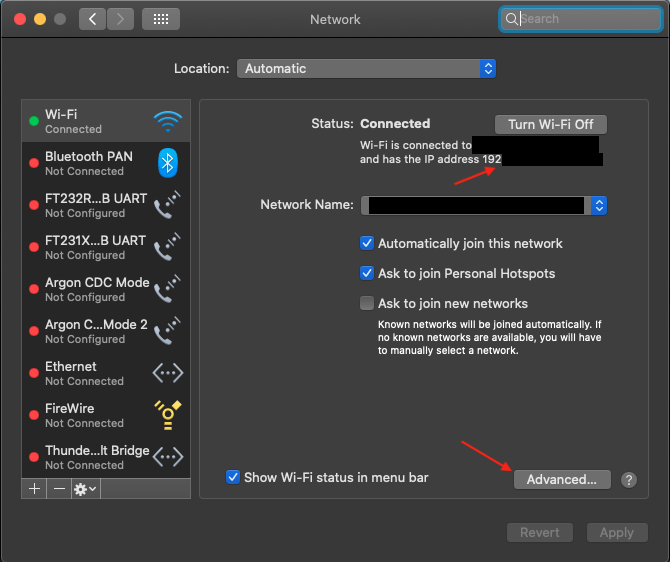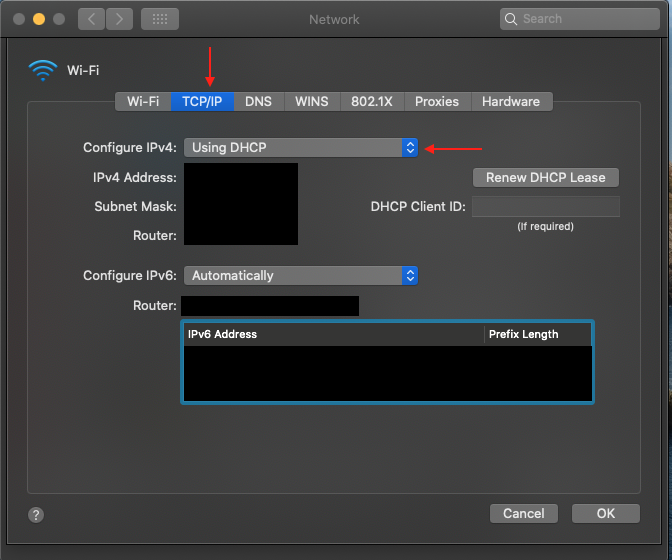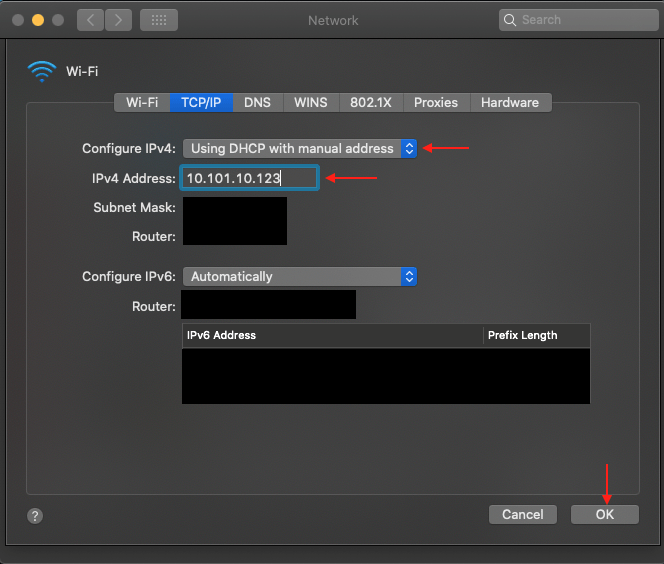There are a ton of ways you can change your IP address, all with varying degrees of complexity.
But in this guide, we’ll show you the easiest methods to get the job done, even if you have no experience with network engineering.
We’re bringing you the simplest steps to change your IP address in five minutes. Before you can begin to change your IP address yourself or use an IP address changer, it’s important to understand what exactly an IP address is.
Every computer that’s connected to the internet has one. IP address stands for Internet Protocol address (Internet Protocol address version 4, in your case). An IP address identifies any system that’s on a network.

An IP address consists of two different parts or numbers:
- The first part is a private number that’s related to the user’s local area network.
- The second part is a global number, which identifies the user to the wider/infinite world of the internet.
Most of the time, your WiFi router or modem automatically generates the IP address for your computer. However, because in this guide we’re covering how to quickly change your IP address, we would say there’s no reason for you to stick with that IP address.
Besides, no one uses static IP anymore.
Most devices now have a dynamic IP address assigned to them by the network or the internet service provider instead of a static IP.
As mentioned, you don’t need to be a networking expert to learn how to change your IP address. But apart from not sticking to your router-given or ISP-given IP address, there are multiple reasons why you’d want to change your IP address.
Once you change your IP address, you can take control of your privacy and security by deciding how the world/network identifies your system.
Table of Contents
How to Change Your Private IP Address
In this section, we’ll assume that you have a Windows 10 computer. Here, we’ll show you how to change your private IP address.
Again, this private IP address belongs to your local area network. You have one at home and another at the office (if you work outside of home).
The local network you’ve connected your computer to needs the private IP address to identify your computer. Most of the time, you’ll find that your private IP address is along the lines of 192.169.0.XXX.
The last three numbers differentiate between a user’s smartphone, tablet and/or PC/laptop computer. Basically, any device that has a connection to the network must have a unique IP address.
To find your device’s current IP address, type CMD into the Windows 10 search bar. Click on the relevant result, type ipconfig and press Enter.
In your Command Prompt tab, your device’s current IP address is written in front of the line that says IPv4 Address. Write it down. While you’re doing that, make a note of the Default Gateway and Subnet Mask. You’ll need these later.
Now, if you simply want a new IP address but you don’t care about creating a unique IP, just unplug your router for 30-60 seconds and plug it back in. Your router will automatically re-assign all your devices to different IP addresses.
For people who want their own specific IP addresses for devices, just follow the step-by-step guide below. This method works for Windows 10, Windows 18 and Windows 7.
How to Change IP on Windows 10
- Use the Windows search bar for the Control Panel.
- Go to Network and Internet.
- Choose View Network Status and Tasks.
- Click on Change Adapter Settings on the left-side menu.
- Take a look at your primary WiFi or Ethernet connection and right-click. (Tap and hold if you’re on a touchscreen device.)
- When the context menu opens, click on Properties.
Now, you should see a list. Click on the Networking tab, then click on TCP/IPv4 or Internet Protocol Version 4.
- Click on Properties.
- Use your mouse to toggle the box at the top that says Use the following IP address. This is where you need to provide the new IP address you’d like to use. The standard way of dealing with this is to make sure you have a numbering convention. It’s a good idea to keep the one your router has used, but you’re free to use any number for the final part of your IP address. Just make sure it’s between 0 and 255. Depending on your router, this range may change, so to be on the safe side, choose something much lower than 255.
- Now, you need to provide your Default Gateway and Subnet Mask. If you’ve followed this guide so far, you should know these two numbers.
- Now you need to enable the option for setting your Default Gateway as your Preferred DNS server. People who want to use their favorite DNS server, which is different from the default DNS server, should provide that number (examples include Google’s 8.8.8.8 and Cloudfare’s 1.1.1.1). Now click on OK, then OK again.
- Finally, you should confirm your IP address is changed. Run Command Prompt and type ipconfig. From there, you should see your IPv4 address changed.
Now you’re a successful bonafide IP changer.
Note:
Go online soon after you change IP address settings to confirm your internet is indeed working. If not, double-check any information you changed.How to Change IP Address on Mac
To change your IP address on a Mac, follow these steps:
- Click on the Apple logo in the top-left corner of the screen.
- Click on System Preferences from the menu.
- Click on Network (the silver globe icon on the left).
- Choose your current Ethernet or WiFi network, depending on whether you’re using a wired or wireless internet connection.
- Note your IP Address appearing on the right of the screen.
- Click the Advanced button near the bottom of the page.
- Choose the TCP/IP tab near the top of the window.
- Look for the Configure IPv4 option and click on the arrow drop-down list icon.
- Click either on Manually or DHCP with manual. DHCP with manual allows users to provide an IP address. The Manually option allows the user to provide The Default Gateway and Subnet Mask, in addition to the IP address.
- For this, just go with using DHCP with manual. Then provide the new IP address. Again, the router’s numbering convention is the best, so stick with that. Your IP address should resemble 10.101.010.XXX, with XXX being any number you want.
- Confirm the new information. Choose Apply.
Note:
Check if your internet is working after the IP change process. If not, double-check everything you’ve changed.A Simpler Method to Change Your Public IP Address: Use a VPN
Though the methods above work to effectively change your public IP address, so does using a Virtual Private Network. A VPN is a software application that replaces your real IP address with the address of a random server around the world.
For example, say you’re living in New York City but you want to use your VPN to connect to a server in London. With a VPN, your connection will appear as if it’s coming from London, even though you’re in New York.
In addition to protecting your privacy and anonymity, VPNs can also help you access content that’s geo-restricted in your region. A person living in the U.K., for instance, can watch the U.S. version of Netflix by connecting to a server in the U.S.
VPNs are also beneficial for people in countries like Iran and China, which use censorship tactics to limit public access to information. Citizens can use VPNs to access international news publications that are blocked in their country/region.
For a deeper understanding of VPNs and how they work, check out our comprehensive VPN guide.


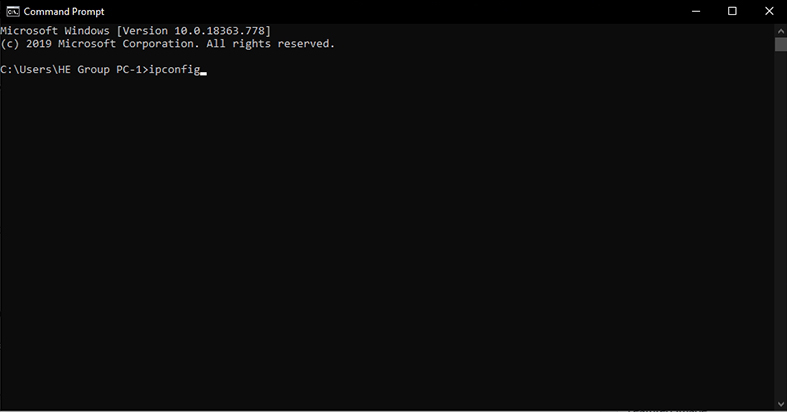
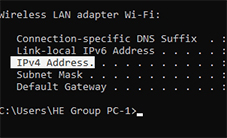
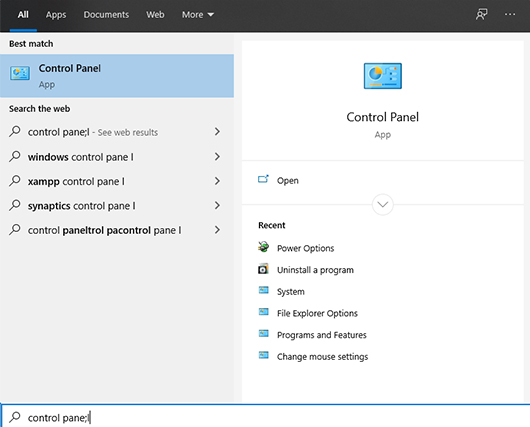
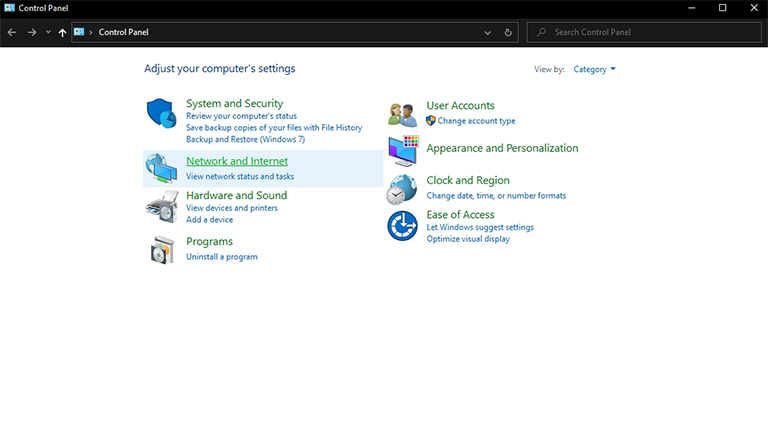
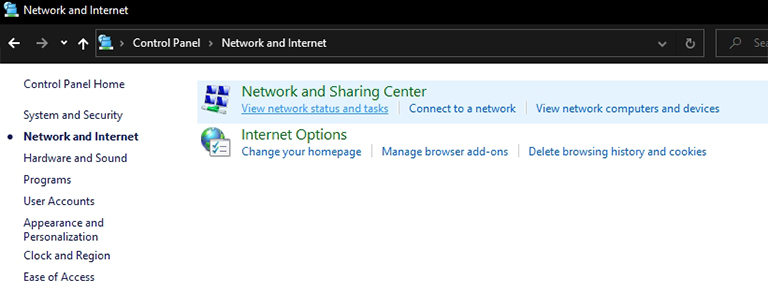
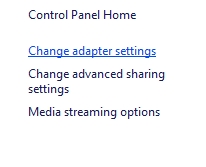
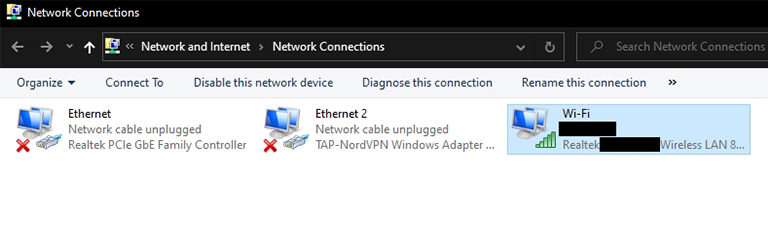
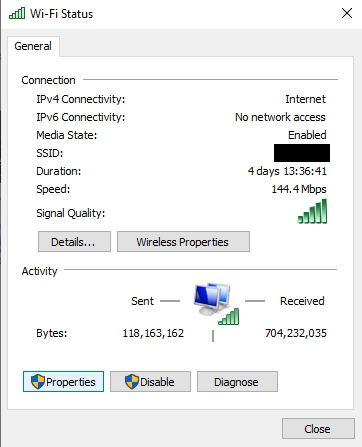 Now, you should see a list. Click on the Networking tab, then click on TCP/IPv4 or Internet Protocol Version 4.
Now, you should see a list. Click on the Networking tab, then click on TCP/IPv4 or Internet Protocol Version 4.