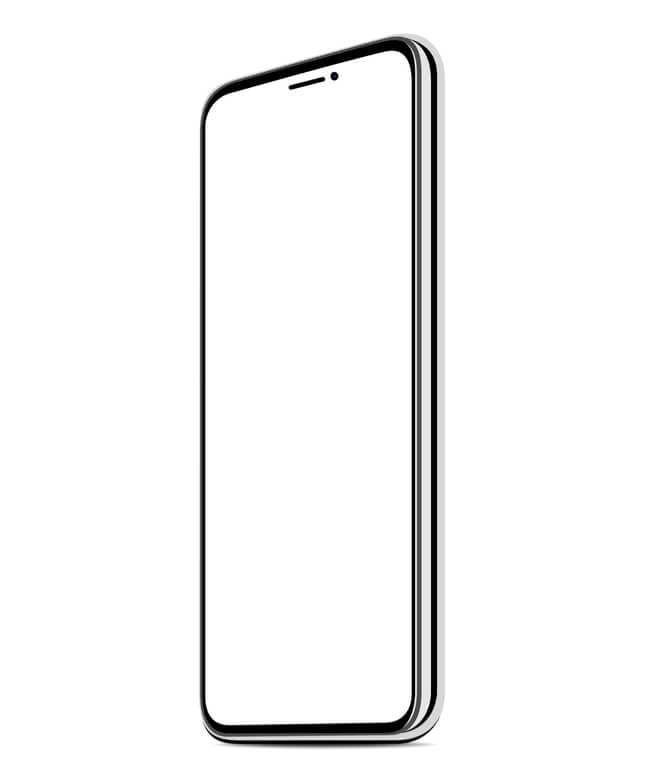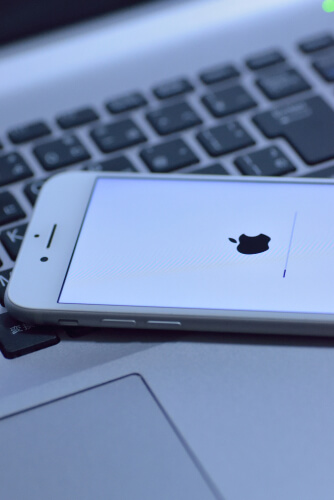The real unfortunate thing about using iOS devices is that Apple does not allow iOS users to install Kodi from the App Store.
So what should you do in order to install Kodi on iOS?
Well, you don’t really need to do anything since Kodi developers have got you covered.
In other words, they have a workaround for you that works.
Our research shows that Kodi for iOS platform not only works but gets frequent patches and updates as well.
Add to that the fact that there are a multiple number of versions available so if one does not work for you then perhaps the other one would.
Moreover, we are also fairly certain that a good number of Apple fans make use of Kodi as their primary home theatre application on their other machines.
In this guide, we will talk about how to install Kodi 19 on the iOS platform quickly and easily.
On that note, we would also like to mention that no one needs to jailbreak their iOS device in order to install Kodi on iOS.
Instead of doing that, we have gone out in the market and have researched a couple of methods that you can use right now in order to get Kodi on iOS safely and securely.
After reading this guide, we are confident that you will pretty much know all the relevant details to Kodi on your iOS device.
Apart from that, we will also try to make sure that you are able to install Kodi on iOS in as less time as possible.
Before the actual steps, it is best that you read up on an important message in the last section of this guide on why no one should ever make use of Kodi without a proper VPN service in place first.
Table of Contents
Official Kodi requirements.
There are some prerequisites that you have to take care of before we let you move on to the installation methods.
It is considered best practice if you check these out in order and follow them one by one.
Of course, if you have already done this before then all you really need is a quick look.
Most of what we will list now will involve the iOS devices that have the capability to run the latest version of official Kodi player which is Kodi Leia 18.
Here are the list of Apple devices that current support Kodi or vice versa.
- iPod Touch 4rth generation and later
- iPhone 4rth generation and later
- iPad Pro, all generations
- iPad Mini, all generations
- iPad Air, all generations
- iPad, all generations
- Any given iOS device that is running either iOS 6.0 or later.
Now, before you actually go ahead and start having fun with your Kodi player, you need to learn a few tricks of the trade regarding installing Kodi 19 Leia on iPad and iPhone.
So basically, we have two methods for installing Kodi on iOS.
Installation method 1: How to install Kodi on iOS with Cydia Impactor (works with Linux, Mac, and Windows)
Installation method 2: How to install Kodi on iOS with Xcode (available only on Mac)
Let’s start things off with method 1.
How to install Kodi on an iOS device with Cydia Impactor
The first thing you need to know is that this method will work for people who have Linux, Mac or Windows on their machine.
You can download Cydia Impactor from here.
Once you do, you should have no problems in installing it on any of the platforms that we have mentioned above.
Additionally, you also need to make sure that you have installed iTunes on your machine.
Moreover, you should also pair your iOS device with your computer machine that has iTunes on it.
Apart from that, make sure that you either have access to a paid Apple’s Developer ID or the simple Apple ID.
These are all the requirements that you need to fulfill.
Once you have managed to take care of all of them, you should go ahead and follow the step by step guide on how to install Kodi Leia 18 on iPad or iPhone by making use of the Cydia Impactor software.
- The first step is to turn on your computer machine and then launch the official Cydia Impactor application.
- Then you should connect the iOS device that you have directly to your computer machine.
Make sure that you are making use of the cable that you received when you bought your device.
Also note that if upon connection your machine launches iTunes, just close it. - In this step, you need to download the official Kodi Application for the iOS platform from the official Kodi website.
Click here to go to the official website of Kodi to download Kodi for iOS right now. - The thing that you should expect from the download page is a DEB file.
Apart from that, you will also need an IPA file.
In order to learn how you should go about converting the related file, you need to click here to read a detailed Reddit tutorial. - After that, you need to drag and drop the official Kodi file that you downloaded right onto the official Cydia Impactor application window.
Our research shows this is the place where you can also make use of a drop-down list which shows you all the iOS devices currently available.
So just go ahead and properly pick the device that you work on from the shown list. - The next step is where the application would require you to input your official Apple ID credentials.
You will need these in order to enable your machine to install Kodi successfully.
So use your official Apple ID and if you have followed all the steps correctly so far, Cydia Impactor will take care of the rest for you. - When you are done with the previous step, you should notice that this sideloading process did not take you long.
The application will notify you once everything is in place and completed.
As far as installing Kodi on iOS is concerned, this is pretty much all there is to it.
Before long, you will see the official app icon right on the homepage of your tablet or phone. - Of course, there is one other important thing you should know before you actually start to make use of Kodi.
Once you are all done, you need to disconnect the iOS device from the machine that you connected it to in the first place.
Then you need to move to the official Settings app and then you need to navigate a little bit to General and then to Profile & Device Management and then to Apple ID.
Now here, if you want to, you need to check out all the IDs that you have associated with various other applications.
As a final step, you should click the option which enables users to ‘trust’ a certain ID.
If you complete this step, our research shows that you will not face any issues in running Kodi on your iOS tablet or iPhone.
We are totally aware of the fact that the vast majority of iOS users who want to run Kodi on iOS are not really developers.
Hence, they would not have access to anything other than free Apple IDs.
In such cases, you should know that Apple ID will allow you to make use of Kodi and stream content from it for a period of seven days.
When those seven days are up, you will have to reinstall the whole thing.
The situation will change if you happen to have a valid developer ID.
With the Developer ID, you will only have to repeat the process that we have mentioned above just once every 12 months.
Method 2: How to install Kodi on iOS via Xcode (this method only works if you have macOS on your machine)
In this section, we will discuss how one should go about installing Kodi on iOS if you only have a Mac machine available to you.
Now, here is the list of applications that you will need on your Mac machine before you can begin to install Kodi on iOS.
- Firstly, you will need iTunes
- You will also need Xcode. You can get it via the official App Store for free.
- Apart from that, you will also need iOS App Signer. Again, this application is free.
All you need to do is to use the link that we have provided above in order to download the application on your Mac.
Unzip it after downloading it and then install it. - Next, you need the most recent version of Kodi for iPad or iPhone.
Click here to get that.
Once you have everything in place, you should launch Xcode.
- Then take your iPod Touch/iPad/iPhone and connect it with your macOS machine. Then open up Xcode.
- After that select the option that says Create a new Xcode project.
A new pop-up window should open up and you should have no problems in seeing various different options on the screen.
Look at the left side of the new screen and choose the option that says Application.
Then take a look on the right-hand side and select the option that says Single View Application.
After that, click on Next. - At this point, a totally new dialog box should come up on your screen.
You should go ahead and fill out all the fields there such as Organization identifier and Product Name.
Of course, you can use the name Kodi for your application name.
Take your time in filling out the rest of the details.
The setup will also ask you if you wish to create the new application for your iPad or iPhone.
But you do not need to choose one.
Instead you can select the option Universal.
After that, just hit Next and you are pretty much ready. - In this step, you must pick a new location for your new GitHub repository.
Pick your desktop as your location and select Create. - Xcode will try to access your contacts. Don’t let it if you do not want to.
- Now, Xcode will present you with a new window with lots of code.
Look at the middle portion.
You should see a text that says No code signing identities found.
Then you need to perform a click on the option that says Fix issue.
The screen will ask for your official Apple IP.
Input your credentials.
Then click sign in. - Go back to Xcode main screen.
You might see an error now.
The error message will ask you to fix the issue by selecting the option Development Team to use for provisioning.
The default settings will make sure that you only have one team for selection.
You should not have problems in proceeding from this stage as Xcode should fix all the errors rather smoothly. - Open the application called iOS App Signer.
Locate the Kodi IPA file via the Input File.
Xcode should automatically fill out the Provisioning profile and Signing Certificate.
Click the drop-down menu to pick the options you initially picked in Xcode.
Use the name Kodi in the App Display Name text field.
Install Kodi on iOS and see the app’s icon showing you the App Display Name underneath it. - Now hit Start.
Let the application unpack all the data and quickly save the generated iOS app Kodi.
You should get a notification when it finishes.
Go back to Xcode.
Choose Windows.
Then Devices from the upper portion of the shown screen.
Look at the sidebar on the left and pick your iOS machine.
Take a look at the main screen.
Scroll down till you see an option that comes in the shape of a plus sign.
Click it. - Select the new Kodi iOS app that you generated and click Open.
Look at Installed Apps now and you should find Kodi there. - As a bonus step, tell your iOs to trust the new application so that you don’t have problems running it in the future.
If you don’t do this step, your machine might not open Kodi in the future.
So, go to Settings.
Then General.
And then Device management.
Very Kodi when you get to the section named Developer App.
Perform a tap on your official Apple ID account which you input in Xcode.
Do another click on the ‘trust’ applications option which is associated with your Apple ID account.
And that is pretty much it when it comes to verifying Kodi.
You should now have no problems in seeing Kodi listed as an application listed on the lower portion of the current screen.
Why no one should ever make use of Kodi without a VPN service
Let’s go over some of the reasons why we feel no one should ever think about using Kodi on their device or stream content from Kodi without first signing up for a good VPN service.
The first reason why you should never use Kodi without a VPN is that Kodi has these illegal Kodi add-ons that can get you in trouble if you do not make use of a VPN service.
The vast majority of Kodi users on the internet install Kodi and then install illegal Kodi add-ons on top of that.
Sometimes they do not even know that they are installing illegal Kodi addons.
The reason why so many are installing these illegal Kodi addons is that illegal Kodi add-ons offer them all sorts of,
- Movies
- Tv series
- Documentaries
- Audio content
- Sports
And illegal Kodi add-ons offer all of that for free.
Who does not like something that is free?
Of course, there are legal Kodi add-ons available as well that Kodi users can install on their systems.
But looking at the download counts of illegal Kodi add-ons, it is pretty clear that very few Kodi users are interested in legal and official Kodi add-ons.
Official Kodi addons sometimes also cost money while illegal Kodi add-ons are almost always free.
Illegal and unofficial Kodi addons also offer users a ton of more content when compared to official Kodi add-ons.
Official Kodi addons not only charge money for content but also have a low quantity of it to begin with.
What we want readers to understand here is that the video content which is available via various illegal Kodi addons is copyrighted material and it is scraped.
It doesn’t really matter if you are accessing all of that copyrighted content knowingly or unknowingly.
The fact that you are making use of Kodi to stream content opens you up to the possibility that your internet service provider might be monitoring your internet traffic.
Internet service providers can do that because they have access to your IP address.
And when they have access to your IP address, they can pretty much know anything and everything that you do on the internet.
Once your internet service provider has collected all that information on you, there is no telling whether or not it will hand all of that information to different third-party companies or the government if any of them request for the information.
If your internet service provider does cooperate with the information request, then you probably do not need us to tell you that you will get into some trouble.
If you want to make sure that you never find yourself in such a situation, you should purchase a VPN subscription package and then connect to it via the VPN app.
A VPN service is a fantastic tool for those who want to hide their identity.
VPN services hide user IP addresses by actually giving them new ones.
Not only that, VPN services keep on rotating these IP addresses while Kodi users are busing streaming content via Kodi addons.
If you want to keep safe from all sorts of prying eyes then you need to make sure you have access to a VPN service at all times.
The second reason why we think you should never use Kodi without using a VPN service first is geo-restrictions.
More specifically, geo-restrictions that do not allow you to view content that is available to the rest of Kodi users.
Simply put, make use of a VPN service and bypass any and all geo-restrictions.
You probably do not need us to inform you that there are some official Kodi add-ons that offer reasonable content.
We’re talking about Kodi add-ons such as,
- IceFilms
- Hulu
- NBC Sports
- BBC iPlayer
All of these official and legal Kodi add-ons come with a host of geo-restrictions.
Moreover, our research shows that now, even some unofficial Kodi addons have geo-restrictions on them.
One Kodi add-on that comes to mind rather quickly is Acestream.
Acestream, as most of you would already know, streams content by fetching data from various torrent files.
In order to unblock such geo-restrictions and other content-blocking measures, you need to make use of a good VPN service as long as you want to stream content on Kodi via your iOS device.
These are just two reasons why feel that no one on the iOS platform should ever try to use Kodi without a VPN service.
If you want safe streaming on iOS, then use a VPN service.
Now, since there are so many VPN service providers on the market today, how do you know which one will work for you?
Well, that’s what we are here for.
We have gone out in the market and have researched the top VPN service providers for Kodi that the industry has to offer today.
Click here to read more about the best VPN for Kodi right here and right now.
It goes without saying that there is not a single one-stop solution as far as the best VPN for Kodi question goes.
There are many top Kodi VPN services available.
Our guide on best VPN for Kodi will not only let you know about the best VPN for Kodi that works best for you but also some discounts available only to our readers.