Again, what is an IP address?
An IP address enables the internet to distinguish between connected devices such as computers, mobile devices, routers, and websites. As mentioned above, the IP address is a series of digits generated mathematically by the Internet Assigned Numbers Authority (IANA). Therefore, each device on the internet is allocated a unique identifier consisting of four integers ranging from 0 to 255. Internet users may need the IP address of a device on occasion, particularly while configuring a network or troubleshooting. Nevertheless, there are other ways to determine the IP address of a computer.
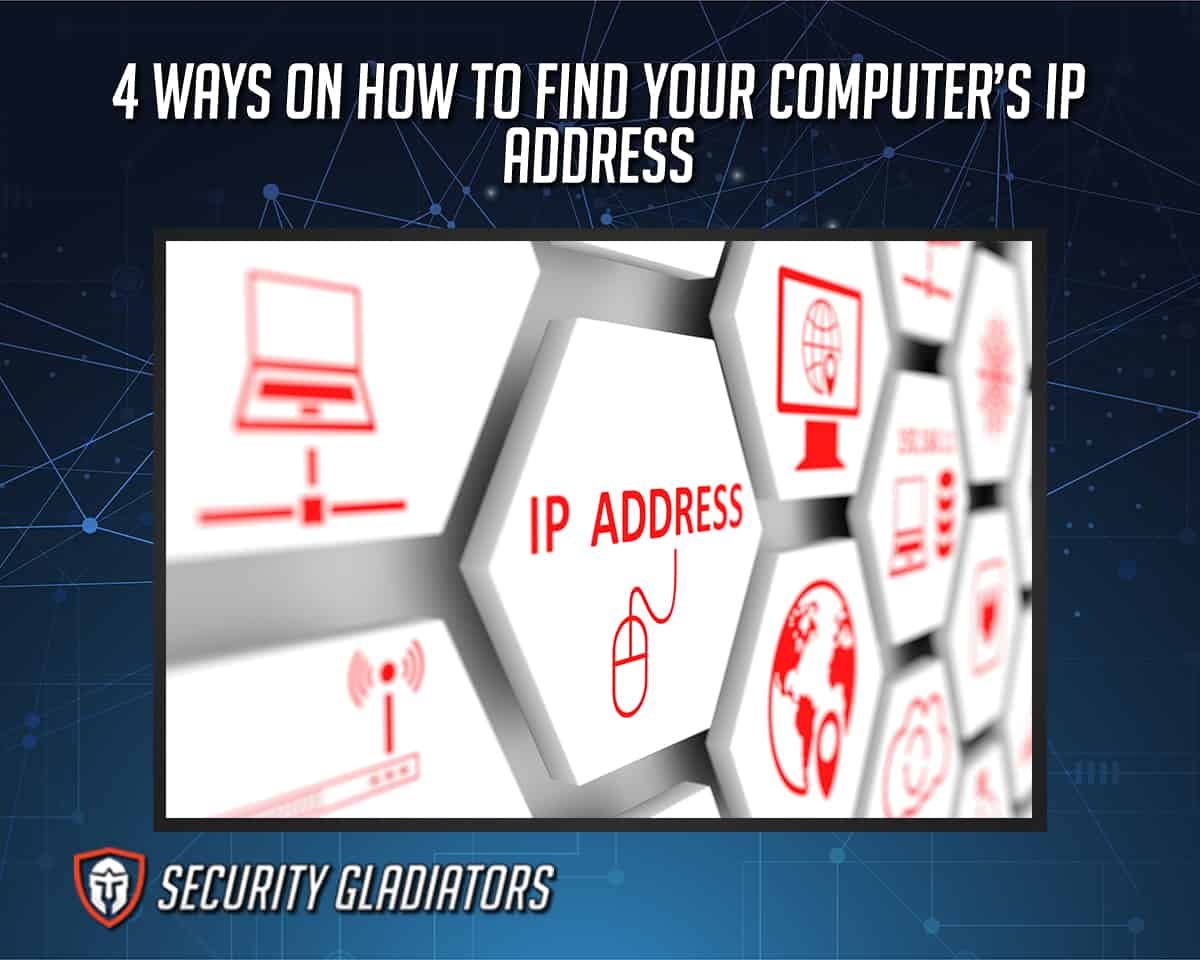
This article addresses different concerns about computers’ IP addresses, including what an IP address is, how to locate a computer’s IP address, and more.
Here are 4 key steps that explain how to find your computer’s IP address.
- Choose between WiFi and Ethernet.
- Choose the Network you are currently connected to.
- Select Properties.
- Your IP Address is Listed Next to “IPv4”.
Table of Contents
1. Choose between WiFi and Ethernet
Navigate to the computer’s Settings section. Depending on the type of computer, there may be variations in the interface that displays the various options. Windows users connected via WiFi can select WiFi, while those with Ethernet should choose Ethernet. To pick the WiFi Network on a Macbook, access System Preferences and click Network.
2. Choose the Network you are currently connected to
In this part, users must identify the connection type, whether WiFi or Ethernet, to select the ideal network. Choose the active connection if currently connected to WiFi. For Macbook users connected to WiFi choose Advanced.
3. Select Properties
Users can view the connection and device’s detailed info in the properties section. For Windows users who selected WiFi, click the connection and scroll down to the “Properties” section. Then click the Properties button and go to step 4. Users using Macbooks can click TCP/IP after selecting Advanced.
4. Your IP Address is Listed Next to “IPv4
The device’s IP address is the IPv4 (Internet Protocol version 4) stated under the Properties section. There are technically two versions of IP, IPv4 and IPv6, but IPv4 is the most relevant here.
What is an IP Address?
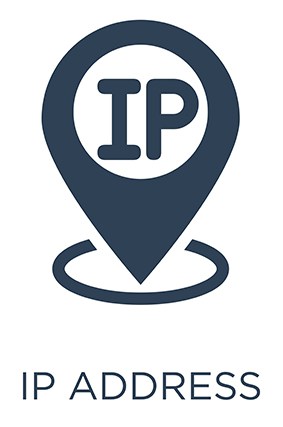
An IP address is a numeric value assigned to devices linked to networks that use the internet protocol for communication. The two primary roles of an IP address include network interface identifier and location identifier. This indicates that the IP address lets the Internet identify the host, specifically its network interface, and identifies the host’s network location. This facilitates the establishment of a path to the host.
An IP address assists user requests in reaching the intended location and enables direct response delivery to the user’s device using a unique identifier.
How to Find IP Addresses on Mac?
Follow the steps below to find an IP address on Mac.
- Launch the Apple menu.
- Select System Preferences.
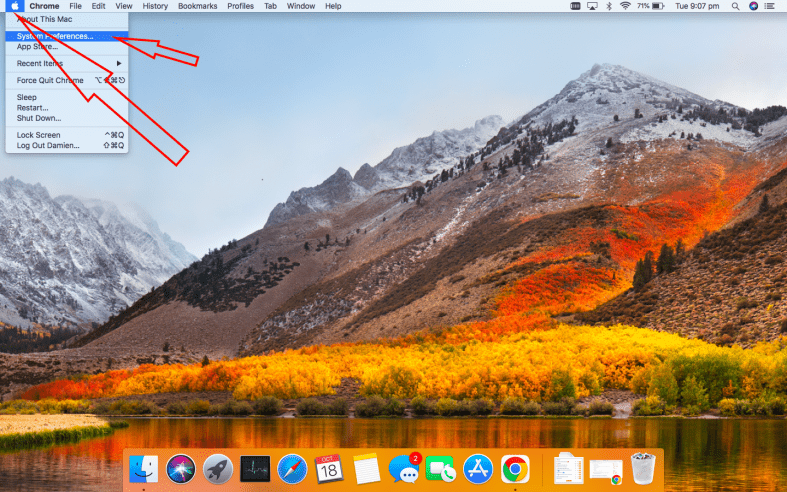
- Open View menu and select Network, or click Network in the System Preferences window.
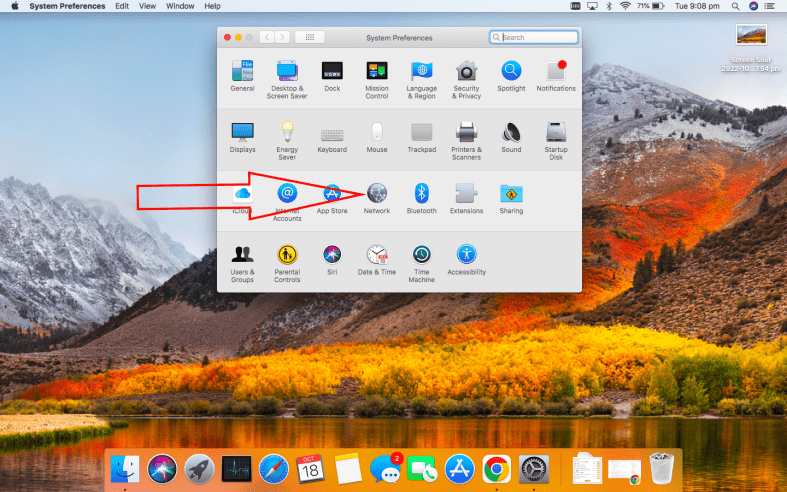
- Choose the Wi-Fi Network.
- Click Advanced.
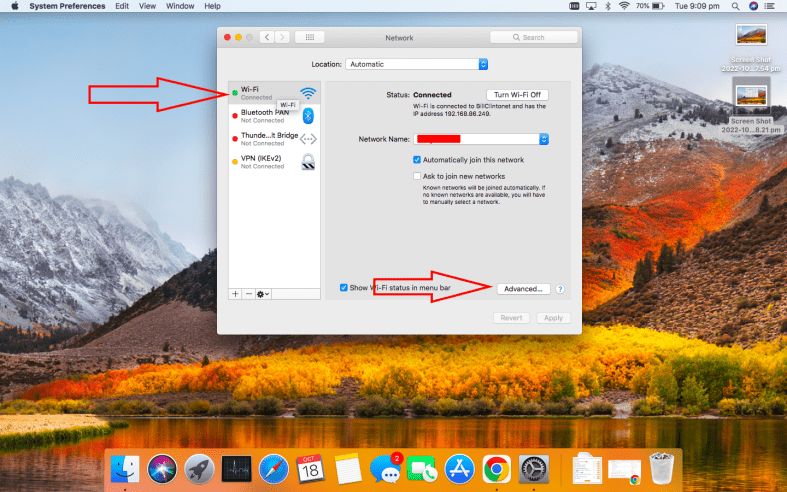
- Click TCP/IP.
- The IP address is under the heading IPv4 Address.
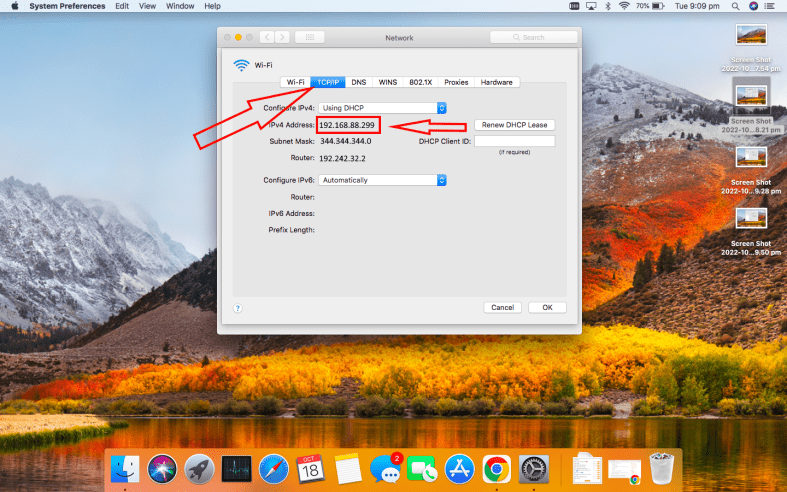
Note:
The steps above explain clearly how to find your IP address on a Mac, which is practically a relatively simple exercise.What is the Importance of an IP Address?
IP addresses are essential for identifying devices connected to the internet and transmitting data to the correct location. IP addresses allow computing devices to interact with destinations like websites and streaming services and alert those endpoints to the identity of the network connection.
This is important:
In general, an IP address enables the internet to identify each computer on the network to transmit data to the suitable device. An IP address provides information about the ISP’s city, ZIP code, or area code, as well as its name.Why is it important to know your IP address?
There are multiple reasons why individuals must know their IP address. One of the main reasons could be for easy network setup or troubleshooting. This also allows users to configure specific system settings while using the computer. Similarly, knowing one’s IP address during troubleshooting may expedite the resolution process.
How can I know my IP Address without using the Command Prompt?
By following the above steps, it is possible to discover the IP address of almost any device without using the command prompt. Alternatively, people can use Google to determine the IP address. Type “What is my IP address?” into Google, and the search engine will display the IP address.
Is it Difficult to Locate an IP Address?
No, finding an IP address is not difficult. Internet users can search for their IP address or use a command prompt. On the other hand, strangers can discover the IP addresses of internet users online, mainly if the internet users are not using an internet security application. Alternatively, individuals can find their personal IP by following the processes outlined in this article.

