GPU monitoring software captures detailed information and performs real-time analysis on computer graphics cards. GPU monitoring software also provides accurate information about a computer’s CPU, hard drive, RAM and motherboard.
GPU monitoring software is critical for determining the health of a computer. Gamers and overclockers will have the ability to check the performance of the graphics cards. Gamers cannot afford to have the computers crash or to have video games function poorly. As a result, GPU monitoring software is critical for computer users, particularly gamers and overclockers. Additionally, the software provides information about the graphics card’s model, vendor, GPU temperatures, fan speed, video memory usage and GPU clocks.

The market is flooded with GPU monitoring software. Therefore, the best GPU monitoring software programs are listed below.
- CAM
- Geeks3D GPU Shark
- Sidebar Diagnostics
- CPUID Hardware Monitor
- Open Hardware Monitor
- GPU-Z
- GPU Temp
- Piriform Speccy
- GPU Tweak
- GPU Monitor
Table of Contents
1. CAM
CAM is one of the best gaming GPU monitoring software packages available, providing comprehensive information about the computer’s hardware. This software is efficient at monitoring the performance of graphics cards. Additionally, the tool enables users to manage PCs effortlessly.
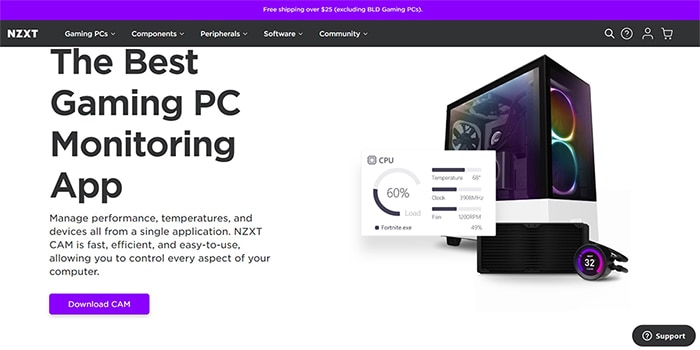
CAM also notifies users when the system’s performance degrades. Apart from that, CAM provides solutions to all problems through the message box. CAM lets users view information about the graphics and data about computer hardware components, such as the CPU, RAM and motherboard.
CAM’s downsides include sluggish loading times and the difficulty for beginners to grasp the technology fast. On the other hand, CAM is uniquely able to analyze other types of personal computer hardware. Additionally, this application is the best value for gamers since CAM monitors the performance of the user’s PC concurrently with gaming.
Furthermore, as one of the best free GPU monitoring applications for Windows, CAM enables users to adjust settings and information. The application provides three different levels of performance information, including “Basic,” “Advanced” and “Expanded.” This GPU monitoring tool is secure, and users have the option of customizing the application.
CAM is a free application that allows PC gamers to perform extensive monitoring. The software is developed by California-based computer hardware firm NZXT. To start using CAM, users can navigate to the dashboard and choose between Basic, Advanced or Expanded mode. The Basic mode briefly displays GPU and CPU data, while the Advanced mode displays GPU and other components of a computer’s statistics. On the other hand, the Expanded mode displays hardware specs and statistics.
2. Geeks3D GPU Shark
Geeks3D GPU Shark is one of the best free GPU monitoring software programs available. This software tool allows users to quickly obtain all of the facts about a computer’s graphic card with a single click. This monitoring tool is optimized for Windows and is only compatible with GeForce and Radeon graphics cards. With the Geeks3D GPU Shark, users may monitor GPU memory capacity, boost and base clock speeds, and view vendor details, GPU temperature and BIOS versions.
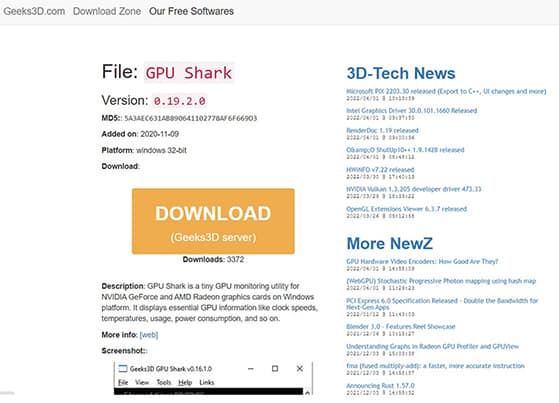
The advantages of this Windows GPU monitoring application include simple navigation, an intuitive design and lightweight size. Also, Geeks3D GPU Shark is free to use. The app enables users to get GPU information without demanding any technical knowledge. On the other hand, the disadvantage of Geeks3D GPU is that the compatibility is limited to the Windows operating system. Users can’t use the program on any platform other than Windows XP, Vista or 7.
Note:
Geeks3D GPU Shark is unique in monitoring all aspects of GPU memory accurately. The software’s strengths are readily obvious while running on Windows alone. Even as freeware, Geeks3D GPU Shark is safe to use. Geeks3D is the company that developed this GPU monitoring program.Geeks3D GPU Shark is simple to use as a portable program that requires no installation. The software includes many capabilities enabling users to monitor every aspect of the GPU. The software presents information in two modes: simple and thorough.
Additionally, users can submit GPU performance reports to the GPU Database and modify the GPU parameters as needed.
3. Sidebar Diagnostics
As the name implies, Sidebar Diagnostics is a free and easy-to-use Windows sidebar tool that shows graphics card statistics. Additionally, this program keeps track of other hardware components such as RAM, CPU and ROM. Sidebar Diagnostics provides a visual representation of the GPU’s performance in the form of graphs.
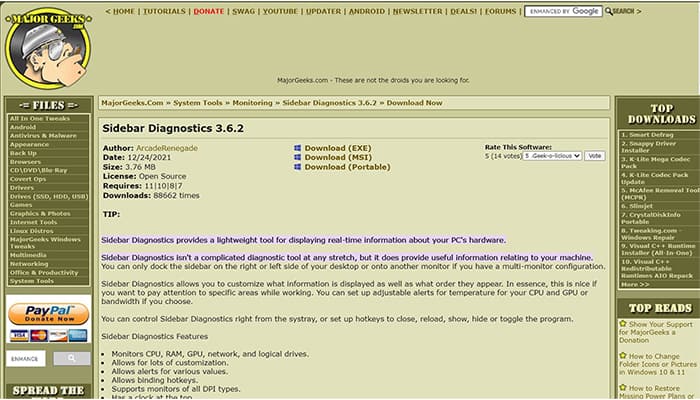
This diagnostic tool’s features include ease of use, real-time analysis, easy customization and no payment. However, the disadvantage of Sidebar Diagnostics is that users need to configure the software before usage. However, people without technical expertise may have difficulty using the diagnostic tool.
Note:
Sidebar Diagnostics is unique in that the software is only compatible with Windows 10 and 11 PCs, has distinct sections for detailed analysis and performs a real-time analysis. However, the tool’s main strength is deep analysis, particularly in the graph components. Additionally, Sidebar Diagnostics is safe to use.ArcadeRenegade, the company that created this program, makes the software available to all PC users for free. Sidebar Diagnostics is easy to use. Users may readily locate the software on right-side PCs as a sidebar application. The software then continuously alerts the user about the performance of the PC and graphics card, even while working on the computer. The CPU section, divided into multiple sections, provides information such as the number of CPU loads and clock frequency.
Additionally, there is a GPU section where users can access information on the GPU’s brand name, model number and fan speed, among other things.
4. CPUID Hardware Monitor
CPUID Hardware Monitor is one of the best monitoring tools available. CPUID scans and analyzes the primary components of a computer’s health, including the GPU, CPU and hard drive. This software can monitor the temperature of the CPU’s on-die core thermal sensors, the hard drive and the graphic card GPU. Additionally, the software delivers real-time data with minimum and maximum readings.
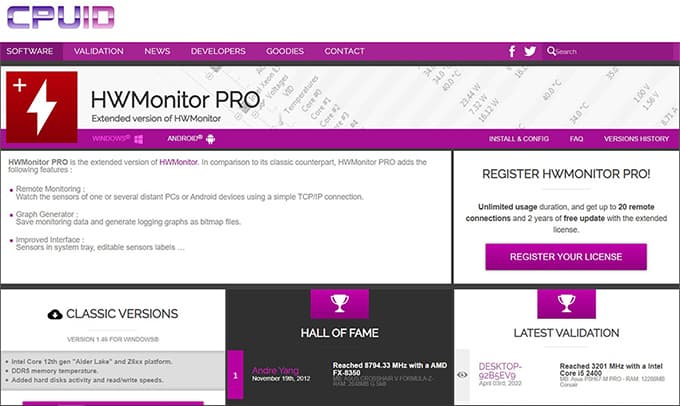
This GPU monitoring program is unique in that users can check CPU, motherboard, GPU temperatures, fan speed and even GPU memory consumption. Additionally, CPUID Hardware Monitor simplifies these details by displaying degrees Celsius and Fahrenheit temperatures. As a result, the tool’s strength lies in the ability to critically examine the GPU and other main hardware components, such as the CPU and drive.
Using CPUID poses no security risk. This software is owned by CPUID, the same business that developed CPU-Z. Additionally, the developers make this software freely available to PC users. CPUID Hardware Monitor is simple and includes several understandable guides. After installation, users can easily traverse these icons to obtain a quick overview of the computer’s health information.
5. Open Hardware Monitor
Open Hardware Monitor is one of the best Windows-specific GPU monitoring applications. This free software program runs without installation on 32-bit and 64-bit Microsoft Windows XP, Vista, 7, 8, 8.1 and 10 and any x86-based Linux operating system. The tool allows users to quickly monitor information about graphics cards, CPU and memory consumption. Using this software, users can view CPU and GPU temperatures, CPU load, GPU memory and GPU clock speed.
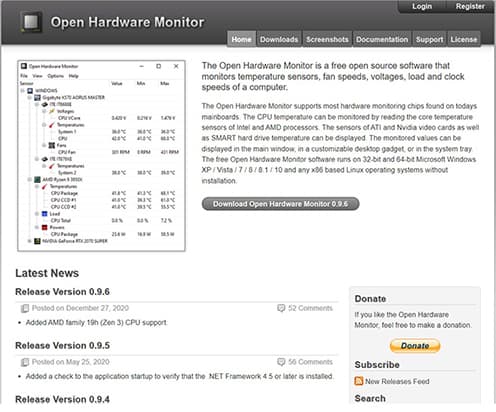
The advantages of Open Hardware Monitor include a simple interface, no lengthy installation procedure, monitoring and reporting on the GPU and CPU temperatures (check out how to reduce CPU temperatures) of Intel and AMD CPUs. Additionally, the software is completely free to use. One of the disadvantages is that the tool requires technical expertise that beginners may not have.
Note:
As an effective GPU monitoring program, this application is distinguished by unique capabilities like access to sensors, report resetting and cloud storage. One of the hardware monitor’s strengths is that the program is secure. The software is provided as a free download by the Open Hardware Monitor Project.No installation is necessary for this software tool. Users can graphically visualize data by activating the “Show Plot” option in the “View” menu. Additionally, users can specify the plot’s position.
6. GPU-Z
GPU-Z is one of the best GPU monitoring software packages available. This program allows users to view sensor statistics and an overview of all the graphics card’s data. The software makes the analysis understandable through the use of graphs.
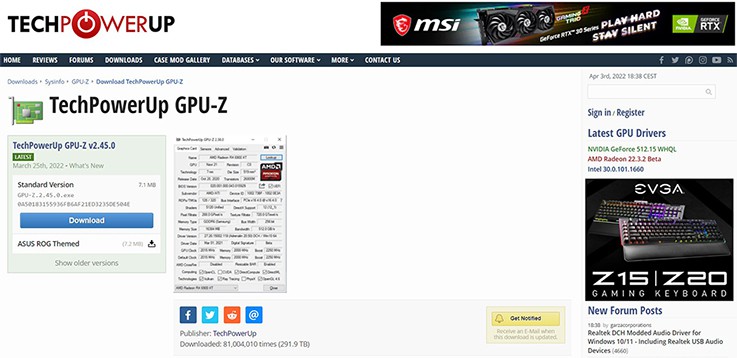
The benefits of GPU-Z include real-time monitoring capabilities and compatibility with NVIDIA, AMD, ATI and Intel graphics hardware. Windows XP, Vista, Windows 7, Windows 8 and Windows 10 are all supported, and the software is completely free to use. However, the disadvantages of this monitoring software tool are based on the technicalities attached to the usage. Beginners may find the software difficult to comprehend.
GPU-Z is unique in the way this monitoring tool supports a wide variety of graphics tools, allows users to create a backup of the BIOS graphics card and includes an optional installer even when no installation is required. Also, the software performs a GPU load test, displays information about the GPU, adapter, default clocks, overclocks, 3D clocks and more. The tool’s strengths include support for various graphics cards and data backup capabilities.
This GPU monitoring software program is user-friendly and secure, posing no security risks to users. Additionally, GPU-Z is freely available for download. The company behind this tool is TechPowerUp. As previously stated, no installation is required for the software.
Likewise, the program is a bit complicated to use. Users can monitor the sensors and obtain information such as the GPU core clock, the GPU load, the GPU memory clock, the memory controller load, the memory size, the memory type and the shaders. Additionally, there is a section for information on the graphics card, such as the driver version, GPU clock speed, vendor and more details.
7. GPU Temp
GPU Temp is another excellent GPU monitoring application for Windows that shows the GPU core temperature and load in real-time. This simplistic software program is ideal for gamers and overclockers, as users must often monitor the graphics card’s performance while gaming or overclocking.
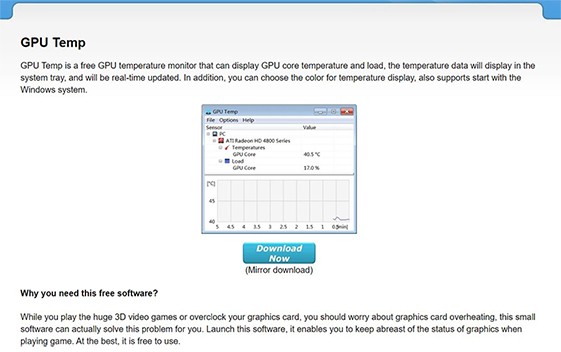
The benefits of using GPU Temp include real-time temperature updates, continuous updates, background processing and support for the newest ATI or NVIDIA graphics chips. Additionally, the software is easy to use and free to download. However, the disadvantages of GPU Temp include support for a limited number of graphics chips and limited access to the GPU’s temperature and load graphs. Another disadvantage is that the temperature is only shown in degrees Celsius.
Note:
GPU Temp is unique in that this tool focuses exclusively on the GPU’s temperature and load, along with an easily-understandable graphical depiction. Another advantage is that this software tool runs continuously while the user’s PC is active. GPU Temp starts alongside the Windows functionality. Users can customize the interface by changing the color of the temperature display.As a lightweight monitoring application, GPU Temp is secure without compromising the security of users’ devices. Additionally, this tool is free. The GPU Temp team is the group behind this program. Users can download the program on GPU Temp’s website. After installation, the software will start monitoring the system’s usage indefinitely, and users may now monitor the GPU’s temperature and load.
8. Piriform Speccy
Piriform Speccy is one of the best free GPU monitoring tools available, providing additional features with GPU information. The software provides comprehensive information about the GPU, the operating system, the CPU, the RAM, the motherboard, the storage and other PC devices. Likewise, the software provides a comprehensive overview of different sections. For example, users can view information on the Windows version, antivirus protection and firewall protection under the “Operating System” area.
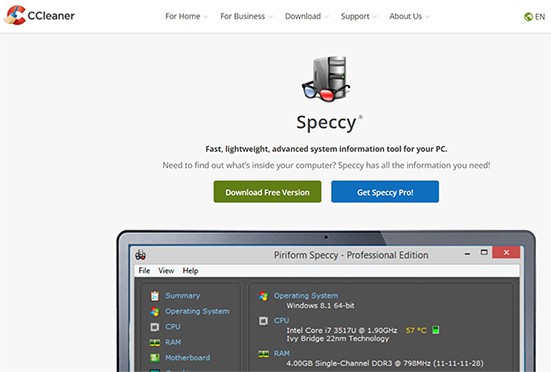
Among the benefits of using Piriform Speccy is the support for many languages, the ability to print reports and store snapshots and reports in XML or TXT files. Also, the software is free to use. On the other hand, Piriform Speccy’s main disadvantage is that the software does not support real-time updates.
The unique feature of this free software program is the provision of a quick overview of every component of the computer, extensive reporting, proactive problem solving and the ability to save snapshots. Additionally, the subscription version offers additional sophisticated capabilities. The advantage of this solution is that users may gain insight into more than just GPU performance with a single piece of software.
Additionally, Piriform Speccy is completely safe to use. Piriform owns the GPU monitoring program, which is available in free and paid editions. The software’s use starts with a download from the Piriform website. After launching the program, the user is presented with an interface displaying information on the operating system, the CPU, the RAM, the motherboard, the graphics, the hard drives, the optical drives and the audio. Then, users can choose from various categories to obtain an analysis of the part.
9. GPU Tweak
GPU Tweak is one of the best monitoring programs available for NVIDIA and AMD graphic cards. This free program allows users to monitor the graphics card in real-time. Among the details provided by this software are GPU utilization, GPU temperature, VID utilization, GPU voltage, GPU clock frequency and GPU fan duty cycle.
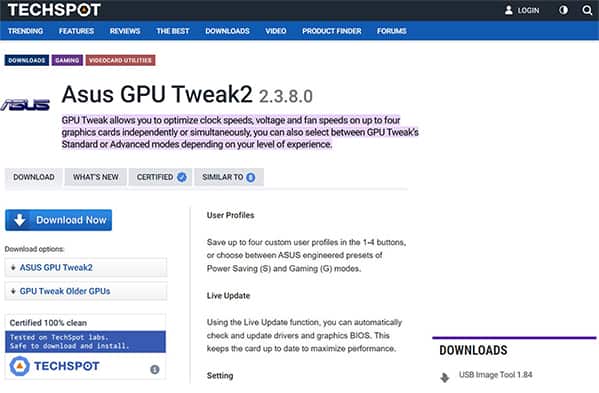
The benefits of using GPU Tweak include standard and advanced mode analysis, real-time monitoring and updating, a beautiful interface, tuning, customization and free use. Among the downsides are the software’s potential to take complete control of the system and the possibility of experimenting with voltages.
Note:
GPU Tweak is unique with an advanced tuning feature that can be used to adjust the GPU clock, RAM clock and GPU fan speed. Another advantage of GPU Tweak is that the tool is customizable, displays a graphical representation of the graphics card and provides real-time updates.This app is completely secure to use. Asus developed GPU Tweak and offers the program for free. Like other monitoring apps, GPU Tweak is simple to use. The tuning tool allows users to fine-tune every detail. Users can do self-tuning by manually adjusting the fan speed or by setting the fan speed to automatic mode. Similarly, users can click on the software’s GPU details to obtain detailed information on the graphics card, such as the BIOS version, the pixel fill rate, the memory amount, the memory type and more.
10. GPU Monitor
GPU Monitor is one of the best solutions for Windows users who want to monitor a GPU’s performance. Additionally, this software serves as a sidebar utility on the system’s right side. GPU includes widgets that make monitoring graphics cards simple. The “+” button allows users to add widgets. This software displays information on the CPU’s clock frequency and the GPU’s temperature in degrees Celsius, among other things.

GPU Monitor’s main unique characteristic is the simple interface appropriate for beginners. Igor Bushin developed GPU Monitor as a free piece of software. As a basic GPU tool, users will find the interface intuitive. Users may examine the GPU clock frequency, GPU temperature, memory utilization and fan speed via the GPU meter widget. The widgets display both real-time data and graphical patterns.
How Can I Check My GPU Performance by Using GPU Monitoring Software?
Users can monitor GPU performance by using reputable GPU monitoring software programs. These tools include special capabilities that enable users to monitor the GPU’s performance. Likewise, monitoring GPU performance should be a routine task. By regularly monitoring the GPU performance, users can determine how smoothly the system is operating and optimize the overall system performance.
A poor GPU might cause unwanted glitches in games, detracting from the desired gaming experience. Additionally, an uncontrolled GPU may degrade over time, resulting in fan noise and system problems. However, with the assistance of the GPU monitoring software, users may rest assured by receiving accurate notifications about the GPU’s performance.
Many of these tools also check the PC’s other peripherals, providing real-time information about each component of the GPU. These GPU monitor applications display information about the graphics card’s manufacturer, BIOS version, GPU temperature, GPU fan speed, driver version, GPU clock and GPU use.
Users can access an overview of the GPU’s performance by inspecting each section described above. As a result, users may learn how to increase GPU performance when the GPU is operating below expectations.
How Much GPU Usage is Normal for Gaming?

The amount of GPU usage that is considered normal is dependent on several things. However, GPU performance is a significant component in determining the gaming experience. Gaming is a demanding activity that requires a strong GPU. In this instance, a low-performance GPU will have an adverse effect on gameplay. When gaming, a high GPU value indicates that the GPU is in use. GPU use can range between 95% and 100% for intensive games and up to 70% for less demanding games, depending on the game type.
Note:
However, if the GPU reads 70% or even 80% during a demanding game, there may be a problem (might be bottlenecked by the CPU).How Much GPU Usage is Normal in Idle?

When idle, the GPU usage is expected to be at 0%. This is because the system is not running any applications or doing any operations. However, anomalies may cause the GPU to read higher than 1% even while the system is idle. There is a chance that software programs are running in the background. Additionally, an unidentified activity may generate this superfluous rise in GPU consumption. In this instance, users must troubleshoot to determine the underlying reason.
How do I Stop 100% GPU Usage?
While 100% GPU usage during gaming is normal, 100% when the system is idle is a bad sign. There are numerous possible causes of this issue. One of the issues could be background software. Another possibility is that the system is not functioning properly. Additionally, users may be operating the system at a high level of performance, resulting in an excessive increase in GPU utilization. However, there are solutions available to deal with these issues.
Users can restart the system and monitor GPU usage. In the event of a minor issue, restarting the computer will resolve the rise in GPU usage. Another option is to analyze the computer for malware or viruses and then remove those programs. If the virus is causing the problem, the GPU use will decline in this situation.

Another option is to check the power plan settings on the computer and disable the high-performance mode. Ideally, users can select the power-saving mode and then examine the system for a few moments. If an application runs in the background, users can stop the background software to fix the GPU usage issue. However, if users cannot establish which software is running, Microsoft’s Process Explorer can be used to identify the hidden app and promptly uninstall the app.
Additionally, gamers can reduce GPU consumption by changing the game’s quality to low in the game’s options.

