Overclocking software enables computer processors to run at higher clock speeds. This facilitates the smooth performance of higher clock speed tasks, such as gaming or video editing. Overclocking software also helps to upgrade some PC components, such as the RAM or graphics card to meet the installation requirements of a software. However, overclocking comes with risks. When overdone, the process can make a PC unstable. It is also important to note that most computer warranties do not cover issues caused by overclocking. Despite this, overclocking software is an important component of the PC industry as it has the potential to significantly boost the performance of a PC.
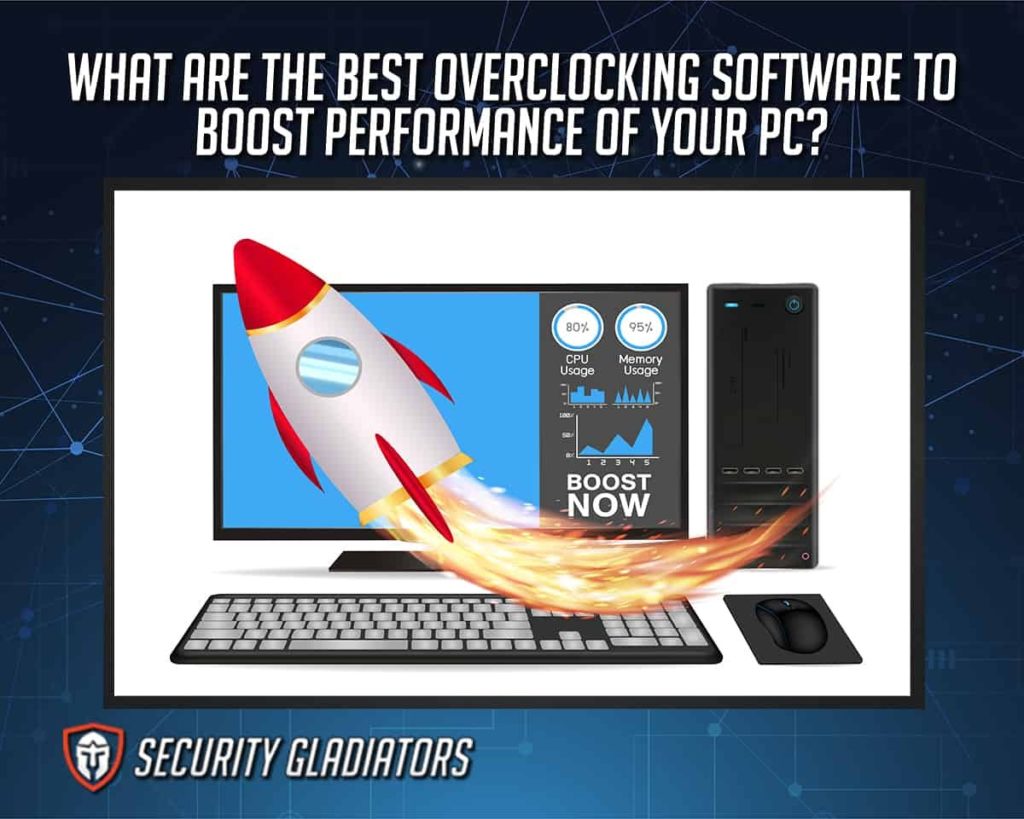
The best overclocking software to boost PC performance are listed below.
- Intel Extreme Tuning Utility (Intel XTU)
- EVGA Precision X
- MSI Afterburner
- AMD Ryzen Master
- SetFSB
- nTune
- Intel GMA Booster
- DRAM Calculator for Ryzen
- Riva Tuner
- CPU Tweaker 2.0
Table of Contents
1. Intel Extreme Tuning Utility (Intel XTU)
Intel Extreme Tuning Utility is an overclocking software designed by Intel specifically for Intel CPUs. Intel XTU is designed for both novices and professionals to overclock, stress, and monitor their PC.
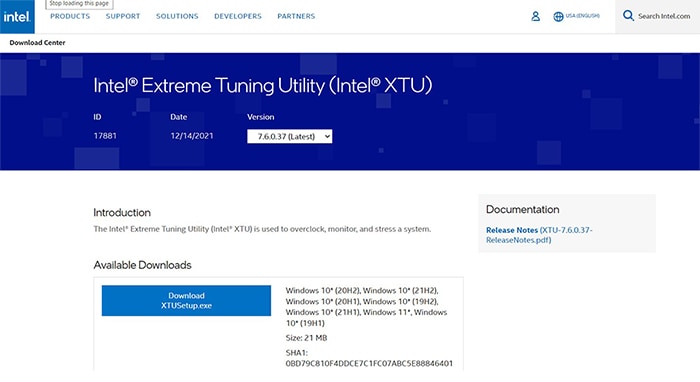
The merits of using Intel XTU include a reduced system temperature (which decreases fan noise), improved battery life, increased system stability, and a user-friendly interface. Intel XTU improves the overall performance of the system, is available for free, and is easy to use for novices. However, this tool only works with Intel CPUs with K, KF, or X in their processor numbers.
The Intel XTU has some unique features, including built-in temperature monitoring systems, advanced tuning, and a stress test function. One strong side of this software is the temperature and CPU utilization readings which help users to observe the progress of the overclocking process. An example of this is thermal throttling which alerts the user when the processor temperature surpasses the maximum temperature set. As a security measure, this feature protects the PC by reducing the computer’s performance until the system returns to a safe, lower temperature. Likewise, in the case of a performance issue or overclock, the user’s PC may freeze and ultimately shut down. This can be easily fixed by restarting the computer.
Intel XTU is free software provided by Intel Corporation. Performing overclocking with Intel XTU starts with setting up a baseline performance number through basic tuning and benchmarking. After that, the performance settings such as the CPU Core Ratio, CPU Cache Ratio, and CPU Core Voltage need to be adjusted using basic and advanced tuning. Next up is measuring performance gains. This is done by performing benchmarking which compares the new result to the former score. If installation is successful, there should be an increase in the measured performance of the system. If satisfied with the result, the final stage is to perform stress testing to check system stability.
2. EVGA Precision X
EVGA Precision X is an overclocking software developed by EVGA Corporation for Windows computers with GeForce and GTX graphic cards. The purpose of EVGA Precision X is to overclock the GPU of a PC to enhance the graphics performance of the PC during gaming or video editing.
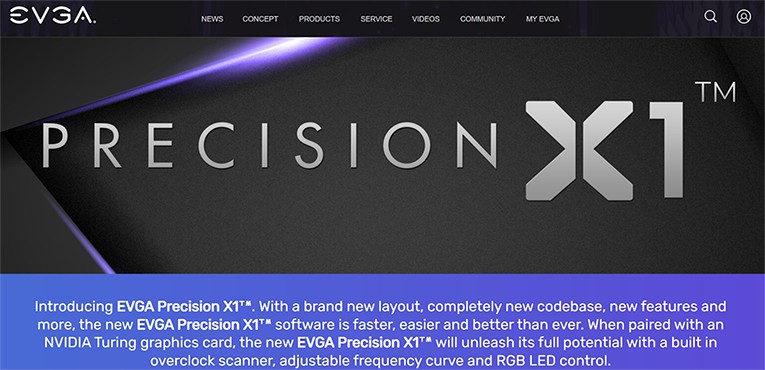
Some of the merits of EVGA Precision X include performance-tuning of the graphics card, clock offsetting, increased voltage, memory clock offsetting, and reduced fan speed (and therefore fan noise). This software supports up to 10 profiles and is fast and easy to use. However, EVGA the Precision X fan control can sometimes malfunction, the VF curve cannot be used to undervolt, and saving or loading profiles can be difficult.
Users of EVGA Precision X benefit from unique features such as an integrated overclocking scanner, RGB LED control, and real-time wattage monitoring. One particularly strong side of EVGA Precision X is the tool’s functional multi-setting such as providing users with a scan mode to find the peak frequency or voltage curve for the PC’s graphic card.
Note:
EVGA Precision X is free to download and safe to use as long as the tool is used properly. It should be noted though, that EVGA corporation, the owners of EVGA Precision X, do not take responsibility for damages that result from the use of the software.To perform overclocking with EVGA Precision X, on the main page, increase the GPU temperature and the power temperature to the maximum (88 degrees and 130% power). Increase the GPU clock and hit apply. Open 3D benchmark, and click “Run”. Launch a game and observe the performance. If the test fails, that means the GPU or memory is unstable at the clock set. Also, the temperature might have been throttling. Adjust those parameters and try again. The aim is to push the clocks until failure. That way, the maximum GPU or memory clock can be determined and can be set just below this threshold.
3. MSI Afterburner
MSI Afterburner is a graphics card overclocking tool developed for all brands of graphics cards by Micro-Star International Co. Ltd (MSI). MSI Afterburner is used to explore graphic card settings to increase GPU clock frequency or voltage, or adjust fan speed control for optimum temperature and performance.
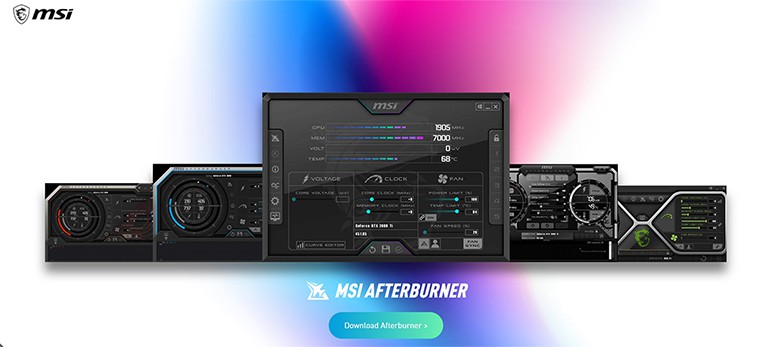
The advantages of MSI Afterburner are the fact it is available for free, its compatibility with graphic cards from all brands, and support for custom fan profiles. MSI Afterburner, however, may not work with old generation (10 years old and above) GPUs.
MSI Afterburner is a completely secure software and requires no download or subscription fee. MSI Afterburner is owned by Micro-Star International Co. Ltd (MSI). Overclocking a GPU with MSI Afterburner is quite easy. Start by clicking the “OC Scanner” tab and then tap “Scan”. This process takes a while but once completed, the GPU functions at its optimum settings.
4. AMD Ryzen Master
AMD Ryzen Master is an overclocking utility designed specifically for AMD Ryzen CPUs by Advanced Micro Devices Inc. (AMD). AMD Ryzen Master is used to overclock CPUs and monitor system parameters such as temperature, voltage, and speed.
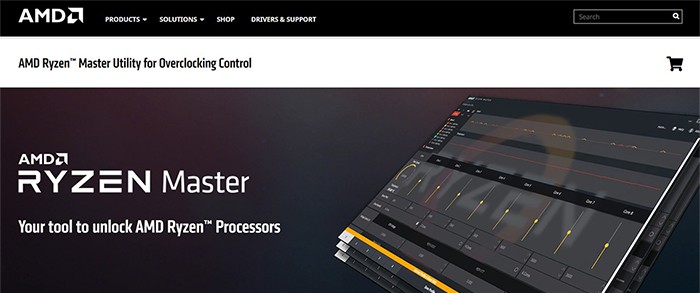
Besides being used to overclock processors, AMD Ryzen Master can also be used to overclock GPUs and memory. The tool also provides real-time system monitoring and allows the saving of custom configurations on up to four profiles. AMD Ryzen Master is limited to Ryzen processors only.
AMD Ryzen Master is completely secure and available for free from Advanced Micro Devices Inc. (AMD). To perform overclocking with AMD Ryzen Master, start by selecting any of the four available profiles. For example, the Creator Mode profile. Next, switch the “Control Mode” to manual to begin overclocking. After that, select the overclocking target, that is, how far above the base clock to drive the CPU. Proceed to increase each core by 50, and then click “Apply and test”.
5. SetFSB
SetFSB is an overclocking software developed by the SetFSB Team for Windows. SetFSB is used to overclock CPUs by permitting users to adjust the frequency of the Front Side Bus (FSB) which connects the processor and the main memory.
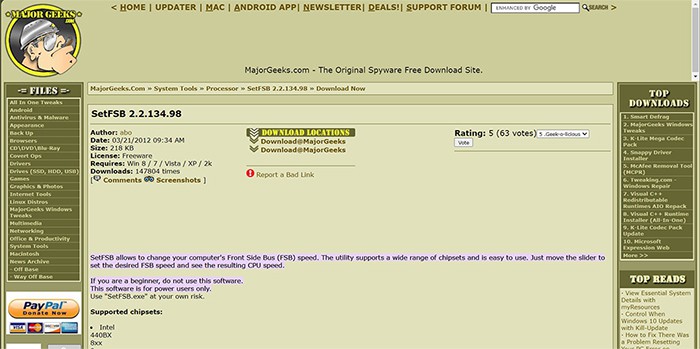
SetFSB’s advantages include compatibility with different brands of motherboards, a simple, user-friendly interface, and ease of use. However, SetFSB may hang during the process of adjusting frequencies and users may have to temporarily disable Anti-virus programs or firewalls before SetFSB can be launched and used. SetFSB also doesn’t allow users to save profiles, so users have to overclock again after every reboot.
While SetFSB is an old tool, one unique feature is the monitoring system which constantly monitors the processor speed and temperature to ensure both parameters remain at safe levels. A significant advantage of SetFSB is the ability to adjust the FSB speed without having access to the BIOS, as this is normally disabled by the manufacturer.
As a security measure, SetFSB doesn’t allow users to fine-tune the Vcore, making the tool very safe to use. SetFSB can be downloaded for free and is owned by the SetFSB Team. To use SetFSB, select the model of the PC’s motherboard from the drop-down menu and click “Get FSB”. Next, adjust the frequency of the FSB and select “Set FSB”.
6. nTune
nTune is an overclocking utility tool developed by Nvidia for Windows. The main usage of nTune is to overclock or underclock system parameters, including voltage and temperature.
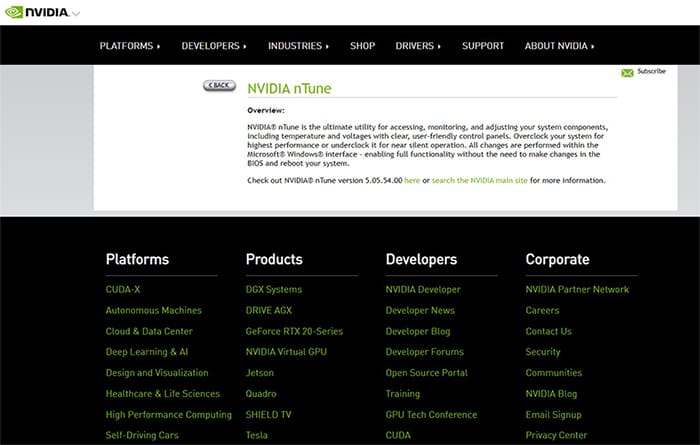
nTune has many advantages, such as boosted computer performance, simple and easy interface controls, the ability to overclock the graphics card, advanced system monitoring, saved configurations, and more. Despite these pros, nTune only works with nForce motherboards and GeForce GPUs.
nTune is one of few overclocking tools to perform system diagnosis and subsequently offer possible solutions to the detected issues. The strong sides of nTune include support for double processors and SLI systems with several graphics cards, and also adjusting parameters in critical conditions without going to the BIOS or needing to reboot the system.
nTune is safe to use and can be downloaded for free. Performing overclocking with nTune starts with adjusting the clock speed, voltage, fan speed, and more by clicking “Adjust motherboard settings” on the “Manual Tuning” section of the “Control Panel Performance” tab.
7. Intel GMA Booster
Intel GMA Booster is a GPU overclocking software developed by Vladimir Plenskiy. Intel GMA Booster is mainly used to overclock the GPU of old PCs with an Intel graphics card.
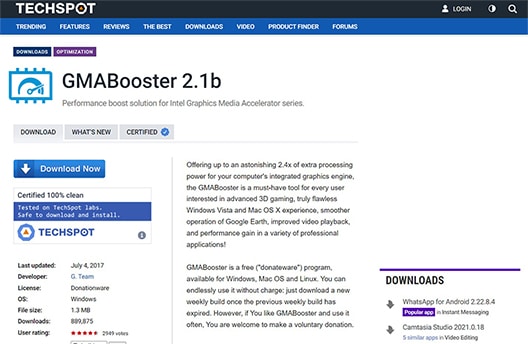
The main advantages of Intel GMA Booster are the fact it is free and has a basic and easy-to-navigate interface. However, Intel GMA Booster is an old software and lacks modern features such as system monitoring or stress testing. Also, users have to download a new version of the software every week.
Intel GMA Booster is safe, available for free, and owned by Vladimir Plenskiy. To use Intel GMA Booster, launch the tool and from the homepage, select a clock frequency (identified from the system’s GMA chip) from the drop-down menu. Click “Set” to apply.
8. DRAM Calculator for Ryzen
DRAM Calculator for Ryzen is an overclocking software developed by 1usmus. DRAM Calculator for Ryzen is used for overclocking the memory on AMD Ryzen CPUs.
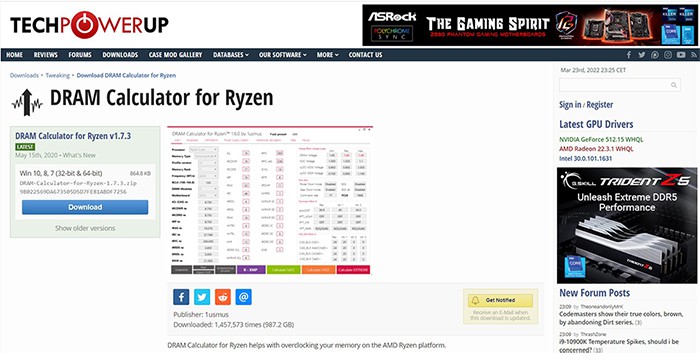
Some of the merits of DRAM Calculator for Ryzen are higher and stable overclocked memories, compatibility with Zen and Zen 2 processors, and ease of use. The main downside is that DRAM only works with Ryzen processors.
DRAM Calculator for Ryzen is safe when used correctly and is available for free. To use the DRAM Calculator, first launch the app and click “R-XMP” at the bottom of the page. Input the model and version of the system’s Ryzen memory and tap “Calculate SAFE”. This will display results of safe numbers to reach. To push further than these values, click “Calculate FAST”. However, system stability is not guaranteed at those values.
9. Riva Tuner
Riva Tuner is a GPU overclocking software developed by Alexey Nicolaychuck. Riva Tuner is mainly used to overclock and monitor Nvidia graphic cards.
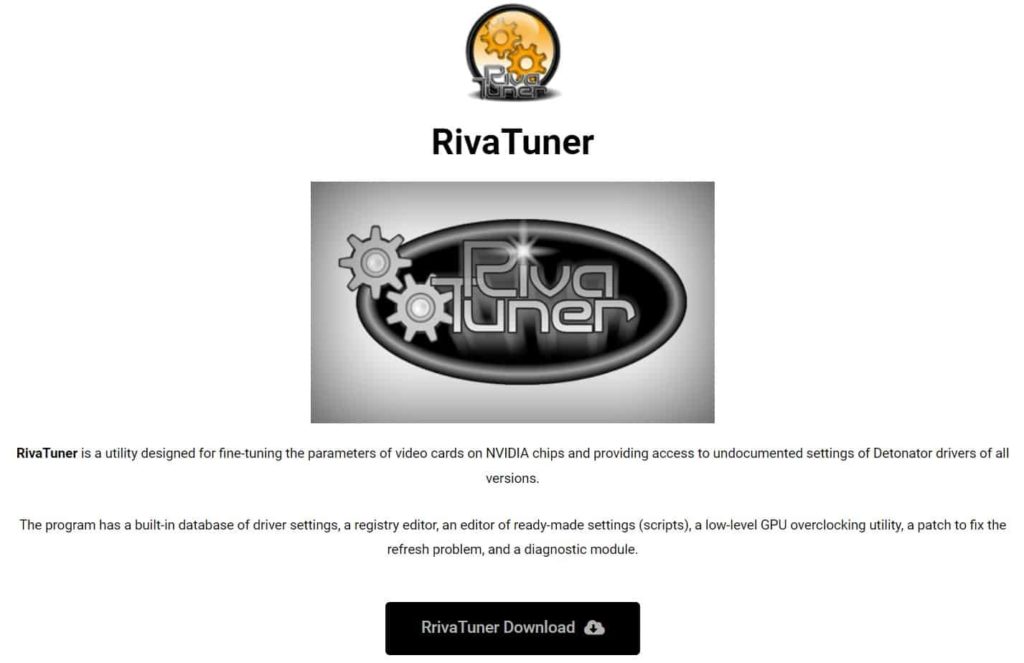
The advantages of Riva Tuner include hardware monitoring features, the fact it is free, support for desktop screen capture, and monitoring frame time and frame rate. Despite these merits, Riva Tuner is only compatible with Nvidia GPUs, the hidden connection mode is not supported on the 64-bit version, and the RTV 1 encoder in 64-bit versions is slower compared to 32-bit versions.
Riva Tuner is a secure and free software owned by Alexey Nicolaychuck who also works with the MSI Afterburner. To use Riva Tuner, launch MSI Afterburner and adjust the overclock settings for that particular GPU. Next, click on “Settings” and locate the monitoring tab. Select the parameter to be monitored. Click “Show in On-Screen Display” and then click “Ok” to save.
10. CPU Tweaker 2.0
CPU Tweaker 2.0 is an overclocking tool developed by Herve Gournay. The main purpose of CPU Tweaker 2.0 is to fine-tune CPUs with an Integrated Memory Controller.
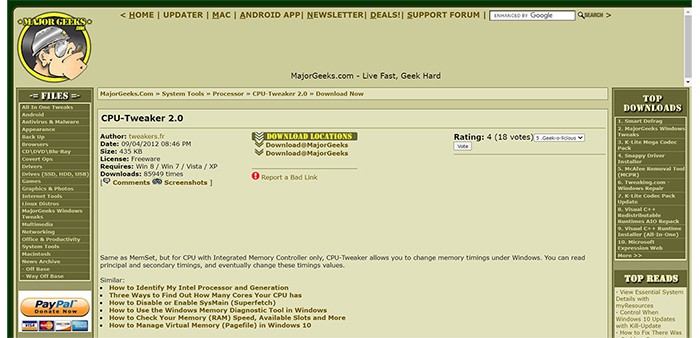
The advantages of CPU Tweaker 2.0 include a simple interface, no installation costs, and the ability to adjust the values of memory timings. However, this software only works for CPUs with an Integrated Memory Controller.
CPU Tweaker 2.0 is a safe and free software developed by Herve Gournay. To use CPU Tweaker 2.0, launch the application and adjust the CPU and memory as desired. Finally, click “Apply” and continue use.
How does Overclocking Affect Computer Performance?

Overclocking makes computers run faster, thereby improving their performance. During overclocking, the clock speed of the processor, which is the default speed set by the manufacturer, is increased. This is achieved by increasing the “Multiplier” of the processor. A higher clock speed means the CPU can run more or heavy programs faster and more smoothly. Overclocking is one of the main ways to improve your computer performance.
What are the Benefits of Overclocking?
Overclocking allows users to run your processor at higher clock speeds than originally intended. Highly demanding programs such as gaming apps or video editing tools can be run faster and more smoothly. Generally, this process increases the overall performance of a PC.
Does Overclocking Cause Harm to the PC?
When overdone or not done correctly, overclocking can damage the CPU, motherboard, or even the RAM of a computer. Ensuring system stability while overclocking requires increasing the voltage supplied to the CPU, which over time, could cause overheating and shorten the lifespan of the processor.

However, this can be avoided by not pushing the CPU too hard while overclocking. Each CPU has limits, knowing and staying within those limits will help preserve the processor’s lifespan. Since overclocking is done for hours, it is advisable to have a CPU or GPU cooler installed and the process done in a well-ventilated or cool space to help dissipate the heat and keep the temperature below 85°C. Knowing how to perform stress tests will also come in handy in preserving hardware life.
What Sections of PC Hardware can be overclocked?
The hardware components of a PC that can be overclocked are detailed below:
- GPU: a GPU can be overclocked by using an overclocking software such as MSI Afterburner. The first step is to benchmark the current settings using 3DMark. Take a screenshot or write down the values. The next step is to overclock the GPU by gradually increasing the core clock rate by 5% and looking out for graphical issues like glitches. After that, overclock the GPU memory by 10%, and then fine-tune by increasing the GPU overclock by 10MHz. Check for system stability and run stress tests. Once the core clock is stable, repeat the procedure for the memory clock. Overclocking the GPU is particularly useful for a faster and smoother gaming experience. The best GPU for performance is GeForce RTX 3080.
- CPU: To overclock a CPU, the motherboard of that PC must support overclocking. Intel CPUs with a “K” in their names or all processors in the X series support overclocking. Also, all new AMD Ryzen processors can be overclocked. The first step is to benchmark current system settings. After that, run a stress test for 15 minutes, and then restart the PC. Now, start overclocking by gradually increasing the multiplier to determine the highest clock speed. After that, change the Vcore from auto to manual and input a value below the processor’s stock voltage. Run another stress test and ensure the system is stable.
- RAM: The RAM of a computer can be overclocked using DRAM Calculator for Ryzen. Launch the software, scroll to the bottom and click “R-XMP”. Enter the Ryzen version and memory type and select “Calculate SAFE” to display timings. Screenshot or write down the results. Restart the PC into the BIOS or UEFI setup page. Locate memory and load the XMP profile. Go to the timing control section and start entering values from the screenshot. Next, locate voltage control and enter the given DRAM voltage. Save these settings and exit BIOS. The PC should reboot. Launch the DRAM calculator and locate “MEMbench”. Change the mode to “Custom” and take “task scope” to 400%. Click “Max RAM” to test the RAM for issues. Lastly, click “Run”.
What Features make the best Overclocking Program?

Overclocking is the process of raising the clock rate of a CPU or GPU to make a computer perform at higher speeds. From this overclocking definition, the features of a good overclocking software can be determined. A good overclocking software should support hardware monitoring, stress testing, have an OC scanner, on-screen display, and customizable profiles.

