The best methods Windows users can use to fix the 0x0 error code (on a Windows PC, of course) are given below.
Table of Contents
Method 1: Re-Install the Windows Operating System
Reinstalling Windows system files is probably the most time-consuming method, but nevertheless, it’s the simplest way to get rid of the 0x0 0x0 error.
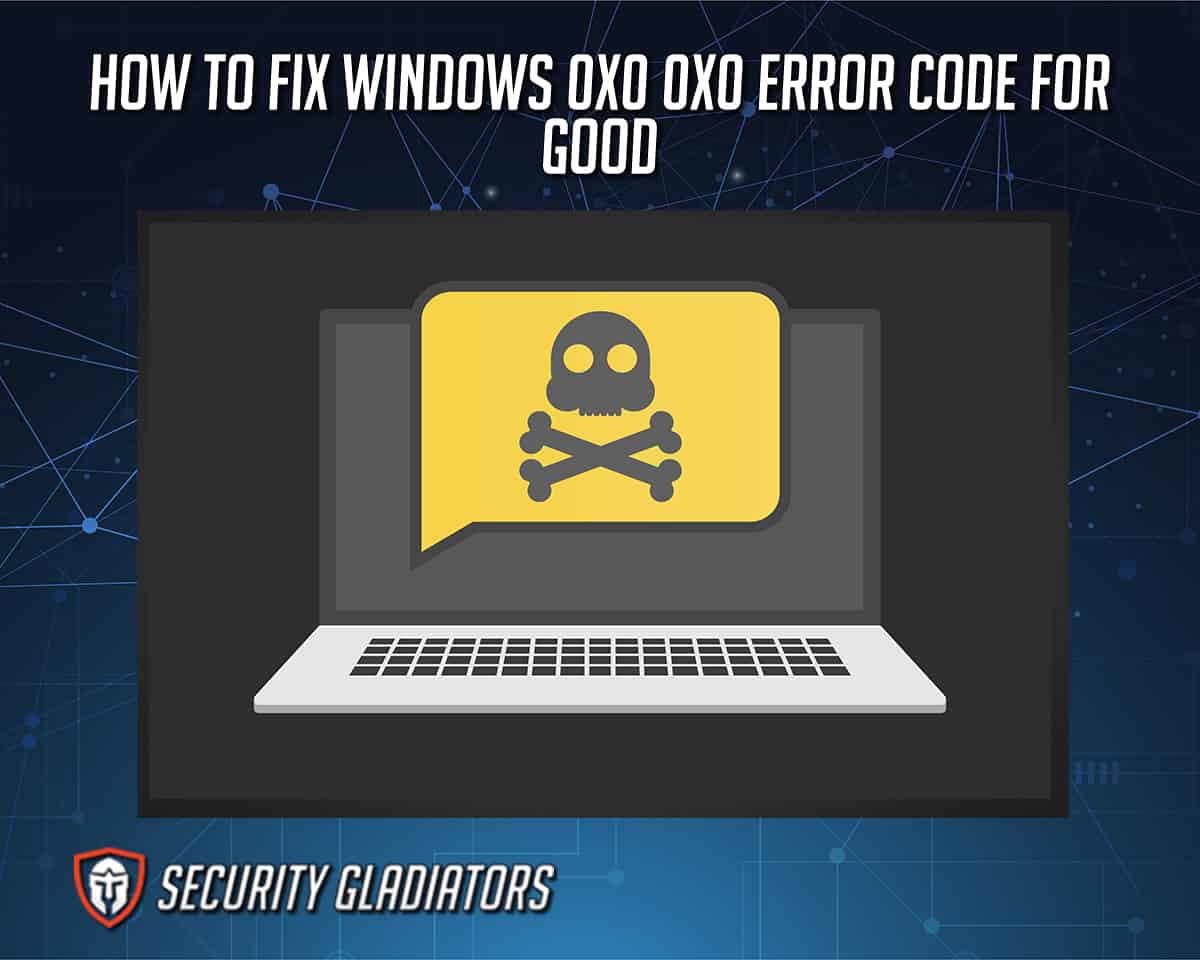
Moreover, reinstalling Windows on a Windows computer can require specialized software and some technical knowledge such as a basic understanding of computer repair software and boot CDs.
This is important:
In any case, users should first back up all important data on the Windows device that is presenting the 0x0 0x0 error. Important data includes items such as documents, images, software and personal information.A clean install of Windows usually gets rid of the 0x0 0x0 error without any problems.
However, there are more time-efficient methods to fix the error code 0x0 0x0, one of which will be covered next.
Method 2: Update Any Available Windows System Files Via Windows Update
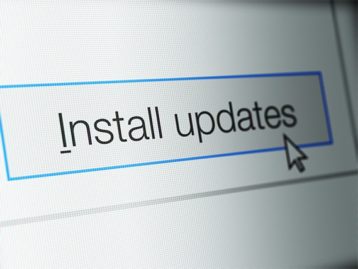
Microsoft Windows gets regular updates. Sometimes if the updates are not in auto-mode and the user messes up the schedule, the 0x0 0x0 error code can arise.
To fix the 0x0 0x0 error, users should take note of the operating system version and apply the available updates. Users who are not on the Windows 10 operating system should fix the Windows error code by applying the service packs.
Regardless of the Windows version, users should click the “Start” button and then search for the term “Update.” Windows should open up a Windows Update screen. After going through the available updates, users should click the button that says “Install Updates.”
Method 3: Use Antivirus Software to Potentially Fix Damaged Windows Components

Sometimes, a recent malware program is able to slip through the cracks and infect different Windows system items and modify system folders/components, leading to lost or corrupted files. Such problems can lead to the 0x0 0x0 error.
To start fixing the error 0x0 0x0 and restore stability to the system, users should install an antivirus application and run deep scans. A reputable antivirus product should be able to remove the malware causing the 0x0 0x0 error.
Method 4: Enable Windows System Restore

If a given Windows user has gone through the system upgrade process and the antivirus installed on the Windows machine hasn’t caught any malware, using the system restore function can fix the 0x0 0x0 error.
The system restore feature can undo any recent changes that might have caused the required system file on Windows PCs to malfunction. This method to fix the 0x0 0x0 error code is easy to implement since no additional software needs to be installed.
The steps to use system restore to fix the 0x0 0x0 error are given below.
- Click the “Start” button in the lower-left corner of the screen.
- Search for “system restore” and click on the relevant option that shows up on the screen.
- If required, type the administrator password.
- Go through the wizard and complete the recovery process.
Method 5: Use a Reputable Third-Party Fix It Tool
There are many repair applications that claim to fix 0x0 0x0 error code, among other problems.

Any reputable specialized program marked as a computer repair application should be able to fix error 0x0 0x0 without much manual work. Such PC repair software only requires the user to download the application from the official website, users should install the software after ensuring there is enough free space, run the Analyze tools available, and then, generally, click the “Repair All” button.
Method 6: Update Video Card Driver
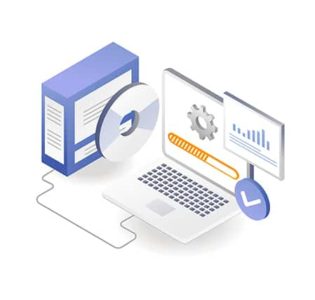
Fixing the 0x0 0x0 error code isn’t just about making sure the antivirus application is working and the system files are in order. Sometimes, seemingly irrelevant issues such as an outdated graphics driver can also cause 0x0 0x0 problems.
On that note, after ensuring a working internet connection, users should also look for malfunctioning driver software and other system components.
Update driver software via Device Manager and check other system settings via the Explorer window or the Task Manager.
Note:
To reinstall graphics driver programs, users will need to consult the manual or customer support department of the graphic card that has been installed on the problematic system. For example, NVIDIA graphics cards provide an easy way to update drivers via the Nvidia Control Experience application.On the default driver manager’s driver database, users should click on the device that needs a new driver and from the context menu, click on “Update Driver.”
Method 7: Disc Cleanup
Sometimes if users uninstall software incorrectly, a distant system component can malfunction that eventually leads to the Windows registry file being modified.
Malware or virus attacks are not the only problems that lead to incorrect system setup. A failed installation or hastened uninstall process (such as deleting a program from the installation folder rather than the uninstallation wizard) that modifies system parameters can cause system elements to interact in a way that produces an error notice. This is why it’s important to keep system elements intact. A disk cleanup tool can help with this.
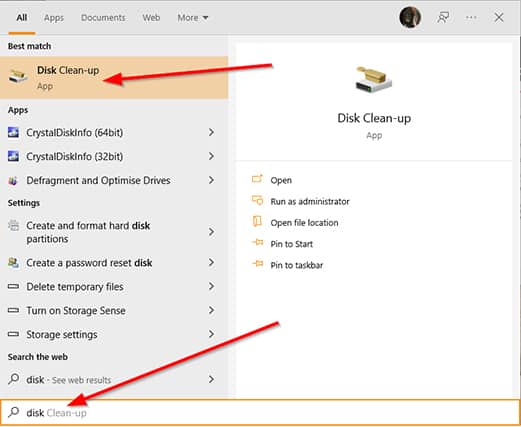
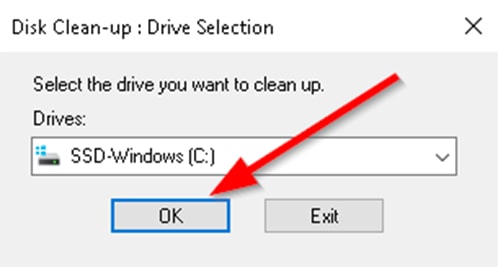
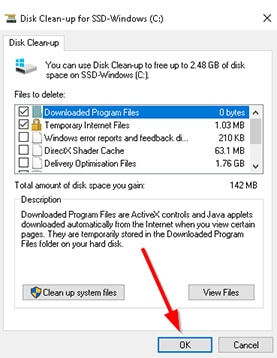
Whatever the numeric code of the error, using the default disk cleanup tool or cleaning data by selecting a given disk and going to the properties menu to launch a scan should solve the problem. Again, ensure that no system elements have been changed in the disk cleanup process. Don’t forget to restart the machine for the changes to take effect.
Method 8: Shut Down Competing Programs
There are several reasons why some runtime errors occur, the most common of which is multiple applications interfering with each other’s work.
Therefore, to get rid of any 0x0 0x0 error that arises out of conflicting applications, users should follow the steps given below.
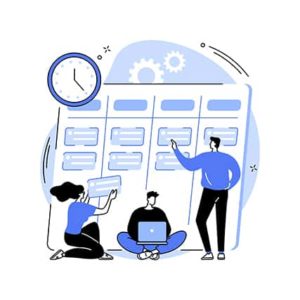
- Simultaneously press and hold the Ctrl, Alt and Del keys on the keyboard. Doing so will open up the Task Manager.
- From the Task Manager window, click on the programs that may be interfering with each other and hence producing the error 0x0 0x0 code.
- After a few tries, the user should be able to determine which programs are creating the issue.
- Once the programs are found, the user only needs to uninstall one of the applications or get rid of all the conflicting programs.
- The last step is to install the programs again one by one to see where the problem arises and keep the remaining programs that don’t cause errors.
Method 9: Use the Microsoft Fix It Tool
Microsoft’s Fix It Tool can sometimes solve the 0x0 0x0 error quickly. The tool is free and users can find the application on the official Microsoft Store.
Once downloaded/installed, users should launch a system upgrade via the repair menu.
Method 10: Fix Erroneous Registry Entries
The registry fix method should be one of the last methods users should try.
To get started with the registry solution, users need to launch the Registry Editors tool available on Windows 10 by default.
Note:
For fixing irregular entries, users should pay attention to the WindowsSelfHost registry.The specific steps users need to take to start the troubleshooting process and fix the error 0x0 0x0 are given below.
- Click the “Start” button in the bottom-left corner of the screen.
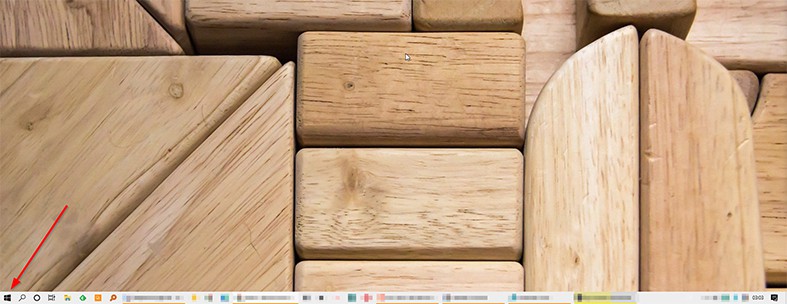
- Search for Regedit.
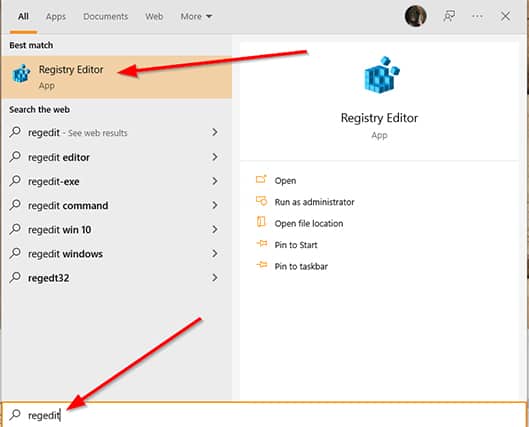
- From the new window, click on “Run” (or “Yes” if a YES/NO prompt shows). Users can alternatively use the keyboard combination for the Windows key + R.
- When Windows 10 opens the Registry Editor, give any permission to dialogue boxes that open up. That usually means pressing the shown button that says YES.
- From the Registry Editor window, users need to look at Computer\HKEY LOCAL MACHINE\SOFTWARE\Micosoft\WindowsSelfHost. Click on Computer and then click on HKEY LOCAL MACHINE. Choose Software and then Microsoft from the list shown. Then, find the entry that says WindowsSelfHost.
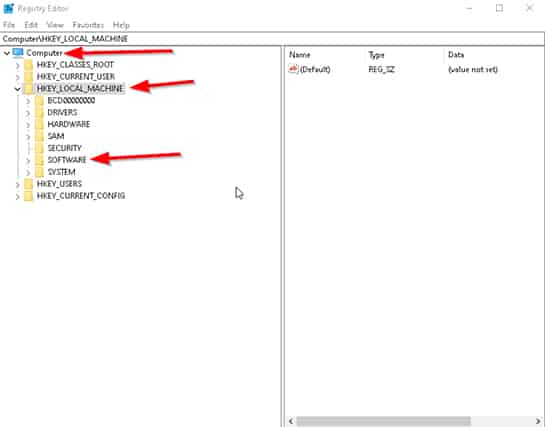
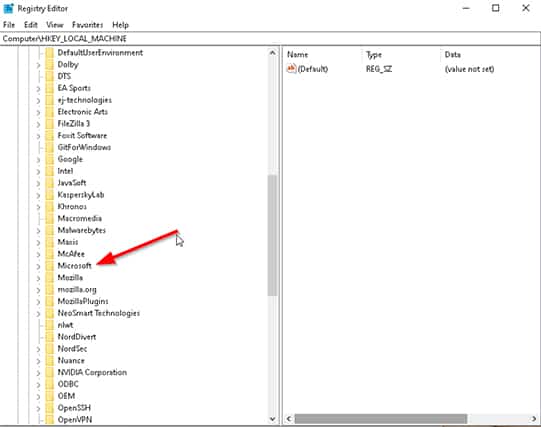
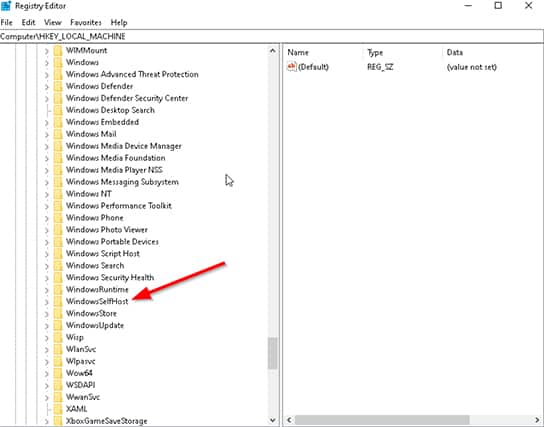
- Once the WindowsSelfHost registry element is found, right-click on the item and choose “Export.”
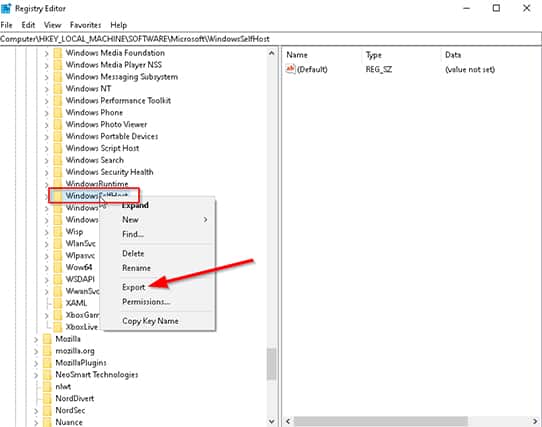
- Click the “Save” button from the new window shown after ensuring that the name of the saved file is WindowsSelfHostKey.
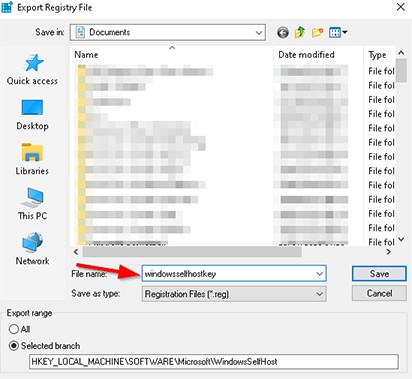
- Once the above-mentioned file has been exported, users need to delete the WindowsSelfHostKey file from the Registry Editor (and not touch the exported file). To do that, pick the WindowsSelfHostKey folder just as before and perform a right-click.
- From the context menu, click on “Delete.”
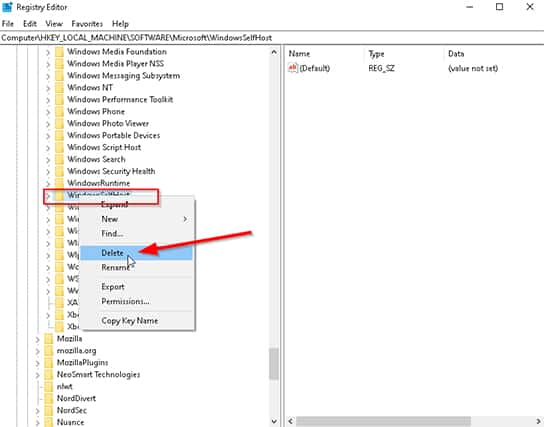
- With the WindowsSelfHostKey registry folder deleted, the user should restart the computer.
Following the steps given above should fix the 0x0 0x0 error.
Method 11: Fix the Feedback Settings
This method is more relevant for Windows Insider program users.
The steps to fix the error code 0x0 0x0 are given below.
- Go to “Settings” either via the Start menu button or Taskbar.
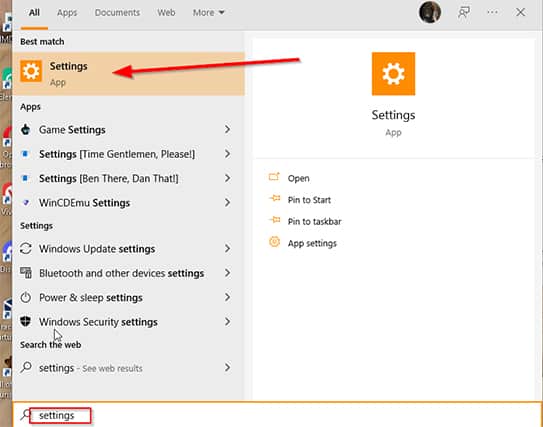
- Click on the option that says Privacy (depending on the user’s layout, the wording may be slightly different).
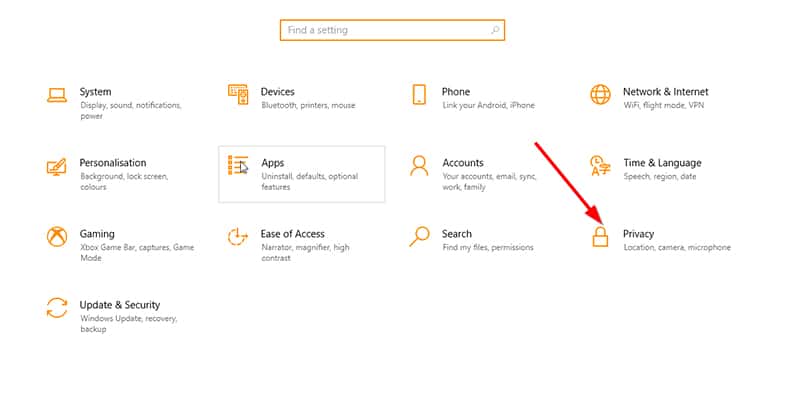
- From the Privacy window, click on Settings again (applicable only on certain Windows versions).
- Then find the option on the left-hand side of the screen that says Diagnostics and Feedback.
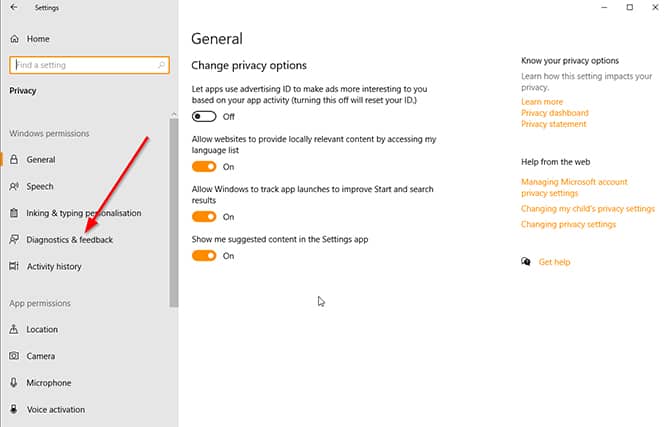
- Once the previous step is completed, the user should see a wall of text on the right-hand side of the opened window with two options. Make sure the radio button on “Optional Diagnostic Data” is enabled/marked instead of the option above that says “Required Diagnostic Data.”
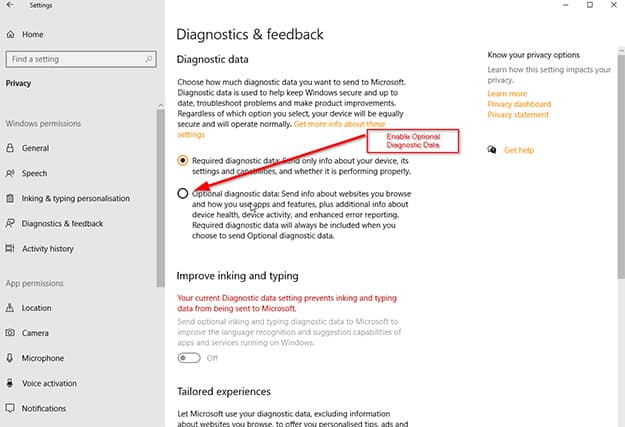
- After that, enable options such as Tailored Experiences and Improve Inking and Typing as well.
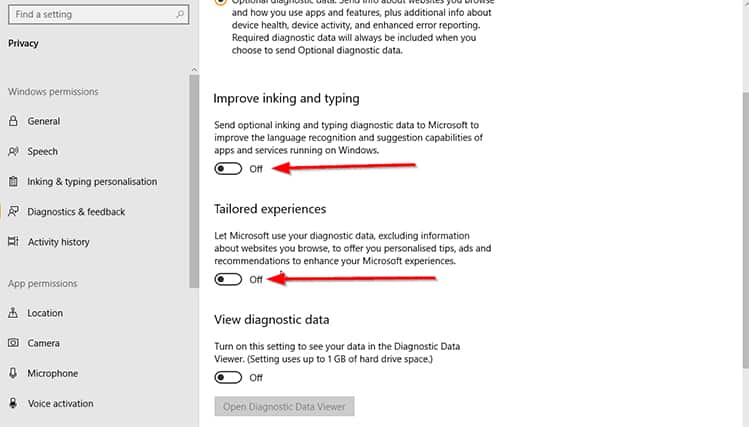
Method 12: Fix Runtime Library

Again, users do not need a lot of technical knowledge to fix runtime libraries. In fact, the only step users have to take is to look for any failed MS Visual C++ package update. Replacing or removing such packages can solve the problem.
One way to check for proper runtime library components is to go to the Control Panel and then to Program and features. From there, look for any item that says “Microsoft Visual C++ Redistribution Package.” Once found, uninstall the redistributable package and then restart the computer.
Only after that should the user try and download/install Microsoft Visual C++ again.
Method 13: Change the RAM Module

If the user has tried the above-mentioned methods and checked for runtime errors, updated antivirus software and a working device manager (that shows no issues), launched a disk cleanup scan, updated graphics driver and still sees the error code 0x0, then changing the RAM on the Windows computer giving problems can solve the error code 0x0.
Windows users do not need a lot of technical knowledge to know that when software methods fail, the problem mostly lies in the hardware. And faulty hardware has been known to cause the 0x0 error.
Note:
As with other hardware components, RAM modules get old. Old RAM modules are more likely to malfunction and cause problems. Replacing the RAM modules with another compatible RAM module from another machine or a new RAM module should take care of the 0x0 error.With that said, following all the methods, including changing RAM modules, may still not fix the Windows error 0x0. In such a case, the only way forward is to call customer support or take the machine to a computer repair shop for an expert to look at.
What Are the Causes of the 0x0 0x0 Error Code?
Generally, if the user sees a 0x0 0x0 error code, the operating system is indicating missing files or components.
Apart from that, each user may have a different specific reason for the error code showing up on the screen. The most common causes of the error code 0x0 are given below.
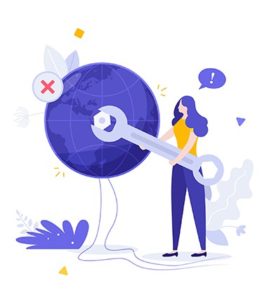
- Interruption in software installation either because of a power outage or a major internet outage (or a bad internet connection) can cause the error code 0x0 0x0.
- Invalid entries in the Windows Registry file also give rise to problems such as the 0x0 0x0 error code. This also includes the accidental deletion of a system element entry in the main Windows directory.
- Performing an improper system shutdown to save time is a recipe for causing the error code 0x0 0x0.
- Similarly, if a power failure occurs while the Windows Update system is performing important tasks, then a 0x0 0x0 error code can arise.
- As mentioned before, malware and other cybersecurity threats can cause the error code 0x0 as well. Malware removal software can help with this.
- Outdated drivers can cause the error code 0x0 0x0.
What is the Meaning of Error Code 0x0 0x0?
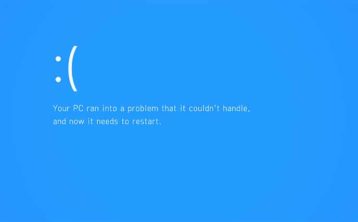
As indicated earlier, the meaning of the 0x0 error is that the device has a malfunctioning operating system, likely due to missing files.
However, in terms of the exact meaning of the “oxo” error, readers should think of the “ox” part as an abbreviation of the number 16 when expressed in decimal form. More specifically, the 0x part of the oxo oxo points to the 4 bytes of data separated by letters and numbers. The reason why instead of the actual number, the “ox” part is mentioned everywhere in this guide and in the actual error message on a Windows computer is that “oxo” reads better.
Does the 0x0 Error Only Happen on Windows 10?
No, the error 0x0 doesn’t solely happen on Windows 10 devices. Error 0x0 can show up on any Windows version where there are invalid entries, irregular system items, outdated antivirus software and lack of disk space in certain directories.
Can My Internet Connection Cause Error 0x0?
Yes, inconsistent internet service can lead to error 0x0. In fact, internet service interruption during a critical operation is one of the most common causes of error 0x0 showing up on various machines.
How to Know If Error Code 0x0 Has Occurred
Users can know if the error code 0x0 has occurred by looking at the Windows notification area. If the system has an oxo error, Windows will push out notices to warn the user.

