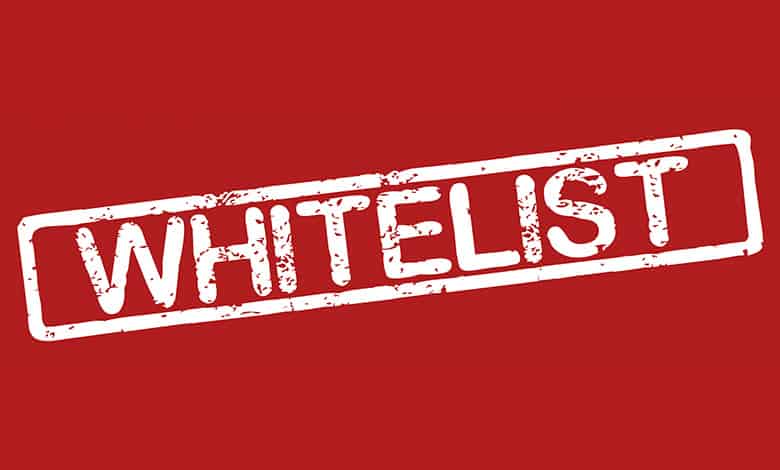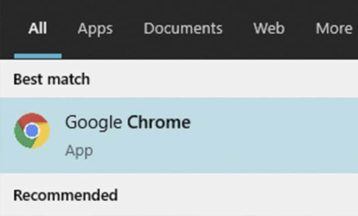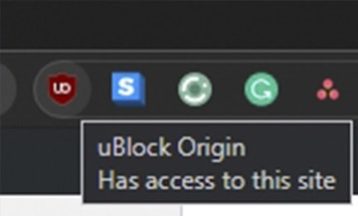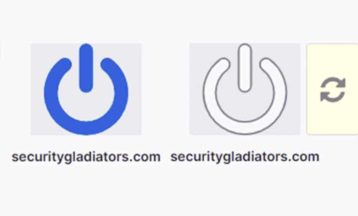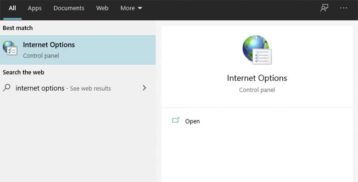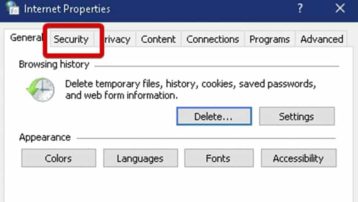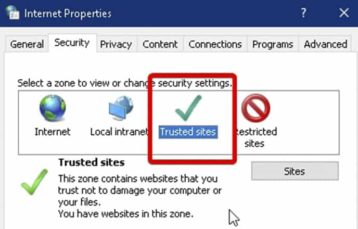Table of Contents
What Is Whitelisting?
In the world of computing, a whitelist is an active record or list of all websites, services and apps that have higher access authorization or entrance to a classified area through a type of membership.
Most of the time, whitelisted entities will be websites and apps, but they could also include email addresses and organizations or online groups. Apart from that, a whitelist could also refer to an organization that has been recognized or promoted for a specific action. All of these conditions could apply to individuals and groups as well.
For the vast majority of cases, though, a whitelist is simply a placeholder for an approved list.
You can imagine how it would apply to a case where you want to block a specific element on a given website or vice versa.
Now that we’ve covered the general meaning of whitelisting, we’ll show you how to enable access to websites on your computer. Without further ado, let’s get into it.
How Do I Whitelist a Website in Chrome?
If you have administrative privileges on Google Chrome, you have the ability to allow and block certain URLs to moderate the content you consume on the internet. Apart from that, you will need an extension like AdBlock Plus or AdBlock. Ublock Origin is also a good option. Pick any option you want—the instructions will generally be more or less the same, no matter what extension you choose.
We should mention here that news websites and other online services need to show ads to visitors/users to generate revenue and keep their businesses afloat. Intrusive ads can interfere with your web browsing experience, but if you don’t mind general ads and want to support the websites/apps/services you use regularly, whitelisting comes in handy.
So, here’s how you whitelist domains on Google Chrome. For the purposes of this guide, we’ll assume you have uBlock Origin installed on your Chrome browser.
- First, run Chrome.
- Look at the top-right corner and click the uBlock Origin icon. (If you can’t see it in the corner, it might be hidden in the puzzle icon beside your Chrome profile image.)
- When that’s done, click the big “power” icon on the uBlock Origin pop-up. That will disable uBlock Origin on the website you’re visiting.
- If you want to do the same for just a webpage (not an entire website), press the Ctrl button on your keyboard and then click the “power” icon to whitelist the webpage.
Note:
This process will be the same for users on all browsers that support the uBlock Origin extension or any of its competitors.How Do I Whitelist a Website in Windows 10?
- For Windows 10, click on the Windows icon in the bottom-left corner of the screen and then search for Internet Options.
- Click on the Security tab from the new window.
- Once you’ve clicked the Security tab, click on Trusted from the new window.
- Input the website you want to put in the zone.
Whitelisting Individual Components of a Given Website

This is probably the easiest way users can customize their experience on any given website while using Chrome. Similar site settings also exist for users of all other web browsers that use the Chrome browser engine. Mozilla Firefox, which uses its own browser engine, also offers these site settings to users.
Conclusion

Whitelisting or blacklisting a given domain is easy if you know where to look for website URL settings in your browser settings. The settings for Google Chrome (and Chrome-like browsers such as Microsoft Edge, Opera and Brave) and Internet Explorer (if you still use it) are relatively simple and should be the same for all users.
With just a few clicks, you can restrict or open up internet access to any website or domain through the whitelist. Just use the settings functions we covered above.
If you come across any problems whitelisting a given site on your browser, please use the comments section below to let us know.