Chromebooks are notebooks focused on the online world and powered by Google’s ChromeOS. ChromeOS is centered on the Chrome browser, which supports some third-party apps and web-based applications like Gmail and Docs. Chromebooks can also run other Google apps. All the programs in a Chromebook get updated automatically, and all the user’s data and preferences are synced to Google’s cloud for convenient backup and restoration. Chromebooks are one of the most economical laptops because Mac and Windows laptops need more processing and storage capacity. That’s why more schools use Chromebooks now.
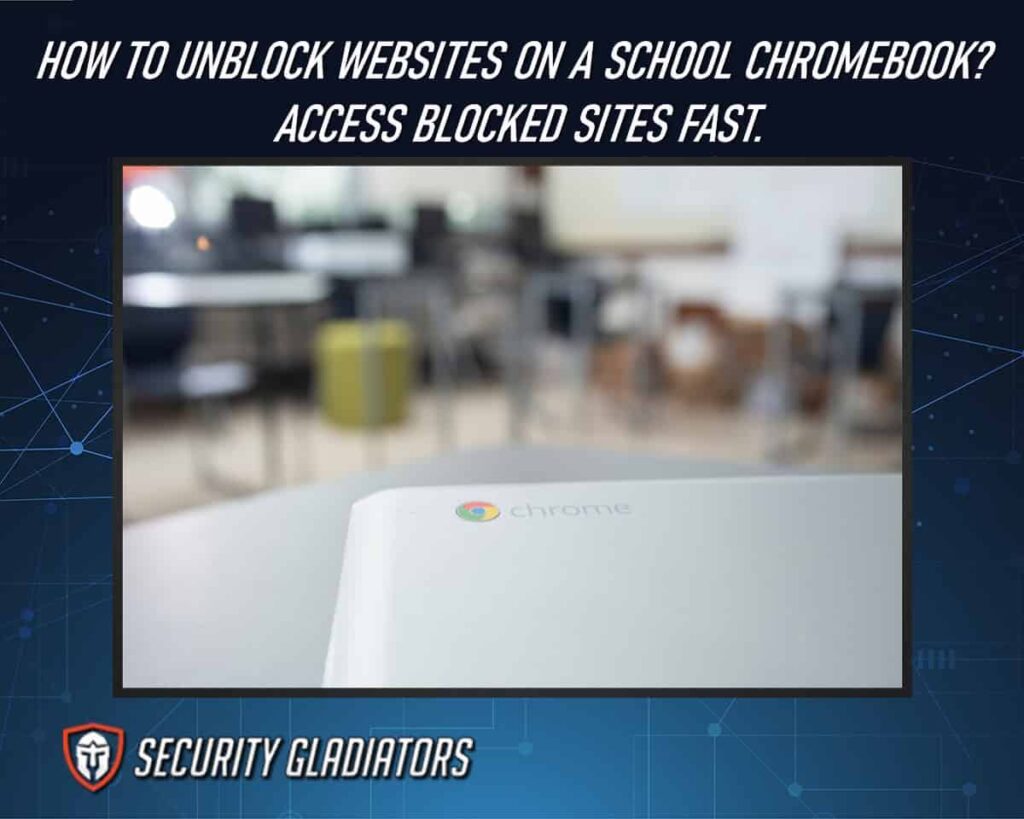
Unblocking websites on a school Chromebook can be challenging because schools restrict internet access through strict internet filters. But there are some ways to bypass limitations and access restricted websites. Trying to gain access to restricted websites using the internet at school may be against school policy and lead to disciplinary action. So before trying to unblock websites on a school Chromebook, the student should be aware of the possible repercussions. Students need to only employ legal tools and techniques to be safe from malware and security problems.
Table of Contents
Unblock Websites on a School Chromebook
There are several ways to unblock websites on a school Chromebook. For example, there are Chrome extensions available for unblocking school Chromebooks. But users should remember that a few of these extensions might not be secure enough and might even be infected with malware or pose other security risks. That’s why students need to understand the ways of unblocking websites on a school Chromebook.
1. VPN
Using a VPN is among the simplest ways to bypass content filters. A VPN reroutes internet traffic through a separate server before reaching the intended destination. The website the user is attempting to access will not be visible on the school’s content filter but only on the VPN’s address server. To use this technique, the student will require a VPN account. The institution might have already blocked the most popular VPNs. So users should pick the best VPN for Chromebooks, which will be harder to block. The student should remember to always connect to the VPN whenever attempting to gain access to blocked websites. The connection will first go to the VPN server, followed by the website, as opposed to the other way around.
2. Ask the School or Teacher to Whitelist the Site
Students can ask the school or a teacher to add a website to a safe list. The teacher would include the website on a list of websites deemed acceptable for students to access through the school’s network. This strategy might work if the teacher or institution is open to making an exception for the website the student wants to access.
3. Use a Proxy Server
A proxy server is an intermediary between the internet and the computer. VPN servers differ from proxy servers because the latter does not encrypt the internet traffic. A proxy server is less secure than a VPN. The user must locate a proxy server not blocked by the content filter at the school. Once the user finds a functional proxy server, the user has to enter the proxy server’s address into the browser’s settings.
Note:
Remember that proxy servers can be slow and less reliable than VPNs. Proxy servers only operate at the browser scale and are application specific. For users who value privacy, proxy servers are comparatively risky. Before selecting the best proxy server, the user should research the developer and select only a reputable option.4. Use the College Board App
Students can access College Board resources, including practice exams and other exam study materials, through the College Board app. Users can use this app to unblock websites on a school Chromebook by logging in to the app and visiting the restricted website through the app’s browser. But this approach is only effective for some websites, and the school or teacher can tell that one is using the app to access blocked websites. The College Board App may have been blocked by some schools. If the student needs clarification, asking the IT department can be helpful.
5. Use the rollApp
rollApp is a cloud-based on-demand software service that instantly transmits third-party SW applications to any device with a web browser. Users can find applications and run online multiple software without installation. One can use an app known as Brackets inside rollApp to gain access to School Chromebooks. The app is a very user-friendly code editor that has a built-in browser that users can use to access blocked websites. rollApp is paid now.
How To Unblock Websites on a School Chromebook With a VPN
The following steps will guide the user on unblocking websites on a school Chromebook with a VPN. Surfshark is recommended in this case.
- Sign Up for the VPN: Search for a VPN that works well with Chromebook. Register for a reputable VPN with great deals, many servers and that is well-known for bypassing restricted websites. Go to the official Surfshark VPN website, choose an ideal plan and subscribe to the VPN service.
- Download and Install the VPN: After registering, go to the VPN’s official website and download and install the VPN on the Chromebook.
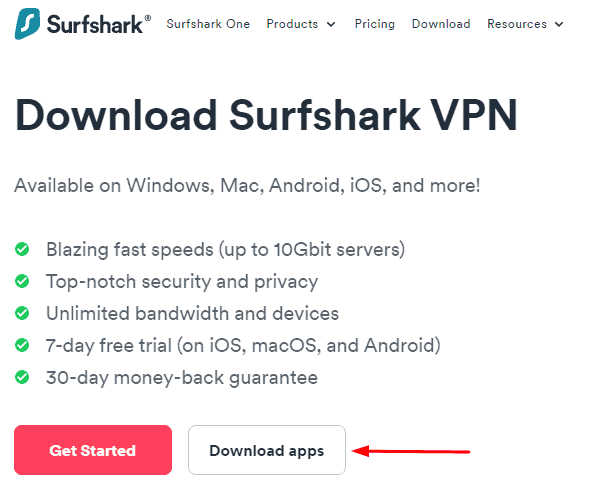
- Launch the VPN and Log In: Open the application and sign in using the account information during the signing-up stage.
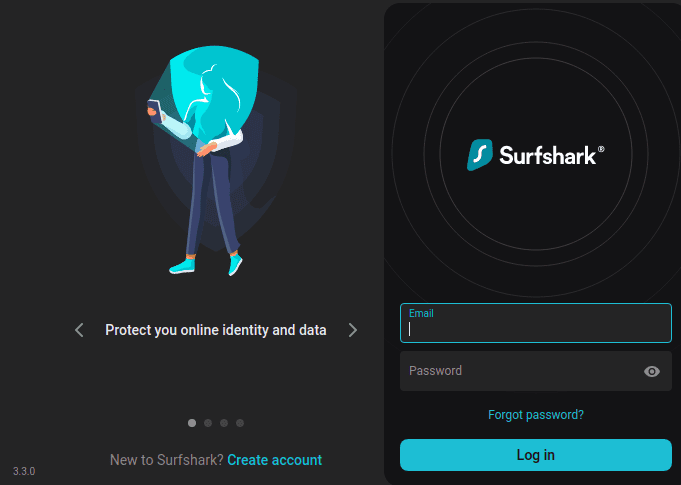
- Connect to a Server: Choose a server to connect to, which will determine the virtual location. The student should connect to a server where the target website to unblock is accessible.
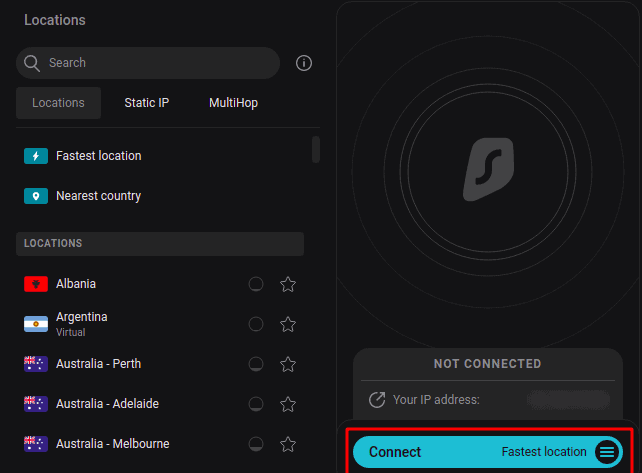
- Start Browsing: Once connected to a server, the user can access blocked websites. If the user is still experiencing issues accessing websites, one can clear browser cookies and cache or open websites in an incognito window.
How To Unblock Websites on a School Chromebook With School Help
Below are steps the student should follow when unblocking the school Chromebook with school help.
- Get in touch with the school’s technology or IT department support team.
- Give the website’s name that needs to be unblocked and the justification for the need to access the website.
- Observe the guidance the school’s support staff or IT department offers. Some institutions may ask the user to complete a form or specify the device one uses.
- If the website is safe and adequate for use, the tech department will give access to the website. If the department denies access, the team might explain the reason for not unblocking the website.
How To Unblock Websites on a School Chromebook With a Proxy Server
Students should follow the steps below to unblock school Chromebooks with proxy servers.
- Find a Proxy Server on Chrome: A proxy server stands between the user’s computer and the internet. Searching for a “free proxy server list” online. Ensure to choose a reputable proxy server. Some browser extensions allow users to connect to proxy servers and gain access to websites. These extensions are available in the Chrome Web Store. The user just needs to add the ideal extension to Chrome, allowing download and installation.
- Go to the Official Website of the Proxy Server: After finding an ideal proxy server, visit the official website.
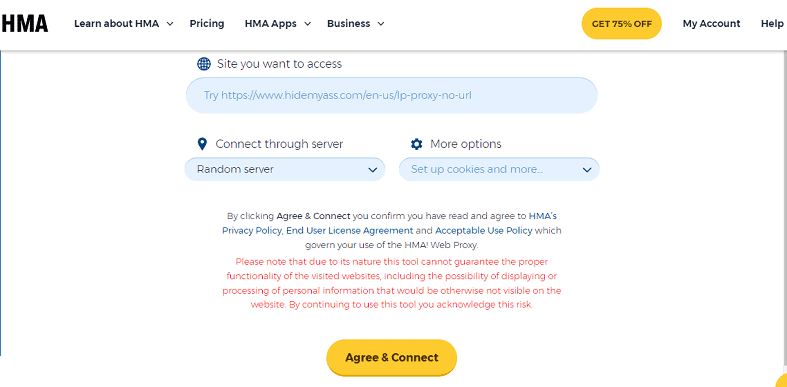
- Enter the URL of the Website: Find the URL of the site to be unblocked and type the URL in the space provided on the page.
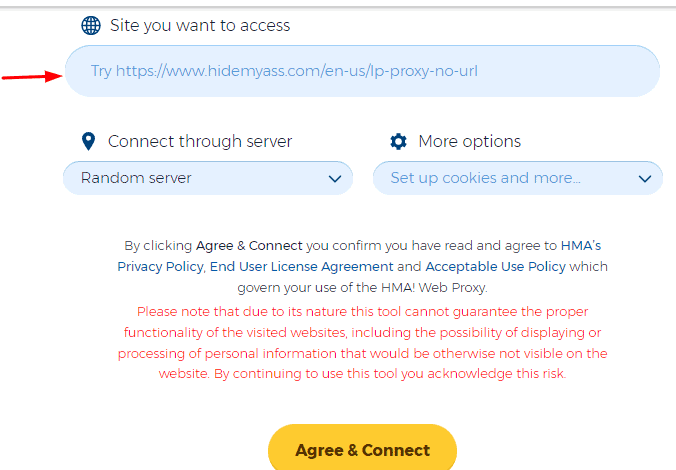
- Choose a Location: Select a proxy server location from the list provided by the extension and connect to reroute the internet connection through the server. Connecting to a proxy server hides the user’s IP address.
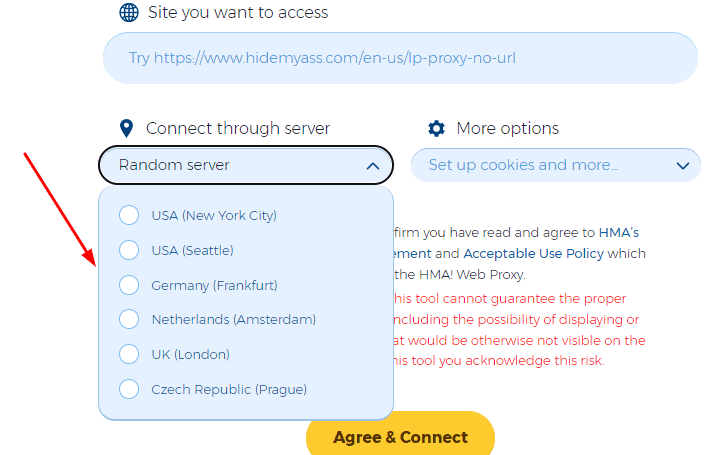
- Allow Site Access: Under “more options,” check all the boxes, excluding “remove scripts” and click on “Agree and Connect.” The requested website will appear immediately.
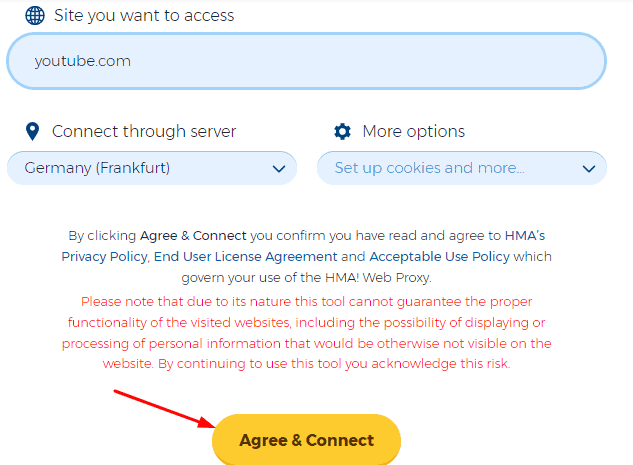
How To Unblock Websites on a School Chromebook Using the College Board App
Listed below are the steps to take to unblock websites on a school Chromebook with the College Board App.
- At the right corner of the home page, click on the time icon, followed by “Sign out.”
- Select the “Apps” option at the bottom left corner of the home page.
- Launch the College Board app.
- Select “Forget Username” on the next page that appears.
- At the bottom of the page, click on the YouTube icon.
- Select “Sign In” on the YouTube website.
- Click on “Terms of Usage” at the bottom of the page.
- Click on the icons that look like nine dots on the screen and select “Search.” The Google search engine will open up in a new window.
- Now, the student can access YouTube or other websites blocked on the Chromebook.
How To Unblock Websites on a School Chromebook Using rollApp
The steps below will guide students when unblocking websites on a school Chromebook using rollApp.
- Find the rollApp Website: Open the official rollApp website on the Chromebook.
- Create an Account and Sign In: The user needs to register for an account to use rollApp. Go to the rollApp homepage and click the “Sign up” button. After registering, sign in and start exploring the page.
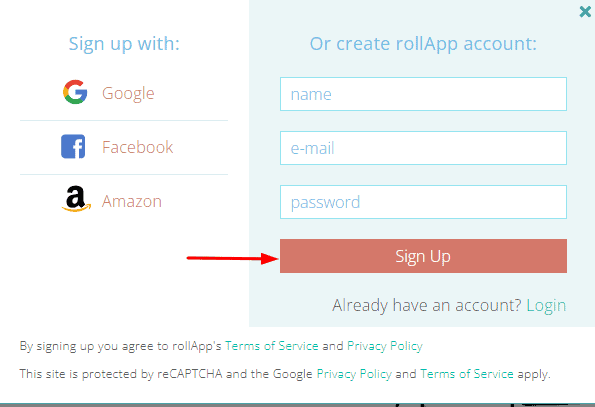
- Select the App Option on the Menu: Many apps are available on rollApp, including games, productivity tools and educational materials.
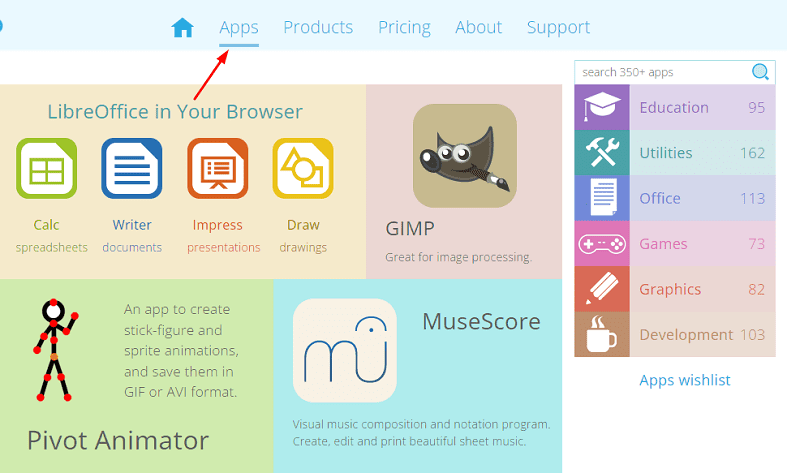
- Scroll Down and Click on Brackets: Bracket’s purpose is to separate the host operating system from the application or website. This implies that when using rollApp to access a website, one is not connected to the school’s network. The user, instead, will access the websites using a virtual environment made available by rollApp, allowing the bypassing of any restrictions placed by the school’s network.
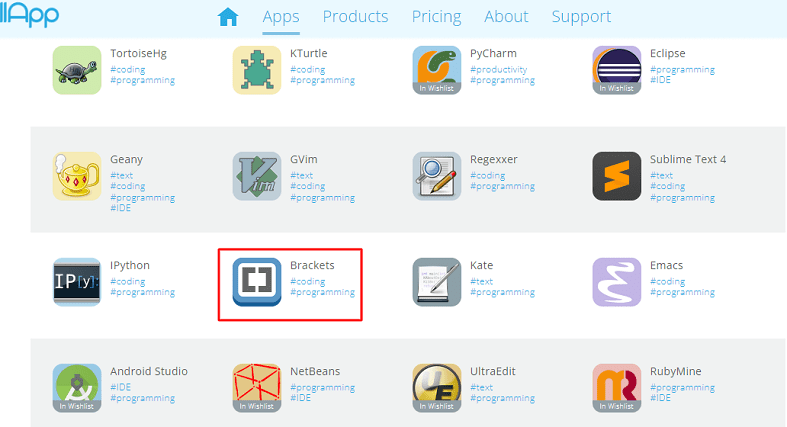
- Click on the Thunder Icon: A new window will appear and, at the right corner of the screen, click on the thunder icon. When the thunder icon appears, this typically means that the website or application is currently available and prepared for usage.
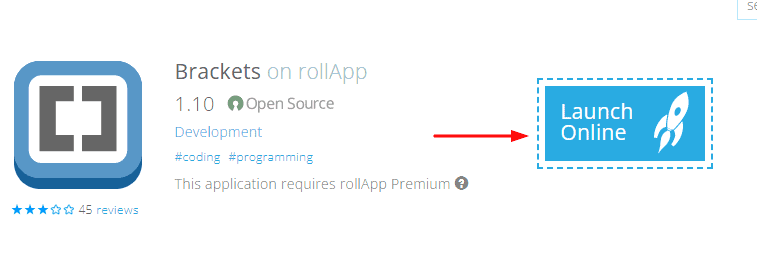
- Start Browsing: By clicking the thunder icon, the browser will launch an outdated version of Chromium, and the user can browse any website.
Why Are Certain Websites Blocked on School Chromebooks?
To safeguard kids and the school’s network against cyberattacks, schools may ban websites that have malware or other online dangers, otherwise Chromebooks can become infected with viruses. Schools also block certain Chromebook websites to keep students safe and have a productive learning environment. That way, students can pay attention to studying and avoid potential distractions by websites that are improper or distracting, including gaming and social media sites. Schools may restrict websites that are not specifically relevant to education to stop students from accessing non-educational content in class. Schools have to protect students online and create censorship of websites that include sexual, violent or other inappropriate materials.
How Are Websites Blocked on School Chromebooks?
Various techniques can be used to block websites on school Chromebooks. One of the most popular techniques is using a web filter, which is software that scans and verifies each page a person accesses. The web filter will restrict the user from accessing a website on a list of blocked sites. Using browser add-ons or third-party software such as Block site, JustBlock Security, site blocker and many others is an additional way to block websites on Chromebooks. Usually, this is done by banning particular URLs or patterns of IP addresses. Some schools combine these techniques to ban websites on Chromebooks. Some educational institutions employ preloaded browser extensions that restrict particular websites.
What Are the Most Common Websites Blocked on School Chromebooks?
It’s important to note that the restricted websites can change depending on the rules and goals of the school. The most often blocked websites on school Chromebook include the following.
- Social media platforms like Twitter, Facebook and Instagram
- Online gaming sites
- Video streaming services such as Vimeo, Netflix and YouTube
- Adult content sites
- Betting and other gambling websites
- Shopping sites, such as Amazon and eBay
- News platforms
- Instant messaging and chat services
- Proxy and VPN websites
- Personal email services

