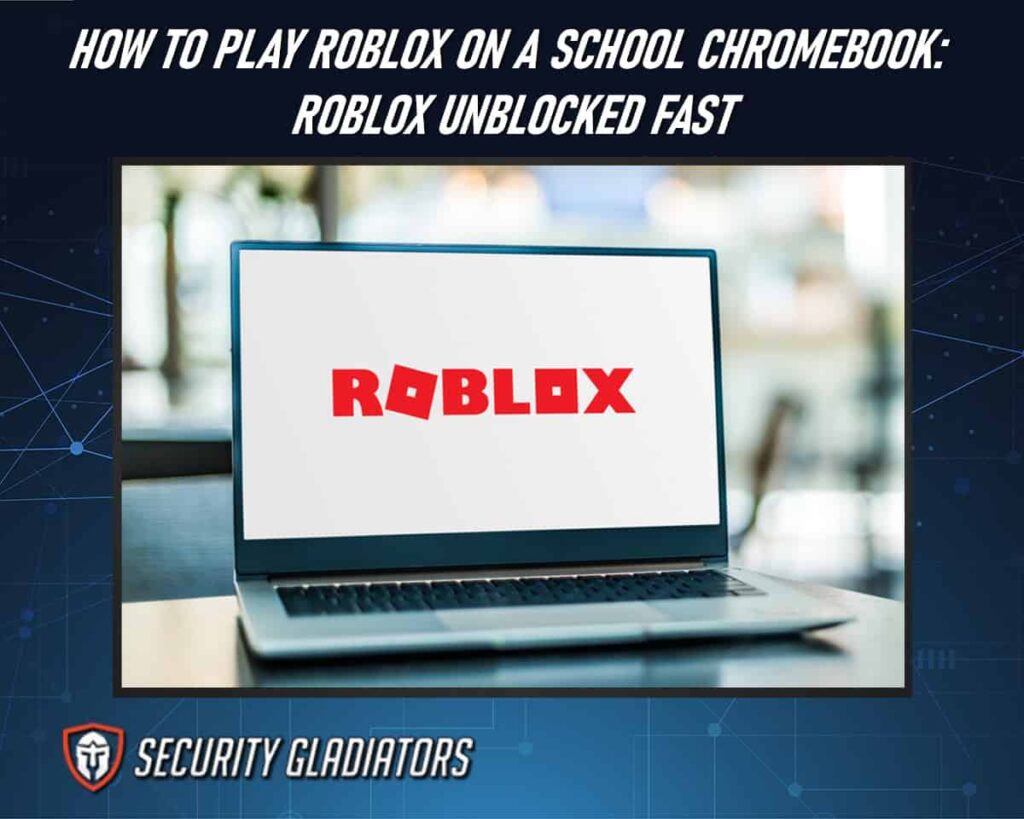
With the right setup, users can now install apps from the Google Play Store and Chrome OS Steam. Chromebooks started to perform well in popular games like Roblox. Installing and playing Roblox no longer requires hours of setup and configuration time on Chromebooks. Even school Chromebook devices can now support everything required to play Roblox. The only problems users need to solve before playing Roblox on school Chromebooks are bypassing the Roblox blocks on school devices and learning the two main ways Roblox can work flawlessly on school Chromebooks.
Table of Contents
How To Play Roblox on a School Chromebook When It is Blocked?
Most school Chromebook devices block Roblox with the help of firewalls and other techniques. There are two main methods to unblock Roblox on school Chromebook devices and play the game.
How To Get Roblox on a School Chromebook When Blocked [Unblocked Download]
Assuming the user’s school Chromebook supports Google Play Store, the steps users need to complete are given below.
- Open the Settings menu on Chromebook. The easiest way to open the Settings menu is to click the cogwheel icon right below the menu for Quick Settings.
- After that, look at the left side of the new window. There should be an item called Apps. Click “Apps” and then enable Google Play Store (this step is mostly for users who have disabled Google Play Store).
- Launch the Google Play Store and then use the search feature to find Roblox. Roblox is free to download and play but does come with in-app purchases. Make sure the developer of the app called Roblox is “Roblox Corporation.”
- After finding Roblox, click the “Install” button. Google Play Store will both download and install Roblox on the school Chromebook.
- Go to the App Drawer.
- Find Roblox and click the icon to run the game. Some Chromebook devices come with a search key placed on the keyboard. Users can press the search key and then type Roblox to launch Roblox. Chromebook can now support the WASD keys for controlling characters in Roblox. Those who want more control can also connect a mouse and play.
- To solve the most common issues related to Roblox such as black lines, enable GPU acceleration on the Chromebook device. The more powerful the processor, the less chance Roblox will cause problems on the school Chromebook.
How To Unblock and Play Roblox on a School Chromebook
Some schools block Roblox on school Chromebooks. There are many methods to unblock Roblox on school Chromebooks. The two most effective ones are given below.
1. Via the Roblox App
The steps users need to take to unblock and play Roblox on School Chromebook via the official Roblox App are given below.
- At this point, the user should have the Roblox app installed and the VPN running in the background (or some other tool that can bypass school blocks). In the bottom left corner of the screen find and click the Launcher icon.
- Then find and click the Roblox icon to start playing the game.
- Upon launch, Roblox will ask for a valid username and password. Users can sign up for a new account from within the app or go to the Roblox official website via any mainstream browser and set up an account.
- The main page of Roblox should show a bunch of games. Users need to install one of such games in order to actually start experiencing some gameplay.
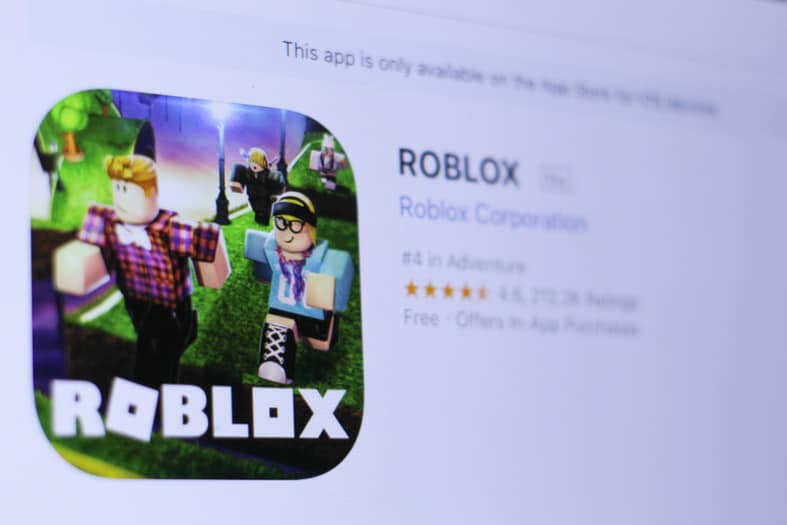
2. Via the Google Chrome Browser
The steps to take to unblock and play Roblox via the Google Chrome browser are given below.
- First, turn on the developer mode. Turning on the Chromebook developer mode requires the user to first turn off the Chromebook Device. Then, as the Chromebook is starting up, hold the Esc + Refresh + Power keys. Chromebook should show a recovery screen. Go to “Advanced Options” and select “Developer Mode.” Verify the operating system and press Ctrl + D.
- Once Chromebook has restarted, launch the Google Chrome browser.
- Then go to the official website of Roblox.
- Go to the Download section.
- Download the latest available version of the Roblox APK.
- Save the downloaded file.
- Once the file is downloaded, click the downloaded file to finally install Roblox.
- After a short while, the Roblox app should be installed. There should be a “Done” button appearing on the screen once that happens. Click the “Done” button to finish the process or click the “Open” button to open Roblox.
- After Roblox launches, go through the same set of steps as before such as signing in and installing games to experience gameplay.
Note:
Another easy way to play Roblox via the Google Chrome browser is to go to the official website of the cloud gaming platform now.gg. From there, go to the Adventure section and find the official Roblox game. Click on “Roblox” to start playing. Some users may need to use a VPN to unlock now.gg fully, as the service is still not available in many regions.Is Playing Roblox via the App Better Than the Browser?
Generally, Roblox users prefer the browser over the app. That may sound counterintuitive at first since dedicated apps usually improve user experience. But Roblox is a different game. The first reason why some in the Roblox community consider Roblox via browser better than the app is Google Extensions. Users can install Google extensions and enhance the overall Roblox experience for better progress and returns. Users who do not want to go through the trouble of installing the Roblox app on school Chromebooks also prefer the browser experience. Playing Roblox via the browser rather than the app is also quicker as the browser does not take much time to load up and start Roblox games. The web interface is also more robust than the official Roblox app with fewer performance issues and crashes. Some players prefer the browser version for the simple reason that the browser can support other tabs while playing the Roblox tab. So a user may open up other related tabs such as Roblox guides, YouTube videos and Netflix for more distraction (along with comics or pictures related to Roblox content) while playing Roblox in a browser for a much richer experience.

Playing Roblox via the App may be better for users whose hardware is more suited to the Windows app and other dedicated ones for other platforms. Users with less horsepower usually have a better experience in the browser. Roblox via the browser generally loads quicker with little regard to the internet connection speed of the user. Playing Roblox via the official app may not allow some users to access the creator dashboard or studio functions. That can become annoying quickly.
Why Are Certain Websites and Games Blocked on School Chromebooks?
There are many reasons certain websites and games are blocked on school Chromebooks. The primary reason why games and websites are blocked is because of school rules and regulations. Schools and other educational institutions in the US are required by law to filter and sometimes block content that is deemed inappropriate by school policy. If schools do not follow the requirements, this may cause penalties and fines. Some school administrators block websites and games to provide students with the best possible learning environment, free from as many distractions as possible. Not letting students have access to inappropriate material online is another reason certain websites plus video games are blocked. Another reason is to protect the network infrastructure and hardware investment of the educational institution in question. Certain viruses can cause physical harm to the equipment, and school network administrators want to avoid that. The main takeaway here is that Chromebooks can become infected with viruses. Government-run censorship programs can also block games and websites, not just on school Chromebooks, but on any other device connected to the internet and within the jurisdiction of the said government.
How Are Websites Blocked on School Chromebooks?
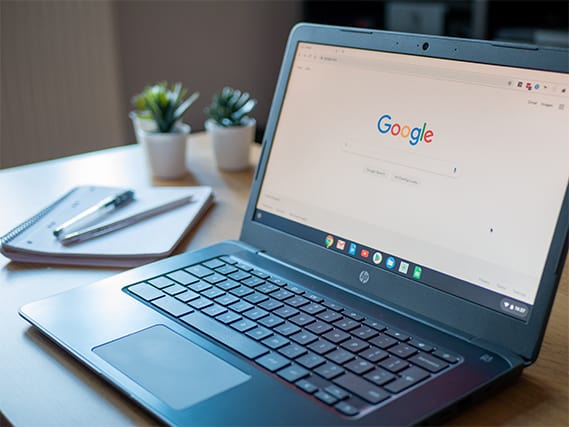
The most common way websites are blocked on school Chromebooks is via a web filter. The primary job of the web filter is to protect students using school Chromebooks from harmful content. Web filters also keep inappropriate and distracting content away from students. Some web filters can record the search queries users type in search engines like Google via the web browser’s URL address bar. If the search query matches with a list of keywords which are banned, the web filter usually blocks access to that website. Web monitoring programs can also block groups of websites and individual websites. Depending on the budget of the educational institution in question, websites may be blocked via OpenDNS. OpenDNS, once installed on a router, allows the control of all inbound and outbound traffic. Properly configured routers can also block access to specific websites. Another less common way to block websites on school Chromebooks is by editing the host’s file of the operating system in question. Generally, though, the Windows operating system (which isn’t easy to install on school Chromebooks) is easier to configure for blocking websites.
How To Unblock Other Sites on a School Chromebook?
There are many ways to unblock other sites on school Chromebooks. Assuming advanced blocking methods are not used on a given school Chromebook, users can simply go to “Settings,” and then to “Privacy.” After that, click on “Content restrictions” and then check the Block Sites section. Remove any site added to the block list. Another easy way to unblock websites on school Chromebook is to use services like VPNs and proxy servers. Both are effective, but VPNs are generally more effective. Chromebook users who already have a College Board App on the device can first click the time button in the bottom right corner of the screen. Sign out and then go to “Apps.” From there, open the College Board App, and then use the button for “forgot username.” Keep scrolling till the YouTube icon appears and click the button to open YouTube. Then, sign in. Click the icon in the shape of nine dots, and then hit the search button. A new window with the Google search engine should open up and users are free to browse websites as desired. For some users, depending on the configuration, a simple VPN may unblock websites on a school Chromebook with no tinkering with the settings or operating system files.

