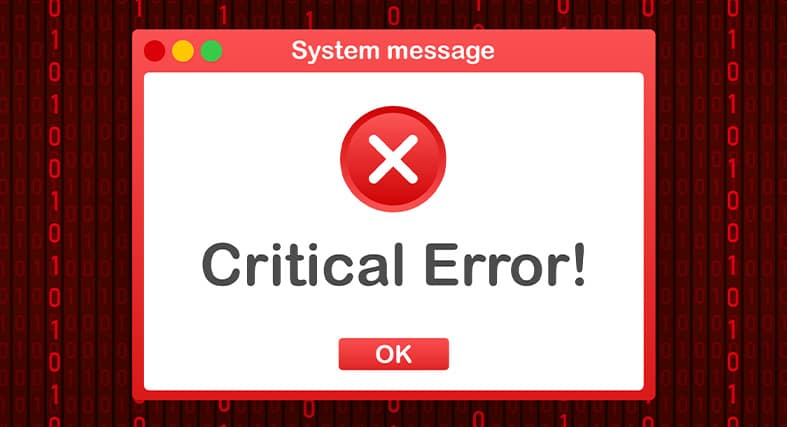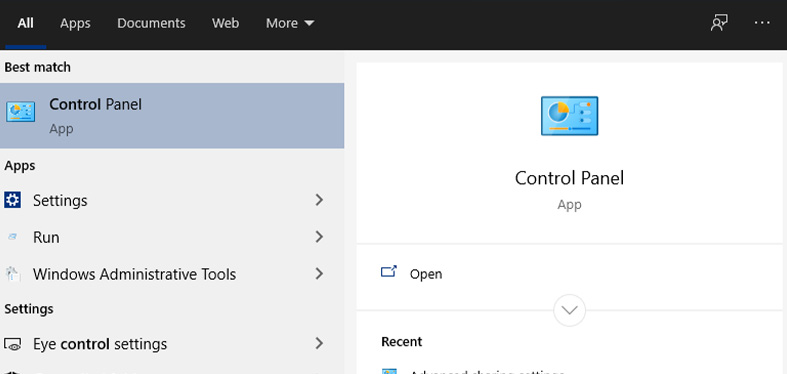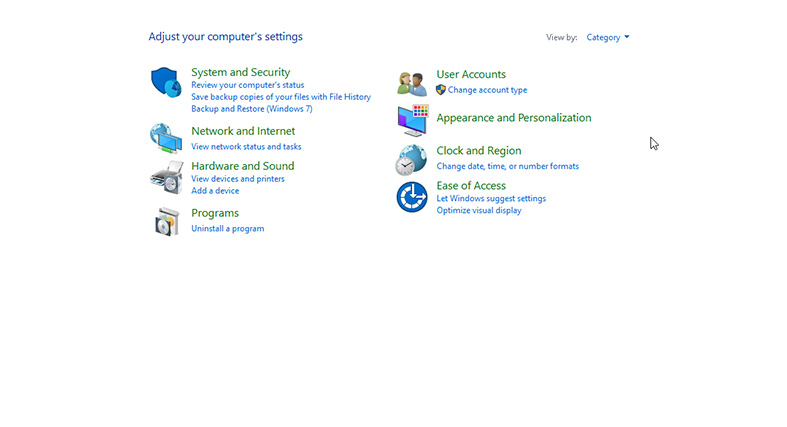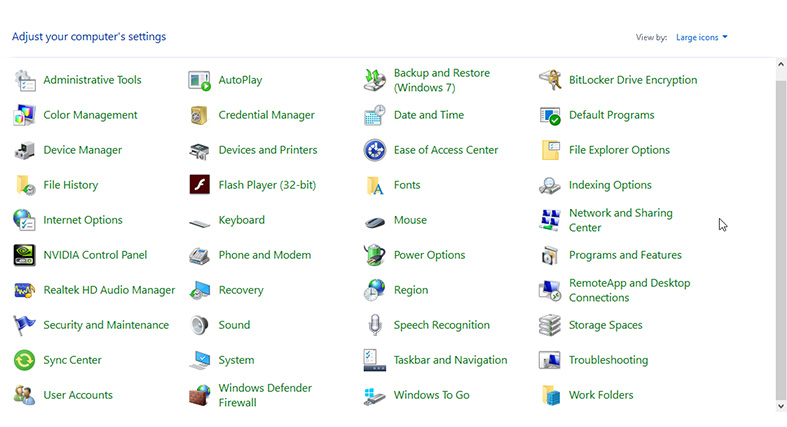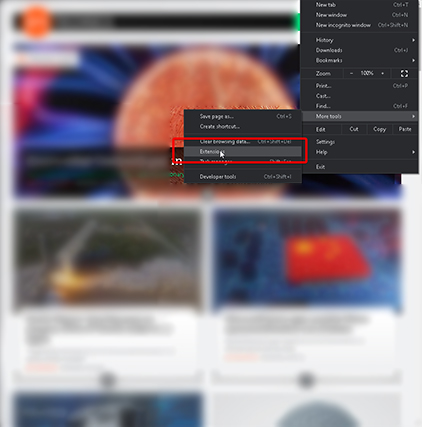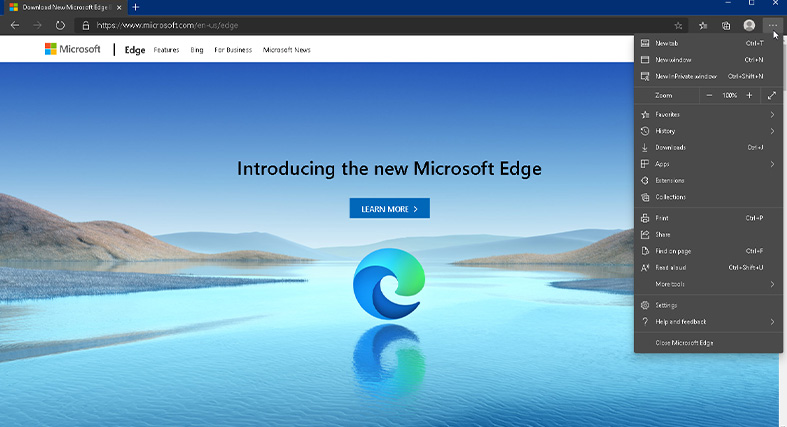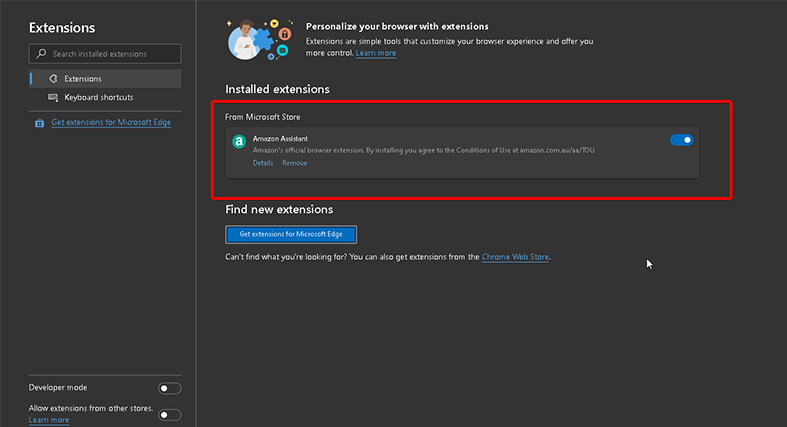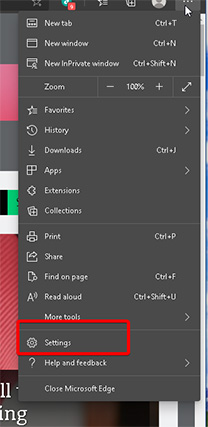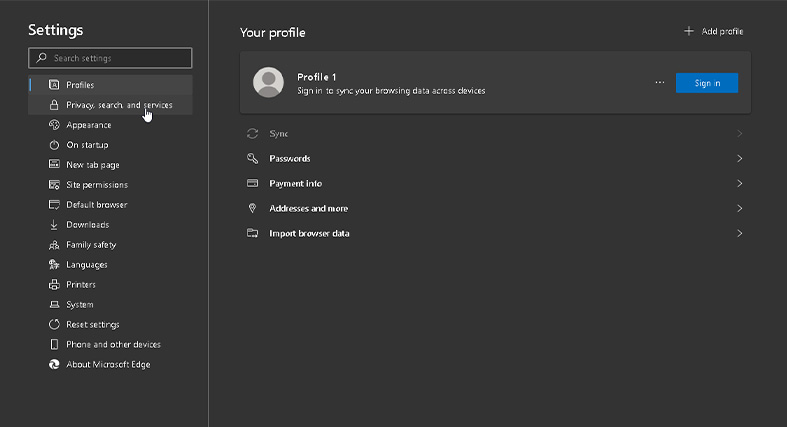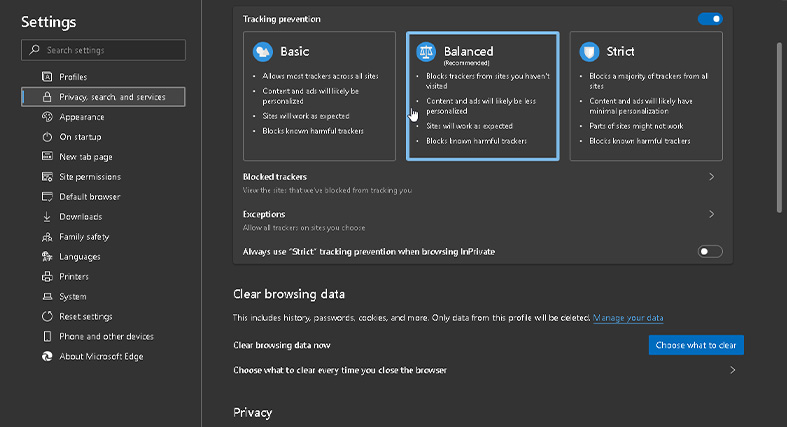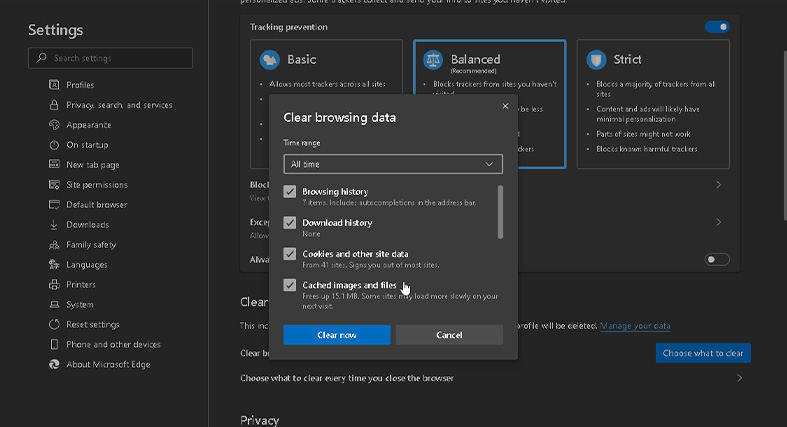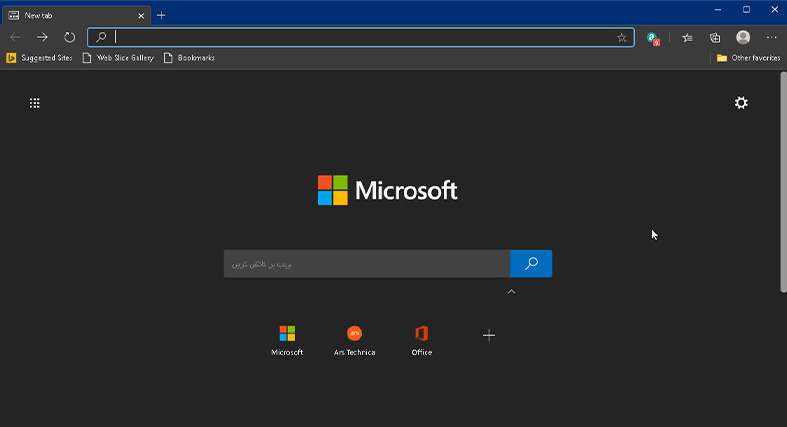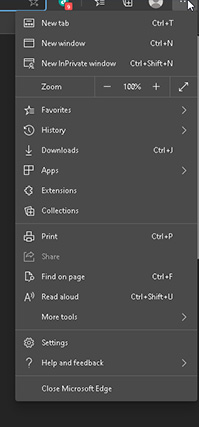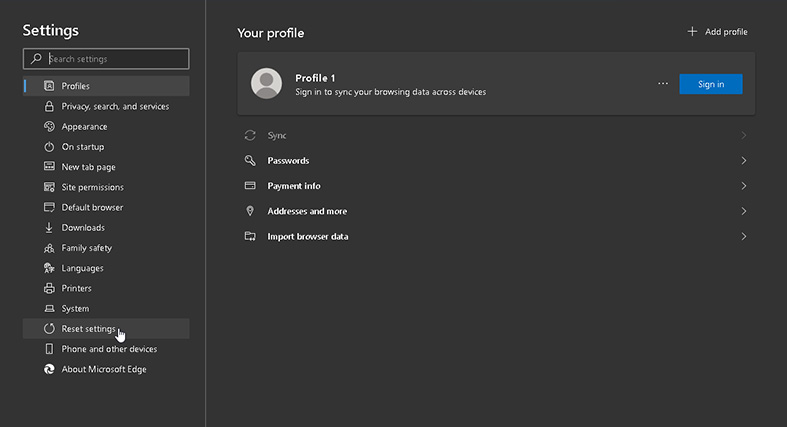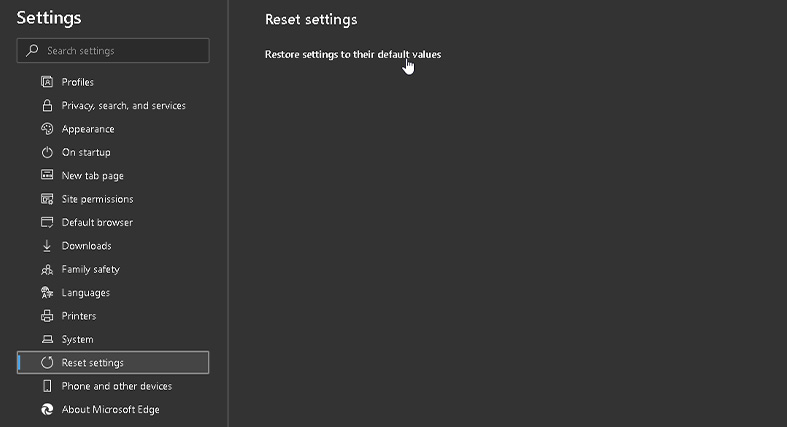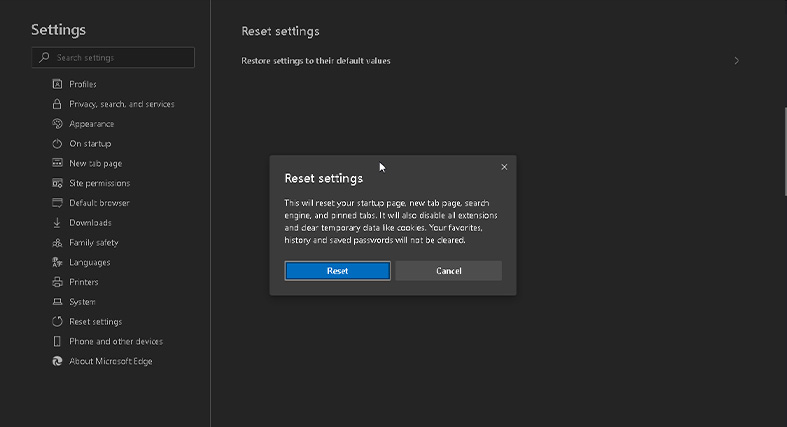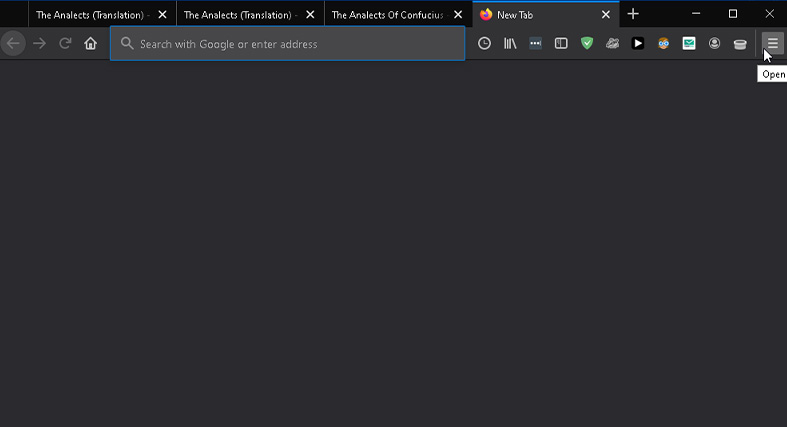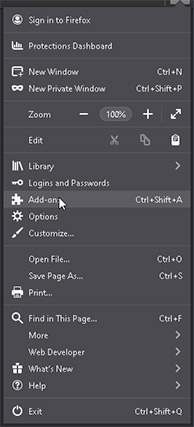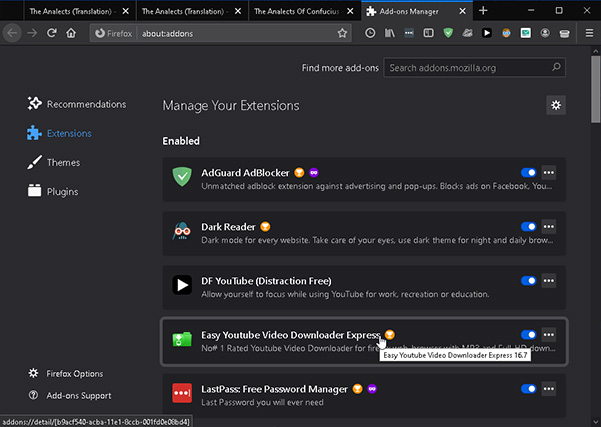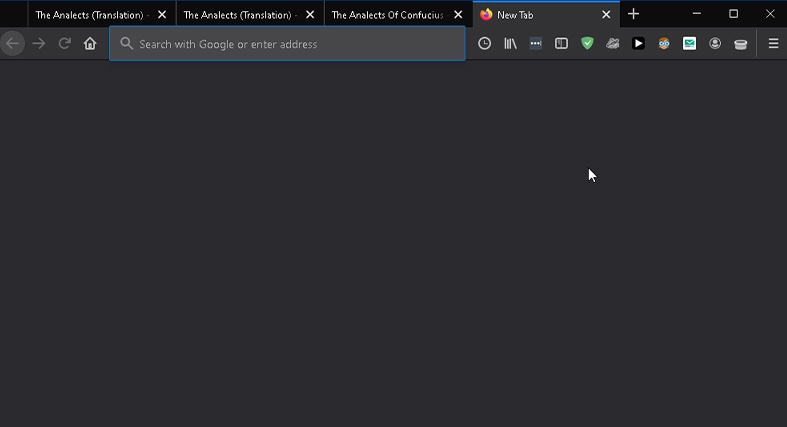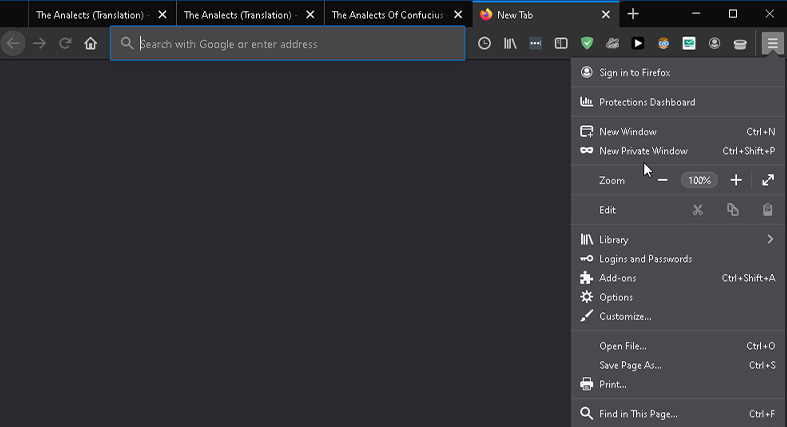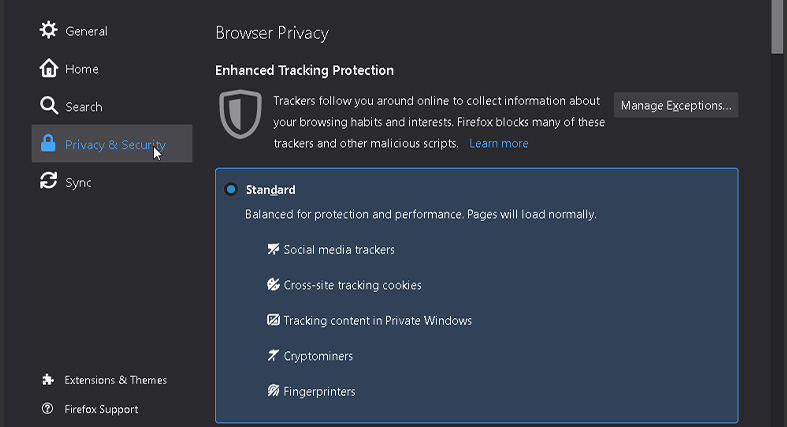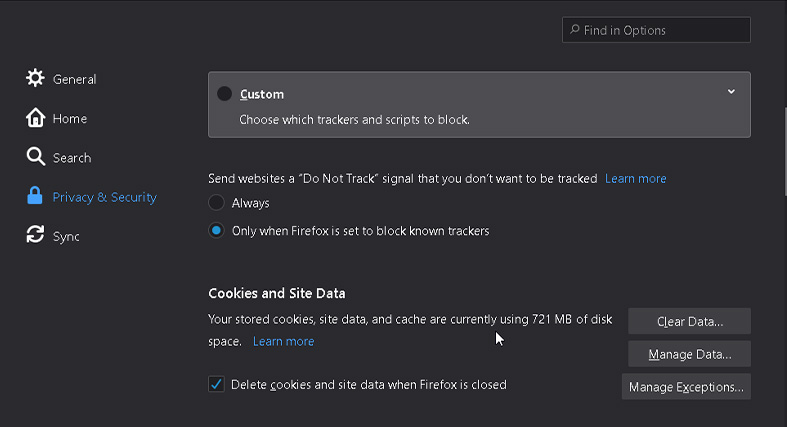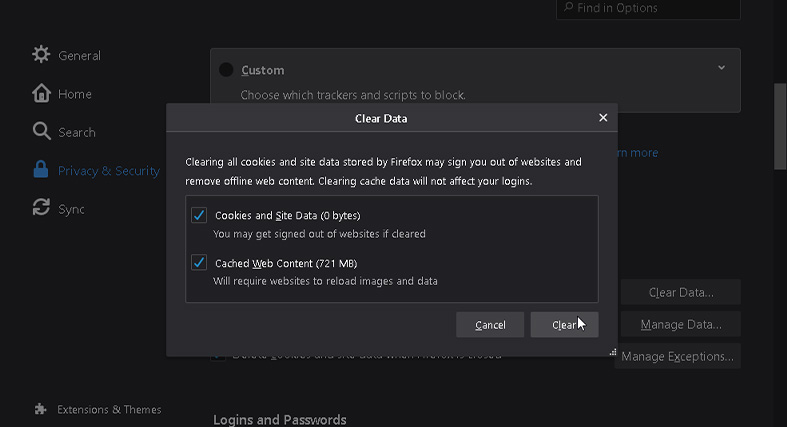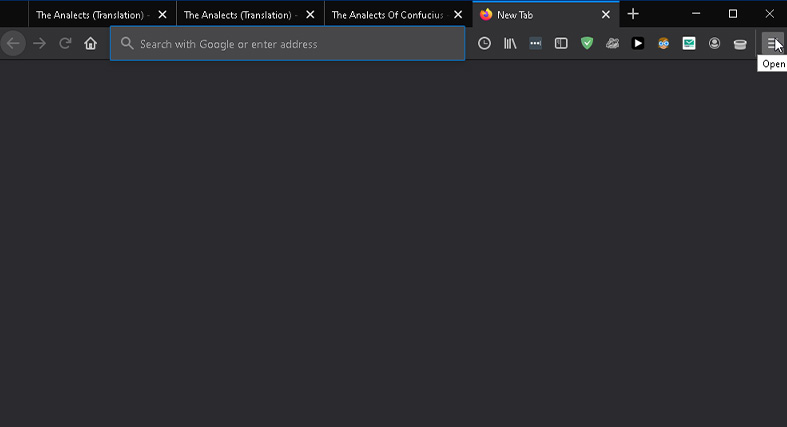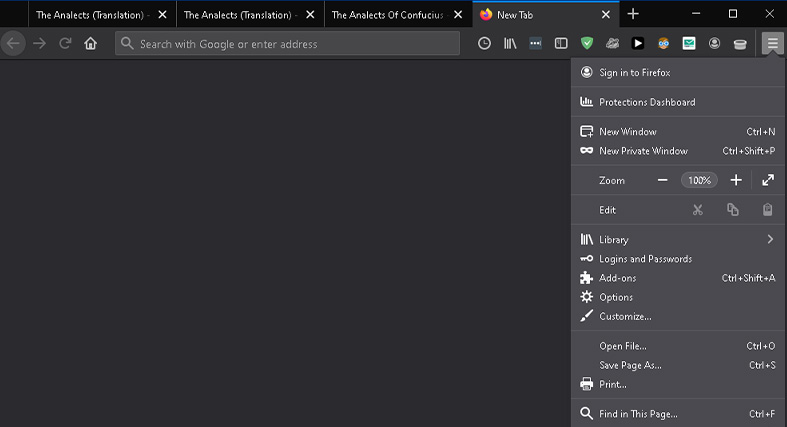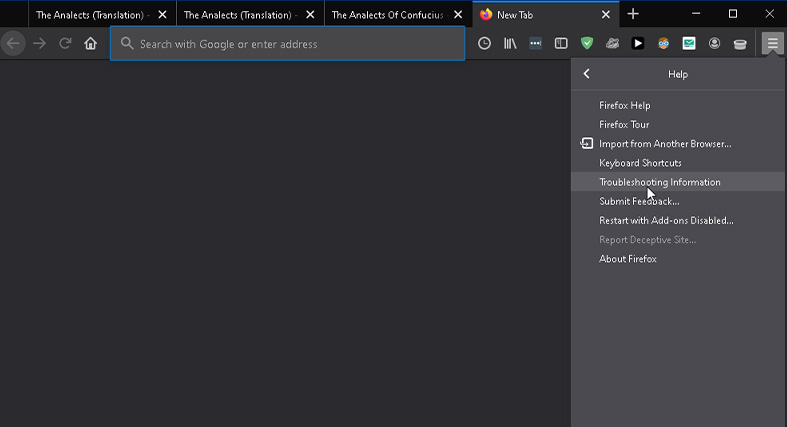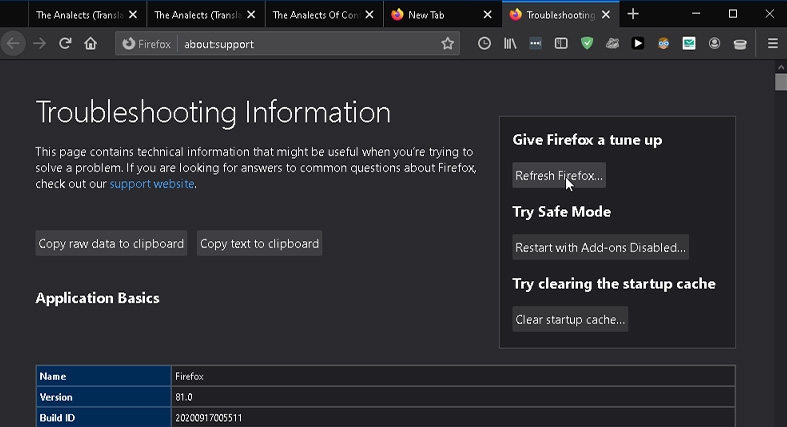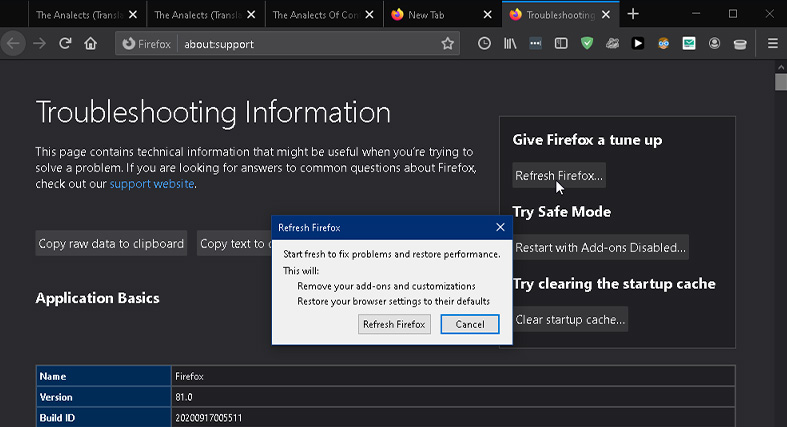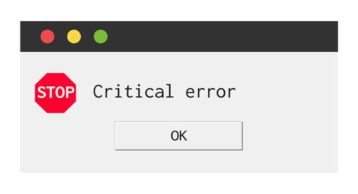In this guide, we’ll take a look at how to remove the Google Chrome Critical Error Red Screen problem. This is an issue that’s affecting many users of the popular web browser. Let’s get started.
Table of Contents
How Do I Get Rid of the Critical Error on Chrome?
If you’re one of the users whose browser has been affected by the Google Chrome Critical Error Red Screen there are a couple of things you can do. First, you should try to find the Google Chrome Critical Error Red Screen adware. Once found, remove it from your machine. You can either do it manually or by using software.
We’ll discuss both the methods below. Pay close attention while trying to remove the virus from your browser and system as any misstep may cause you to lose access to important data.
As we mentioned, if you’re unsure about the manual method you can always get an anti-malware application and then scan your device with it to remove the virus from your machine. Whatever you do, don’t contact the criminals that are behind the virus. Here are the steps you need to take.
How to Get Rid of the Google Chrome Critical Error Red Screen Virus on Windows
Step 1: Access Control Panel From Browser Settings
If you’re one of the Windows users affected by this issue, start by clicking on the Windows logo in the bottom left of the screen and using the search box to search for the Control Panel. Then press Enter. You can also click on the Control Panel search result.
Step 2: Access Uninstall Program or Program and Features
To do that, click on Programs from the Control Panel page and then choose to Uninstall a Program (or Program and Features depending on your version of Windows 10).
Step 3: Remove Suspicious Program to Remove Malware
You should see a list on your screen now.
Look for entries that you can associate with the Google Chrome Critical Error Red Screen virus. Most of the time you’ll see a program that has a suspicious name. Once found, click it.
Step 4: Uninstall Bad Programs From the Browser
All you have to do here is to right-click the found program from the previous step and then choose Uninstall. If your computer shows you a User Account Control screen then simply hit the button that says Yes. Depending on how fast your machine is you may have to wait a minute or two before everything is in order.
Note:
Keep in mind that the process of getting rid of the Google Chrome Critical Red Screen virus will remain the same even if you’re on a Windows 7 or Windows XP computer.You’ll still have to access the same page for panel items followed by Add/Remove Programs.
How to Get Rid of the Chrome Critical Error Red Screen Virus on macOS
Step 1: Access Applications
If you’re one of the Mac users affected by this issue, you first need to click the Go button near the upper-left corner of your machine. After doing that, find the item that says Applications and click on it.
Pro Tip:
Alternatively, open a Finder window and click Applications on the left side of the window. It should be located under the names of your computer’s users.Step 2: Check for Suspicious Applications
From Applications, you need to go through the entries individually to see if they seem suspicious. If you’re lucky you may come across an obvious program that’s causing the Google Chrome Critical Error Red Screen on your system.
Other times, you’ll have to spend a minute or two to get to it. Once found, right-click on each of the files you found and choose the option Move to Trash.
How to Get Rid of the Chrome Critical Error Red Screen Virus on Google Chrome
Now, if you think Chrome is giving you problems because of some add-on or extension you might have installed recently then it’s time to get rid of it. Sometimes you can get rid of the Google Chrome Critical Error Red Screen problem by removing the problematic add-on.
This is important:
Whatever you do, DO NOT contact any kind of phone number for “Google Chrome Critical Error Contact Microsoft Support” or anything like that.Just follow the steps below.
Step 1: Run Chrome and Access Extensions
Run Chrome and then click on the three vertical dots icon that appears near the top-right corner of the screen. Then hit More Tools and then Extensions.
Step 2: Remove All Suspicious Plugins
From the plugins page, you should be able to see all the extensions that you’ve installed on Chrome.
Get rid of all plugins that seem suspicious. This should get rid of the Google Chrome Critical Error Red Screen problem.
You can also try to clear the data and cache from Google Chrome. To do that follow the steps given below.
Step 3: Access Settings and Clear Data
- Click Menu
- Click Settings
- Go to Privacy and Security
- Hit Clear Browsing Data
- Choose Browsing History along with Cached Images, Files, and Cookies
- Hit Clear Data
That should do the trick. Of course, if it doesn’t then follow the steps below.
Step 4: Reset Browser
Keep in mind that this will log out all users on the browser. You’ll have to log all users back in to be able to access their versions of Chrome.
- Click Menu
- Click Settings
- Go to Settings
- Hit Advanced
- Find Reset and Clean Up option
- Hit Restore Settings to Their Original Defaults
- If Chrome asks, give the Reset Settings confirmation to get rid of the Google Chrome Critical Error Red Screen virus.
How to Get Rid of the Chrome Critical Error Red Screen Problem on Internet Explorer
Step 1: Go to Internet Explorer Settings
To do so launch Internet Explorer. Then hit the icon in the shape of a grate that appears near the upper-right corner of your screen.
Step 2: Go to Manage Add-ons
Click the option Manage Add-ons and from the new screen pick out any unwanted plugin. You should be able to find a plugin that’s causing the Google Chrome Critical Error Red Screen. Select each offending plugin and hit Disable. That should get rid of the malware in the browser.
Step 3: Get Homepage Back
- Run Internet Explorer
- Click the icon in the shape of a gear
- Choose Internet Options
- Click General
- Remove any address in the Home Page text field
- Replace it with the one you like
- Hit Apply
- Click OK
Step 4: Remove Temporary Files
- Run Internet Explorer
- Click the gear icon near the upper-right corner of the window
- Click Internet Options
- Go to the Browsing History section
- Hit Delete
- Choose all the fields you want to get rid of
- Hit Delete
Step 5: Reset Internet Explorer
- Run Internet Explorer
- Click the gear symbol in the upper-right corner of the window
- Choose the Advanced tab
- Click Reset
- Check the Delete Personal Settings option
- Choose Reset one more time to successfully remove the software that’s causing problems
How to Get Rid of the Chrome Critical Error Red Screen on Chromium-based Microsoft Edge
Step 1: Go to Extensions
Run Microsoft Edge. Click Settings and then Extensions.
Step 2: Remove Any And All problematic Extensions
Look at the extensions, get rid of the ones that look suspicious.
Step 3: Clear Edge Cache
To do this you’ll first have to launch Microsoft Edge and then go to the Menu which can be accessed by clicking the three horizontal dots in the upper-right corner of your window. Then click on Settings and go to Privacy and Services.
From there, click on Clear Browsing Data and then select all the things you want to remove.
In the Time Range option you must choose All Time. Then hit Clear Now and you’re done.
Step 4: Reset Microsoft Edge
Again, launch Edge and then go to the Menu icon from the three horizontal dots in the upper-right region of the window and then on Settings.
From there, click on Reset Settings and then on Restore Settings to Their Default Values.
If Edge asks for confirmation then click on Reset.
How to Remove the Google Chrome Critical Error Red Screen on Firefox
Step 1: Go to the Menu Icon
Run Firefox and then go to the Menu icon. The Menu icon in Firefox comes in the shape of three horizontal lines near the upper-right corner of the window.
Step 2: Go to Add-ons
From there click on Add-ons.
Step 3: Remove Suspicious Add-ons
Go through each add-on and start removing ones you don’t recognize or need.
Step 4: Clear Cookies
Again, run Firefox and then go to the Menu by clicking the three horizontal lines near the upper-right region of the window.
Then click on Options and then on Privacy and Security.
From there, click on Cookies and then hit Clear Data.
Also, pick Cookies and Site Data along with Cached Web Content.
When all of this is done hit Clear.
Step 5: Reset Mozilla Firefox if the Previous Steps Didn’t Remove the Problem
Run Mozilla Firefox and then click on those three-horizontal lines near the upper-right region of the window. Hit Help and then Troubleshooting Information.
From there go to Give Firefox a Tune Up section and hit Refresh Firefox.
Firefox will show you a pop-up and you can confirm the prompt to refresh Firefox.
Once you’ve done so, you should find the Google Chrome Critical Error gone from your system.
How to Remove the Google Chrome Critical Error Red Screen on Safari
Step 1: Go to Preferences
Launch Safari and then make your way to Preferences.
Step 2: Go to Extensions
From there go to Extensions by selecting the appropriate icon from the top menu.
Step 3: Uninstall Suspicious Extensions
From the Extensions window, remove the ones you think could cause the Google Chrome Critical Error Red Screen problem and uninstall them.
Step 4: Remove Cookies
Run Safari and then click on Safari in the top-left corner of the window. Then from the resulting menu click on Clear History.
Step 5: Reset Safari
Click on Safari just as before and then click on Preferences. From there click on Advanced in the top menu and then tick the option for Show Develop Menu in Menu Bar. Then hit Develop and then click on Empty Caches.
Remove the Google Chrome Critical Error Message Anti-Malware Application
The application you should use to remove this malware problem from your browser is Malwarebytes. It has a free version that you can use to get rid of the problem. You can also go with the premium version but our recommendation is that you should only go with the premium version if you’re satisfied with the free version.
Malwarebytes will not only get rid of the related virus for you but will also remove all potentially unwanted programs or PUPs on your system and browser apps. It will clean all registry items and files on your machine which will result in a much faster and cleaner system for the user.
What Is the Google Chrome Critical Error Red Screen?
In short, it’s a pop-up alert that’s actually a Google Chrome scam. It’s not a real error even if you think it looks like one. You may notice it while browsing the web via any web browser.
Warning:
And yes, it will look very official but it’s not and following the links and phone number it presents you will only lead to more harm.How Did I Get the Adware That Caused the Google Chrome Critical Error Red Screen?
You probably got it when you visited a shady website or installed something that a website told you to install without first checking if the add-on/extension/application was legit. That’s by far the most likely source.
What Is Adware?
Think of adware as advertisement-supported applications. Any application you use must have a developer and that developer needs to make money. To do that they include ads in their applications.Sometimes ads force you to install a complementary application that can hurt your machine. However, you have all rights reserved when it comes to what you install on your computer. You don't have to install these applications.
Is the Google Chrome Critical Error Legitimate?
Yes and no. The Google Chrome Critical Error Red Screen is fake. However, the problem is legitimate in the sense that you should try out solutions to get this message off your machine.
You have all rights reserved when it comes to your computer so you can ignore any attempts by the virus to convince you not to remove it.
Why Am I Getting a Critical Alert From Microsoft?
You aren’t. It’s a fake message. So don’t let imposters trick you into thinking your machine isn’t working well or has viruses. Hackers usually try to scare you by telling you that your machine is infected.
Note:
To appear genuine they may contact you from a Microsoft-looking/sounding number or email address. Ignore everything of the sort.Conclusion
As you can see, getting rid of the Google Chrome Critical Error problem is not that hard once you know where to look.
If you have any questions, use the comments section below.