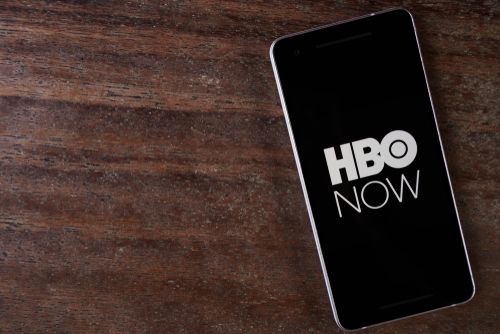HBO is one of the most popular television channels if not the top popular television channel in the world.
The evidence for the above-mentioned statement is the number of shows that HBO has put out which have managed to gain a huge fan following.
In fact, if you look at the charts, you will find that HBO has at least two or three shows in any given ranking of the most popular TV shows on the planet.
In terms of quality of content, there is little doubt that HBO is the king of the hill.
Not even the likes of established streaming services such as Netflix and Hulu can outdo HBO when it comes to commissioning top TV series and documentaries.
However, the main problem with watching HBO on Kodi is that most Kodi users do not know how to do it properly.
In this guide we will teach you how to watch HBO, HBO Now and HBO Go on Kodi from any corner of the world.
Once you are done with this guide, you will not only know how to work with HBO streaming services but various other Kodi IPTV channels as well.
Table of Contents
Before you start watching HBO on Kodi, pay attention to this warning
If you have been following Kodi news lately you would know that some copyright group holders are taking the help of law enforcement agencies to punish Kodi users who view copyrighted content.
The whole effort is being dubbed as Kodi crackdown.
So how do copyright holder groups punish Kodi users?
Well, they punish them by blocking them (probably over a million Kodi users) from watching content that is free and easily available on Kodi.
The only way for Kodi users to come out of this unscathed is if they use a VPN service.
A VPN service is a perfect tool for anyone and everyone to stream free high-quality content.
Kodi also helps users to unblock various different Kodi add-ons which are not available in certain regions on the world.
What we mean to say is that a VPN service is any Kodi user’s best defense against DMCA notices along with copyright issues.
As mentioned just now, VPN services also unblock Kodi add-ons.
If you do not know much about which VPN is the best VPN for Kodi then you need to click here and read our guide on which VPN services are the best for Kodi. If you prefer a free VPN then check these VPNs out with a free trial.
How to watch HBO on Kodi version 17.6 Krypton or later
Here are the steps that you need to take in order to get started on watching HBO on Kodi.
- The first step is to open your Kodi application.
Then you need to perform a click on the gear icon. That should take you to the Settings menu.
From there you should perform a click on the option File Manager.
When that is done, you need to perform a double click on the option Add source. This option usually appears in the left-hand column of the screen. - Once you are done with step 1, you should have no problems in seeing another dialog box which will present you with a <None> box.
Click it and then type the following URL:http://mavericktv.net/mavrepo(No longer available)
Then you need to click the OK button after which you should click the name-this-source box and use the text Maverick for an easy time remembering the name.
Then click on OK.
After that, click the OK button one more time in order to close the shown dialog box. - Now you need to go back to your main menu of Kodi and then perform a click on the button that says Add-ons.
- When that is out of the way you need to perform a click on the icon in the shape of an open-box. This icon usually appears in the top-left corner of the screen.
- Click on Install from zip file option which appears in the list and then do a bit of scrolling till you come across the item labeled as Maverick.
Click it. - We now need you to choose maverickrepo-3.8.zip and then wait for Kodi to pop up a notification.
- Once you see the notification you need to choose the option Install from repository.
After that, choose the option that says MaverickTV repo (it should appear in a list as well).
Then click on the folder that says Video add-ons.
And then on the option that says Maverick TV. - Perform a click on the Install button and, again, wait for Kodi to show you the notification in the form of a pop-up message.
The message generally means that Kodi has managed to install the add-on that you wanted it to install. - We’re pretty much done as far as installing the add-on is concerned.
Now you need to go back to your main menu of Kodi and choose the tab labeled Add-ons.
Then click on Video add-ons option and then select Maverick TV.
After that, click on the option that says Maverick TV live.
Next, you need to click on the folder named Live TV.
From there, scroll a little bit till you see the option HBO.
Click HBO once you find it.
And that is it.
Now, we will teach you how to do the same on Kodi version 16 or Jarvis. (with a little help from Quaries)
How to watch HBO on Kodi version 16 or Jarvis (our guide will also work with older versions of Kodi)
- The first, as always, is to launch your official Kodi Jarvis application and then make your way to the System menu.
After that, select the File Manager option.
Then select None and type the following URL: http://archive.org/download/repository.streamhub/.
Now you should click on Done.
After that, select a name for your new repository.
We suggest that you go with the name StreamHub as that will help you remember it better.
Click on the button that says Done.
And then choose OK. - In this step, you will go back to your home screen Kodi menu and then select the option that says System.
Then you should click on Add-ons.
And then choose Install from Zip File.
From there choose StreamHub.
And then click on repository.streamhub.zip.
Now you need to wait for a bit in order to let Kodi install the new repository. - Then you need to choose Install from Repository.
After that click on StreamHub repository.
Then click on Video Add-ons.
And then choose StreamHub.
Once on the new page, click on Install. - If you would like to have access to the streaming service HBO on Kodi you need to make your way back to the main Kodi screen and then click on Video.
From there click on Add-ons.
And then on StreamHub.
Then click Live TV.
After that click on Android API.
And then Mobdro.
When that is done, scroll downwards for a little bit and then search for the option that says HBO.
Once you find it, click it and start enjoying HBO content.
How to easily watch HBO Now on Kodi.
In this section, we will take a look at how one can watch HBO Now on Kodi.
To get started, you should know that HBO Now is currently not readily available to Kodi users.
Why?
Because law enforcement agencies have taken down Kodi repositories that Kodi users had to use in order to stream the channel.
With that said, there is still a way in which you can watch HBO Now on Kodi.
How do you do it?
Well, you can watch HBO Now and all the shows it airs regularly on TV via a Kodi add-on by the name of Covenant.
So install that and get rolling.
We have written an installation guide on how you can install Covenant on Kodi.
Click here to read that guide.
We are sure that you will not have any trouble installing Covenant on your Kodi device in order to watch HBO Now on Kodi.
As mentioned before, HBO Now offers users some of the best TV that one could wish to watch any day of the week.
Most of all, you will not have to spend a single penny while watching all of that content.
What could be better than that?
Well, for one thing, watching HBO on your Kodi Amazon Fire Stick.
Let’s take a look at how you can do that.
How to watch HBO on Kodi via Amazon Fire Stick
The process is not that difficult.
But there are certain things that you will have to do before you begin to install HBO Now on Kodi on your Amazon Fire Stick device.
Let’s learn more about that.
If you want to watch HBO on your Kodi Amazon Fire Stick device then first you will need to enable or TURN ON options such as Unknown Sources and ADB Debugging.
Once you do that, you should not have a problem in installing HBO on your Amazon Fire Stick.
When that is done, you just need to go to the Amazon Fire Stick homepage and then perform a click on the option that says Apps.
From there you will automatically land on the official Kodi app page.
Now, keep in mind that if you are making use of a jailbroken Amazon Fire Stick device then you should probably make use of a VPN service.
Even if your Fire Stick device is not jailbroken, you should still use a VPN service.
VPN services make sure that you have the required security while you are streaming high-quality content from channels such as HBO.
In any case, once you are on the Kodi app page you should follow all the steps that we have mentioned above when you were trying to HBO on Kodi Jarvis and/or Kodi Krypton.
If you do not know which VPN service you should sign up for then
to read more about the best VPNs for Amazon Fire Stick.
Remember, there are a lot of VPN service providers who are vying for your attention.
Not all of them are genuine VPN services.
Therefore it is an absolute must that if you do not know much about VPN services then you need to read our guide right now.
Click on the link above and go do that right now.
How to quickly watch HBO Now on your Kodi via Amazon Fire Stick device
If you want to via HBO Now via Kodi on your Amazon Fire Stick device then all you really need to do is to first install and download the official HBO Now application.
That is available on the official Amazon Appstore so you do not need to search for it.
Our research shows that the easiest way in which users can watch HBO Now on Kodi via their Amazon Fire Stick device, is to simply download that official app.
The only problem with that is the app requires the user to have a valid subscription package.
In other words, you have to pay some fees in order to get started on watching that content.
You may not get that while you are downloading and installing the app.
But when you open the app, you will get that subscription message.
Now, if you have already managed to purchase a valid subscription package on HBO Now then good on you.
You only need to take a couple of more steps in order to start watching the HBO Now channel on your Kodi device via Amazon Fire Stick.
How to easily watch HBO Go on Kodi Amazon Fire Stick device
Here are the steps that you need to take in order to watch HBO Go on your Amazon Fire Stick device with Kodi on it.
- First, you need to launch your Amazon Fire Stick device. Then you need to go to the official page for HBO Go app and download it.
Once you have installed the official HBO Go app on your device you need to open the app. - When that is done, you need to click on the option that says Activate Your Device.
You need to do that to receive a one-time activation code.
We want you to use that code on your machine. - The next step is to start up your computer machine and then click the link for HBOGO.com/activate.
Now, things get a bit more interesting if you live outside the US.
Because then you would need to have a Kodi VPN in order to gain access to various pieces of content.
We want you to use Kodi VPN because some content on HBO has geo-restrictions.
To circumvent that problem, use a VPN service.
Click here to read more about the best VPNs for Kodi if you do not know which one is the right VPN for you. - At this point, we are assuming that you are looking at the webpage we have mentioned above.
While on that page, you should choose your Amazon Fire Stick device or Amazon Fire TV.
After that, you should click the button that says Continue. - Then you need to choose your current TV provider.
After that, input your password and username that you use with your TV provider.
For people who do not remember the username and password for their TV provider, the obvious next step for them is to contact their TV provider and ask for the information. - In this step we want you to input your previously-received activation code (that is, the one you get from your current TV set) and then select the option that says Activate Device.
- If you have followed the steps as we have mentioned them here then HBO Go should send you a success message.
The message will inform you that everything is in order and that you can watch HBO Go on your Kodi device.
All that is left now is to enjoy streaming high-quality content for free.
Errors and fixes for HBO on Kodi
HBO (with each and every one of its streaming services) is without a doubt one of the most in-demand entertainment channels in the world amongst Kodi users.
Kodi developers know it.
And that is why they have developed so many add-ons for it.
Perhaps that is also the reason why Kodi developers have had such a hard time maintaining their HBO Kodi add-ons.
In other words, they get a lot of heat.
You do not need us to list down all the shows that HBO has shown the world and how they have amassed following in the millions.
In fact, you already know why HBO is so popular on Kodi.
Sadly, because of its popularity, anti-piracy groups and law enforcement authorities keep a close eye on entities who try to offer HBO content to Kodi users.
We’re talking about Kodi users getting DMCA notices.
Streaming sites are not safe either.
Any streaming site that offers free content from any premium channel, has to watch out for law enforcement agencies coming after it.
We know a lot of Kodi add-ons that used to offer HBO Now content.
Almost all of them are gone now.
Such Kodi add-ons don’t last long in any case.
The library of content that these Kodi add-ons have is the main reason why they get anti-piracy pressure from the content creator (HBO) itself or get crackdowns launched by law enforcement agencies.
Let’s take a look at a few most common Kodi errors that people face.
Failed to Install Dependency Kodi error
You may already know that this error occurs if a given Kodi user has a Kodi add-on repository that does not have complete access to its files or has become obsolete.
From that, you should know that if you get this error there is definitely something off about the Kodi add-on that you are trying to use.
So what’s the fix then?
The fix is simple.
Just update your Kodi add-on.
Do take note that if updating the Kodi add-on does not work for you then you have no other choice but to use a different add-on for your Kodi device.
In this guide, we have mentioned more than one Kodi add-on that work with HBO Now content so that should not be a problem for you even in the least bit.
The ‘could not connect to Kodi repository’ error
This is also another common.
If you are seeing this error then that means the unofficial third-party Kodi addon that you are trying to use has a problem with its repositories.
Either the Kodi repository in question has shut down or your Kodi device is not able to connect to the Kodi repository.
There are lots of reasons why you could get this error.
Sometimes it is just the URL that you have typed.
Maybe it is not in the right format.
Or maybe you used the URL of another Kodi repository which has shut down.
So what’s the fix here?
The fix is to first check the actual URL of the repository source.
Check it manually.
Keep an eye out on whether or not the URL is actually working.
You can easily check that by opening the URL of the Kodi add-on or the Kodi repository in your web browser.
Now, if the URL is indeed working and hence the repository is working, then you should go to your Kodi File Manager and check the source URL.
Maybe you forgot in use spaces in your URL and hence had the wrong URL, to begin with.
Again, if the above method does not work for you then you need to search for another Kodi add-on which offers the official HBO channel.
There are many Kodi add-ons that have HBO in their library.
All you need to do is to search for them.
Once you find the one you like, just install it using the steps we have mentioned above while changing the URL.
There is no other solution to this problem which we would call optimal.