But exactly what is Kodi?
Ultimately, Kodi is a simple software application. Users of Kodi can view all types of content, including pictures, audio, video, documentaries, sports content, Live TV, series and movies. With the right extensions and add-ons, Kodi can play anything.
The history of Kodi starts not with PCs but with a well-known gaming console: the Xbox. The original Xbox shipped with Xbox Media Player (back in 2002). Then, the name changed to Xbox Media Center in 2003. Since then, the XMC evolved from a media player application for users of the original Xbox gaming console to an open-source media player capable of playing anything.
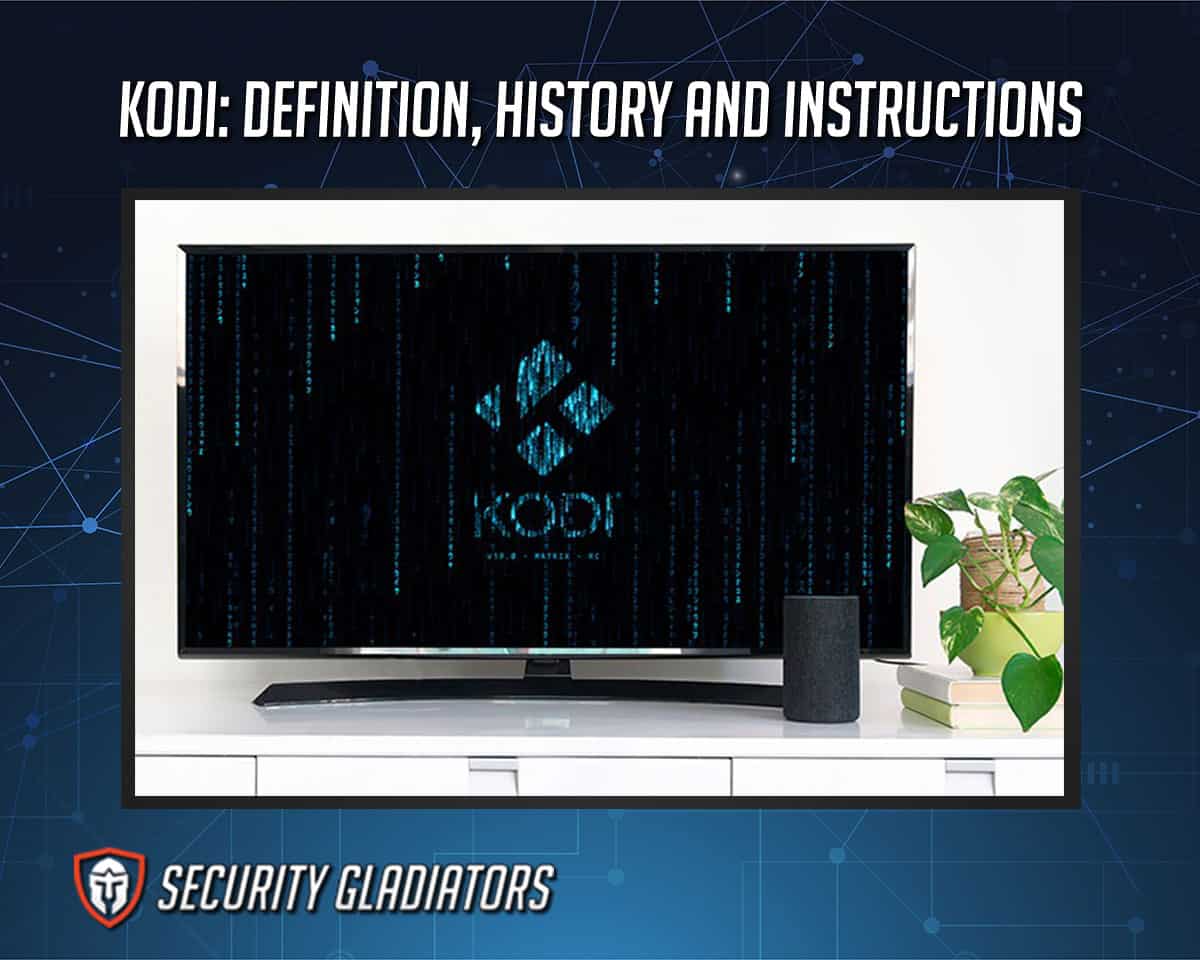
To learn how to install Kodi, readers first need to know more about what Kodi is, how Kodi works and how to go about maximizing returns from installing Kodi.
DISCLAIMER:
Security Gladiators in no way encourages or condones any kind of copyright violation or circumvention of restrictions. That includes streaming illegal content via Kodi. Kodi is a great way to access all kinds of content on the internet and there are plenty of opportunities there to engage in legal and safe online streaming. You need to do your own research to see if these services and Kodi addons are legal in your own country. We suggest to always use a VPN while using kodi.Table of Contents
What is Kodi?
Depending on the context, Kodi can mean anything from an open source media player that plays user content from online sources, to a software application to test out themes, add-ons, and watch live TV from any corner of the globe. For some, Kodi is just a library that can add up each and every content library the user has access to in a single place to streamline everything. Kodi is also sometimes also referred to as a set-top box or DVD player that is available from third party sellers.

The designers of Kodi aimed at making Kodi a complementary application for Home Theater users. More specifically, the developers of Kodi initially aimed at large screens rather than simple smart TVs, mobile phones, or PCs and monitors. However, because of how the market adopted Kodi, Kodi became the go-to media player and content library for millions of users of all types. Kodi is now used by smartphone users, laptop users, and of course, home theater users. Even now, there are some remnants of Kodi being aimed toward people with keyboards and remote controls instead of a mouse or a touch screen.
Who Created Kodi?
Kodi was created by the XBMC Foundation and as far as the personalities involved in the development of Kodi go, the team included hundreds of volunteers and like-minded programmers. The group of volunteers was known as Team XBMC, who developed the media player in 2003. However, since its inception, Kodi has been improved upon by more than 350 programmers. Because of the hard work of hundreds of translators, Kodi is now available for download and use in more than 65 languages.
Kodi was initially developed to reduce the development costs of some projects along with the aim to reduce the paperwork and travel time that developers had to deal with while traveling to tradeshows and conferences. The foundation behind Kodi, XBMC is a nonprofit organization that has always relied upon the support of individual donors. The XBMC changed their name from XBMC to Kodi around 2014. Since 2014, Kodi has transformed the world of streaming and has become a much more well-rounded media library and player.
Since its inception, Kodi has been an open-source media player licensed under GPL. The project known as Xbox Media Player was founded by RUNTIME and d703g4q. After working on two different media players for a while, the two developers decided to merge the two players for more impact. The journey from Xbox Media Player to Kodi was somewhat turbulent though. Specifically, around late 2002 when the initial two developers released the beta version, many users complained about the developers not releasing the source code. The source code of the Xbox Media Player was eventually released sometime around October 2002. A couple of months later, a developer by the name of Frodo started to work on the Xbox Media Player Team. After another media player was merged with XboxMediaPlayer, a new project was launched: Xbox Media Player 2.0, which was also open source. However, even after a couple of rounds of bug fixes and feature improvements, the Xbox Media Player had to give way to Xbox Media Center as the development for Xbox Media Player stopped towards the end of 2003.
The Xbox Media Player marked the beginning of the media player becoming something more. Dubbed XBMC, the media player was launched in 2004. In 2006, the XBMC reached the final release phase with a bunch of new features added and security vulnerabilities fixed. The XBMC now supported Zip and RAR archives. New options to change the appearance of XBMC in a transformative way were also added. XBMC started to support more playback formats, image parsing technologies, and streaming platforms like iTunes and UPnP. It was also around this time that XBMC started support for 3D skins and external media storage devices like USBs. In 2007, plans were made to port XBMC to Linux. This is where Team Kodi started to get involved in the development phase and finally managed to change the name of XBMC to XBMC Media Center. Finally, the name was changed to Kodi after 2010 when development teams decided to work on different projects, including XBMC4Xbox. The first complete Kodi release came out in 2012. However, the actual rebranding took place in 2014.
When was Kodi First Released?
Kodi, when the media player finally became a full stand-alone application, was released, along with the source code, on June 13, 2012. The rebranding and official release, however, only happened in 2014. For newer platforms such as Xbox One, Kodi only arrived towards the end of 2017.
How does Kodi Work?
Kodi works by turning any device into a media stream center or hub, with the only additional requirement being an internet connection. Once the installation process is complete, Kodi is able to retrieve content such as TV series, movies, photos, audio content, video content, documentaries, and sometimes even Live TV on a single device. Kodi allows complete content access from a single screen.
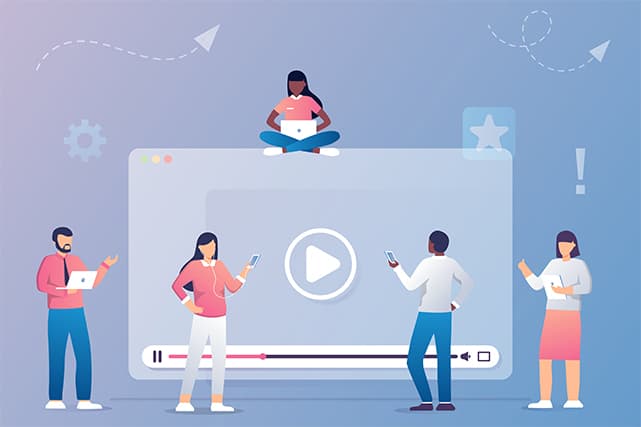
From the perspective of the user, the Kodi user interface is pretty similar to a smart V’s user interface. However, out of the box, Kodi does not come with any type of content. Users either have to give Kodi the source to pull the content from the internet or have some content locally saved. This is where Kodi is especially suitable for users who have a ton of content on a local hard drive.
Kodi also works by organizing all the content available on any mass storage media. With online services, users can watch content from as many streaming services as desired.
Note:
To enhance the workings of Kodi, third-party developers offer Kodi add-ons. Kodi add-ons allow Kodi to offer a range of other services different from the base services. The most reliable Kodi add-ons are only available via the official Kodi repository. Kodi repositories are essentially big banks of Kodi add-ons.With help from Kodi add-ons like Crackle, BBC iPlayer, YouTube, The Disney Channel, Bravo, and others, Kodi is able to work on any device that supports it. If the official Kodi add-ons are unable to show users a certain type of content, there are unofficial Kodi add-ons available as well. As mentioned before, unofficial Kodi add-ons are developed by third-party developers. The third-party developers, testers, and users unofficially form the Kodi add-ons community. Without whom, Kodi would not be as far reaching and user friendly as it is today.
How to Use Kodi?
Depending on the computer literacy of the user, the steps required to use Kodi can be different. However, in general terms, the steps that need to be completed to use Kodi are given below:
- First users have to download and install Kodi on the device that will be used for streaming (the later sections of the guide delve deep into how to install Kodi on various popular platforms).
- After Kodi is installed, further steps need to be taken to install Kodi add-ons. Almost all Kodi add-on developers offer some sort of tutorial to install the given Kodi add-ons on Kodi for any device. The great thing about Kodi is that no matter the platform, the set of steps to install Kodi add-ons remains the same.
- Once Kodi and Kodi add-ons are installed, users should see a large amount of content on the main page of Kodi. The Kodi app can easily be found via any app finder function. For Windows users, clicking on the Windows logo in the bottom left corner of the screen and searching for Kodi should do the trick for finding Kodi. Android (another prevalent platform for Kodi) users only have to locate the Kodi icon on the main page (or main pages in case the smartphone device supports multiple main screens via the swipe function).
- Launching the Kodi app is only the beginning. After that, make way to add-ons from the main page. The add-ons option should appear in the panel located on the left side of the screen.
- From the Kodi add-ons page, the user may see three of four list items. Click the item that says Video Add-ons for watching video content such as movies, TV series, documentaries, Live TV, and sports. The Kodi add-ons screen should show the list of installed Kodi add-ons. From the list, click the desired add-on.
- Clicking on a specific Kodi add-on for the first time will force Kodi to show a changelog notification. Click the X icon to close the Update and Information page and/or any other notification. Sometimes, the X icon comes in the shape of the official Kodi logo in the top right corner of the new, smaller, dialogue box.
- Almost every Kodi add-on that offers some sort of video or audio content has a main menu page that lists all the latest movies and tv series on offer. Some Kodi add-ons also have a News section. Users only need to click the desired title and Kodi should start streaming.
- For first-time Kodi users, the Kodi add-on might take a bit of time to pull all the scrap links from online sources. Once the Kodi add-on has gathered all the links needed to stream the content, the screen should show a new list of available links.
- Users are free to click on a link to start streaming. If a specific link starts to buffer a lot or simply gets stuck or doesn’t even start to stream the content, the user should move on to the other link until the list of links is exhausted. The chances of that happening are vanishingly small since Kodi add-ons usually show the healthier streaming links near the top while less healthy ones are below.
- Not all add-ons provide the download functionality but many do. So if a user only wanted to use Kodi to download content off the internet via Kodi add-ons, simply look for the Watch later option or the Download button.
What Devices does Kodi Support?
Kodi is the most widely supported free open-source media center and player in the market today. The list of devices that Kodi supports are given below:
- Linux
- tvOS
- iOS
- Windows
- Android
The list of hardware devices that Kodi supports is given below:
- Laptops
- Desktops
- Smartphones
- Raspberry Pis
- Streaming sticks such as Xiaomi Mi Box, Nvidia Shield, Amazon Fire TV, Amazon Fire Stick, Roku, and Apple TV
Where can I Download Kodi?
Users can easily download Kodi by going to the official website: Kodi.tv From there, either click on the Download button located in the top right corner of the screen or click the hamburger icon (three horizontal lines on top of each other aligned) in the top-right corner (again) for users on smaller screens.
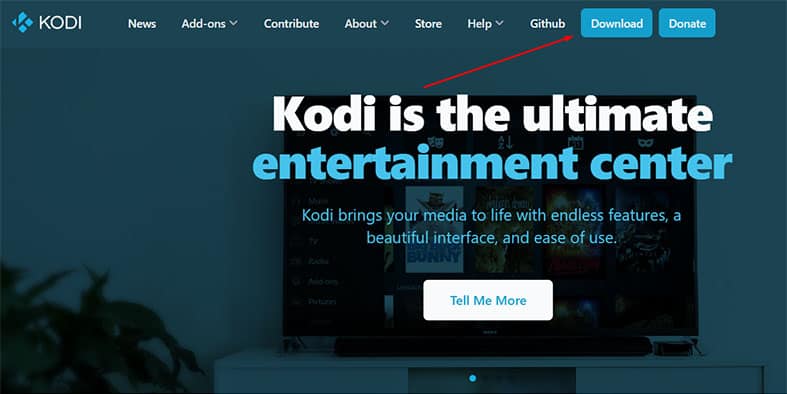
Once the download button is clicked, users should see a new page with some information about how to go about getting the best version of Kodi. In short, users should go with the default files available on the official website. The new page should have the heading ‘Select Your Platform’. Under this heading, there should be a list of operating system icons such as Windows, Linux, Android, and Raspberry Pi, along with others. Click the desired platform.
That should lead the user to a new page with more information on the versions and things to watch out for on the specific platform. For example, if users want to download Kodi for Windows, the official Kodi website will show three options. The 64-bit installer, the 32-bit installer, and the Windows Store option. A similar options list will be shown for Linux and Android platforms. This list refers to the specifications of the device, which can be found in the device settings.
How to Install Kodi on Android?
To install Kodi on Android, simply go to the Google Play Store on any Android device including Android TV, tablet, or smartphone. The full steps users need to take to install Kodi on Android are given below:
- Go to the Google Play Store for Android and search for Kodi via the search bar. Make sure to click on the correct result as there are many pretenders on the Google Play Store. Make sure the developer of the Kodi app that will be downloaded and installed is XBMC Foundation. Google Play Store does show a green mark next to the developer of the app for verification purposes.
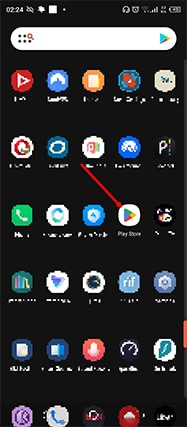
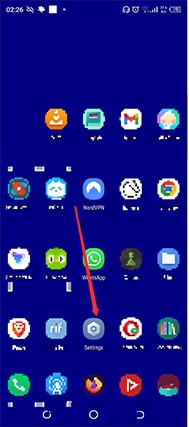
- Once the correct result is opened, simply click Install. On Android platforms, the download and installation parts happen at the same time. There is nothing else to do to install Kodi on Android.
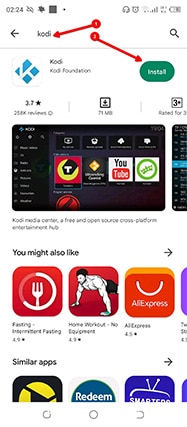
With that said, there is a second method to install Kodi on Android. This method is known as sideloading apps on Android devices. Sideloading apps on Android devices is necessary for devices that run on the Android operating system but do not have access to the Google Play Store. Sideloading Kodi on Android also helps to get older versions of Kodi if the newer versions are too heavy, bugged, or feature-reduced. The steps that need to be taken to install Kodi on Android via sideloading are given below:
- Turn on the Android device and go to the main homepage. Then click on the app that leads to the Settings menu.
- From the Settings menu, click on Security.
- Then go to Unknown Source and change the value of the option from off to on. Sometimes, users have to drag a slider while at other times, a button may be pressed.
- Sometimes, Android devices will show a confirmation and a warning message. Click OK when any of such information boxes appear.
- Use the Android device to open a web browser. Then go to the official website of Kodi.
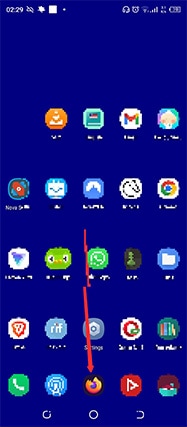
- From the main page, move down a little bit till the Android option appears. Click the Android icon once the screen shows the correct option.
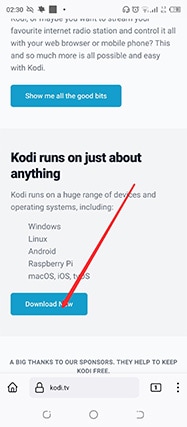
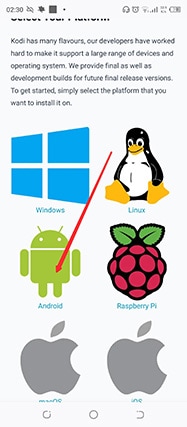
- Depending on the device, either download the 32-bit or the 64-bit version.
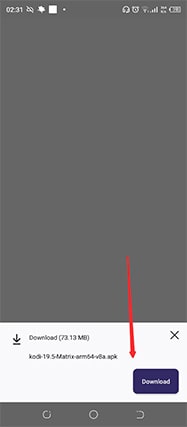
- Once the download is complete go to the default File Manager.
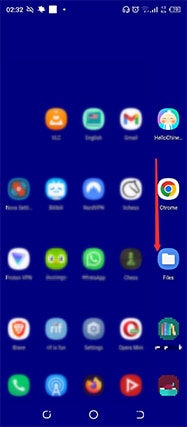
- Look for a .apk file with the name Kodi in it. Depending on the version downloaded, the Kodi file might say something like Kodi-19-matrix-armabi-v8.apk
- Double-tap on the downloaded file and the Android device should complete the rest of the process from there.
How to Install Kodi on Windows?
Installing Kodi on Windows is a very short process. The steps to complete to install Kodi on Windows are given below:
- Launch a web browser of choice.
- Go to the official website of Kodi: Kodi.tv
- The Kodi website has a download button in the top right corner of the screen. Some users may have a smaller screen where the top menu has collapsed to a hamburger icon. Click the hamburger icon and then click the Download option from the list shown.
- Scroll a little bit until the full Windows Logo is visible. Then click the blue Microsoft Windows icon.
- Download the 64-bit version from the three versions listed on the new page.
- Once the download process is finished a new downloads bar should appear near the bottom of the web browser window. Click the newly downloaded file in the bottom left corner.
- Clicking the downloaded file should pop up the Kodi installation wizard. Keep clicking the next button until the ‘I Agree’ button comes up. Click I Agree and then keep clicking Next (if the default Destination Folder is acceptable) until the install button shows up.
- Kodi will take a while to fully install on the system. Once the installation process is finished, click the Finish button to close the installation wizard and launch Kodi.
Similar to the Android platform, Kodi on Windows offers a lot more. Look for a detailed guide on how to install Kodi on Windows to know more about the extra Kodi functions and how to enable advanced features for more content.
How to Install Kodi on Mac?
To install Kodi on Mac, first make sure the macOS operating system is up to date. The steps to install Kodi on Mac are given below:
- Go to the official website of Kodi (kodi.tv) and click the Download button using the web browser.
- Scroll down for a bit and choose macOS from the list of available operating systems. Make no attempt to download any version of Kodi from any place other than the official website.
- Clicking the correct file for macOS should start the download process. Sometimes, depending on the settings of the web browser, the web browser may ask the user to confirm the download and scan the finished file.
- The macOS files usually come in the DMG format and are placed in the Downloads folder once installed. So go to the Downloads folder and double-click the Kodi macOS file. Alternatively, users can click the downloaded file from the web browser as well (as previously mentioned, once a download is completed, web browsers like Chrome show a downloads bar near the bottom of the window).
- Now, a Kodi icon should appear on the screen along with the Applications folder. Users need to drag the Kodi icon into the Applications folder. Completing this step should install Kodi on macOS.
- The last step is to check if the installation process went smoothly. Simply go to the Applications folder and confirm if there is a Kodi icon there.
On some macOS machines, users may receive a notification stating that Kodi is not opening because of an unknown developer. To get around this problem, simply right-click the Kodi icon, click OK and then click Open again once a new dialogue box pops up from GateKeeper. A more detailed look at how to install Kodi on Mac may be of more help with other potential bugs.
What are the Best VPNs for Kodi?
The candidates for the best VPNs for Kodi are given below:
- (Best overall): NordVPN really has got everything a Kodi user can ask for. A huge server network with over 5000 fast VPN servers, torrent support, and a P2P facility. Moreover, NordVPN works with all major streaming services such as US Netflix, Amazon Prime Video, Freevee, Tubi, BBC iPlayer, and the rest. NordVPN also supports all major platforms such as Windows, Linux, Android, iOS, and FireStick. In terms of security, NordVPN offers features such as zero logs, Panama-based HQ, RAM-only servers, AES 246-bit encryption, unlimited bandwidth, double VPN, and onion over VPN. In fact, the only real downside of using NordVPN on Kodi is NordVPN’s slightly awkward map on the main page. Even that can be avoided by using the list of servers for a VPN connection.
- (Best for Compatibility): If there is one VPN that performs equally well on all platforms including Kodi, and Fire TV then IPVanish is that VPN. The main advantages of using IPVanish for Kodi are fast streaming servers, P2P support, dedicated apps for streaming sticks such as Fire TV, zero logs, a lack of VPN leaks, a kill switch, and support for .apk files. Additionally, IPVanish has unlimited bandwidth availability, zero logs, and a great history of protecting user privacy. IPVanish also has downsides such as its HQ being based in the US, the inability to block some streaming services consistently, some missing features on the iOS app, and flawed default settings.
- (Best for Speed): ExpressVPN offers high-performance streaming services, a RAM-only server infrastructure, strategically placed VPN servers, and all the standard security features. ExpressVPN is fast because of how quickly apps launch, how quickly the VPN connection is made once the user presses the Connect button, and how straightforward the registration process is. ExpressVPN currently has over 3000 servers, zero logs, dedicated apps, a 24/7 live chat customer support, private DNS, browser extensions, and anonymous payment methods. The only gripe one could have with ExpressVPN is the lack of huge discounts even on longer subscription packages which is unlike some of the other elite VPNs mentioned on this list.
What are the Best Alternatives to Kodi?
The best Kodi alternatives are given below:

- Stremio (best overall): The consensus of the online streaming community is that, after Kodi, the best media center application is Stremio. Similar to Kodi, users can utilize third-party applications to increase the content viewable via Stremio. Stremio supports TV shows, movies, audio content, video content, live TV, and sports. Just like Kodi, Stremio also has dedicated apps for platforms such as FireStick, Mac, Android, iOS, and Windows. Unlike Kodi though, Stemio makes use of the BitTorrent technology to stream content. Stremio does, however, require the user to create an account and then install the add-ons. There is a guest mode available as well but that comes at the cost of not having any way to save add-ons or content stations. Stremio is also open source.
- Plex (Best for Extra Features): Out of the box, Plex might even be better than Kodi. The architecture behind the app allows for smooth streaming on all devices without any hiccups. More specifically, Plex allows the creation of a media server which means the user can stream content from a local server on any device with an internet connection. Similar to Kodi, users can add movies, tv series, audio content, photos, and much more to Plex for more organization. There is also a subscription package available for Plex that helps increase the number of channels from 30 (for free users) to 80. Plex has a fantastic user design that is functionally fairly simple. In place of Kodi add-ons, Plex has Plex Channels. There are official Plex Channels and unofficial channels. Unofficial channels usually have more TV series, movies, live TV, and sports to offer.
- Emby (Best for the Kodi experience): Some users want to move away from Kodi but still want the new media center application to look and function like Kodi. Emby is another highly-rated Kodi alternative in the streaming community. Emby is open source. But just like Plex, Emby makes use of the client-server mechanism which allows for easier streaming of content on any internet-enabled device. Emby also has facilities for DVR recordings and a comprehensive parental control component. This Kodi alternative makes moving from Kodi easier than ever with full integration for Kodi settings. Similar to Kodi, Emby is also able to adjust media components depending on the capabilities of the device’s hardware. The only reason why Emby is not on the top of the list is that Emby requires users to pay a subscription fee to unlock all the good extra features and the community is not as vibrant as for Kodi, Plex, or Stremio. Overall, a fantastic choice for anyone looking to move away from Kodi but maintain a similar user experience.
Is it Required to use a VPN with Kodi?
No, using a VPN with Kodi is not a requirement. However, cybersecurity experts highly recommend that users always have a VPN connection when using Kodi. VPNs are a very versatile bunch of apps. Even though Kodi is nothing but a media player that does not have any content, a VPN can still come in handy. Streaming digital content from a single place like Kodi can mean lots of personal information is probably present on the device. And that’s what hackers look for when picking out target devices, amongst billions of others.
There is no way to protect one’s streaming history from ISPs and government agencies either. A VPN will encrypt user traffic which will then protect the user’s data on Kodi from advertising to companies, malware-ridden Kodi add-ons, and ads.
This is important:
Users must realize that third-party Kodi add-ons are not regulated well enough. A malicious developer could develop a working Kodi add-on and then have the Kodi add-on steal personal information from the user’s device. With a VPN in place and data encryption in full force, all that the hacker would receive after stealing personal information is gibberish.Some users search for a ton of content on Kodi and there are Kodi add-ons available to make Kodi a full-fledged web browser. In such cases, browsing the internet anonymously becomes paramount. While searching the web through Kodi, users are likely to leave a huge trail of personal information such as Ip addresses, internet history, and search terms behind. The only way to hide such a trail and stop entities from tracking the device is to use a VPN with Kodi. Again, a VPN will encrypt everything and effectively make the user invisible on the internet.
Apart from that, VPNs can stop firewalls and geo-restrictions from blocking any type of content that the Kodi user may wish to consume. Remember, Kodi is just a media player and can’t do much against geo-restrictions that streaming services put up to stop people from certain countries view specific content. By changing the IP address of the device, Kodi users can view content from any country.

Kodi can stop data collection on part of ISPs as the data is connected to the VPN server’s IP address rather than the user’s device. Following that, VPNs can also help stop any type of cyberattack that exploits the user’s IP address. Hackers pinpoint targets via IP addresses. However, when a Kodi user has VPN protection, the IP address of the device is hidden and replaced with a new IP address. The new IP address is of the VPN server the user has connected to. So any attack directed at the user will instead be directed at the VPN server where there will be plenty of mechanisms to guard against any data leaks.

