
Kodi now comes laden with the latest and the greatest features of an open source media player, anywhere in the world.
There are many other reasons why many consider it to be the most popular media player in the world.
That is particularly true in the case of Windows users.
Kodi has tremendous ability to stream all the latest TV series and movies.
It even has the capability to stream each and every type of video and audio files which has led Windows users to install and run Kodi more than they would have otherwise.
In this guide, we will take a look at all the possibilities that users can make sure are open to them when they install Kodi for Windows.
In other words, when Windows users install an open-source media player Kodi on their system, they would need some Kodi add-ons.
Click here for our guide on the best Kodi add-ons.
Apart from that, before mentioning how to install Kodi and Kodi add-ons on Windows, we would like to inform users that sometimes inadvertently or advertently they can come across Kodi add-ons that may stream free copyright material.
Hence it is important to keep on the safe side and make use of a VPN service
Table of Contents
How to install Kodi on Windows 10 (17.6 and Krypton)
- Open up a web browser window on the Windows platform and then go to the official homepage of Kodi.
Click here to do that. - Then perform a click on the tab that says Download.
This is usually located in the upper right corner of the screen. - Then, the user must scroll down a bit in order to select the Windows option.
- When that’s done, click on the tab that says Installer (32 bit).
- After the user has completed the previous step, the download should begin.
- Once the user has downloaded the file, he/she must open up that file and then begin the process of installing Kodi.
How to uninstall Kodi on Windows
This process is fairly simple as well.
All that users have to do in order to uninstall Kodi from Windows is to follow the steps below,
- First, the user has to make sure that Kodi is not running on the system.
- Then the user must click on the Windows button on the keyboard in order to open up the Windows Startup menu.
Users can also do that by clicking the Windows icon which appears in the bottom-left corner of the screen. - After that, the user must type the word Kodi in the search box which appears as a part of the Windows Start up screen.
- Once the user does that, he/she should see the official Kodi icon appearing inside the Windows Start up menu.
- When that happens, the user needs to perform a right click on that same Kodi icon and choose the option Uninstall.
Best way to download Kodi for Windows
Since Kodi is an open-source media player application it is much easier to download and run it.
Currently, the latest stable release is Kodi Krypton 17.6.
This version is the version every sane Kodi veteran including the people behind Kodi to make use of.
As mentioned before, in order to download Kodi 17.6 Krypton, all that the user has to do is go to the official Kodi website and go to the Download tab.
Once the user has downloaded the official Kodi file, all that is left to do is to open the .exe file and run it and go through the installation process.
Plain and easy.
Again, the task of watching content via Kodi does not end with the installation of the latest Kodi build.
Instead, users have to download some add-ons.
We have already listed the best Kodi add-ons available right now.
After downloading the Kodi add-ons, one also has to install them.
And in order to remain safe while using those Kodi add-ons, there is a definite need for a Kodi VPN.
After that, it is possible for users to not worry about whether they are intentionally or unintentionally watching free copyrighted material.
How to download Kodi from the official Microsoft Store
A lot of Kodi users don’t know this but Microsoft Store does have a Kodi app that users can download and install without ever having the need of opening a web browser of any kind.
All that readers have to do is to follow the steps that we have given below in order to install Kodi from Microsoft Store.
- The first step is always to perform a tap on the Windows icon which appears in the bottom left corner of the screen in order to open up the Windows Start up menu.
- Then the user has to type up Microsoft Store in the search bar.
This will bring up the Microsoft Store icon inside the Windows Start up menu.
Perform a click on it. - Once the user clicks it, the Microsoft Store should open up.
Then the user has to type the keyword Kodi in the search bar that is located in the top right corner of the Windows Store window.
When that is done, the user has to click on the icon that says Kodi app. - After that, it is time for the user to click on the Get icon in order to Install Kodi on his/her system.
Then the user has to open the file and then complete the installation process.
Just download Kodi from the official Kodi website
Our recommendation to all potential Kodi users is that they should download their copy of the Kodi addon from the official website.
Doing so will ensure that the user downloads the official and correct file which would not contain any malware.
In order to stay away from any and all security issues, users must stick to the Kodi basic plan and then download it from the official Kodi website.
These are the steps which are provided below,
- First, open up the official Kodi website.
- Now the user should go ahead and clock the option that says Downloads which appears near the top menu.
- Then the user should scroll down and then click on Windows.
- And then the user should select the option which says Installer 32-bit in order to start the download of Kodi application.
- Once the user has downloaded the file, the user needs to open it and then hit the install button.
Best way to secure Kodi streaming on the Windows platform
The first thing readers need to understand here is that streaming via official and non-third-party addons is almost always safe if not always safe.
However, some Kodi users get into a little trouble when they stream copyrighted content from third-party and/or unofficial Kodi addons.
These Kodi addons essentially enable users to stream copyrighted material for free.
Most of the time, these Kodi add-ons are fetching content from various other streaming sites and/or Torrent sites.
If the reader is on a desktop machine, then he/she needs to select the best VPN for Windows.
Click here for a guide on that.
There are also some free VPN service providers.
But most of the time, they are not worth it.
Very few are good enough to deserve any attention.
In any case, we have done our best to list out the best free VPN service providers.
Click here in order to have a look at that.
People who want secure streaming and also want to keep their online identity safe and hidden while they stream the latest media content should understand that it is very important to sign up for a good Kodi VPN.
A decent Kodi VPN would hide the user’s original Ip address.
And hence it would keep the user’s data regarding Kodi on Windows pretty much secured.
Some of the best Kodi VPNs at the moment are as follows,
- IPVanish
- NordVPN
- PrivateVPN
- ExpressVPN
- CyberGhost VPN
How to install Kodi Leia 18 on Windows 10 on a 64-bit machine
Kodi Leia 18 is actually the absolute latest version that Kodi developers have put out.
The reason why we started this guide with Kodi 17.6 is that, the Kodi 18 version is still in its beta phase.
And since it is in the testing phase, we can’t recommend it to everyone.
However, Kodi does provide methods for experienced Kodi users to install Kodi Leia 18 and check its new features out.
With that said, Kodi also has warned users that Kodi Leia 18 might have some stability issues.
What does that mean for the end user?
That means, Kodi Leia 18 can crash at any time and abruptly as well.
Moreover, it may even fail to install any kind of add-ons.
And may get stuck while the user is streaming his/her best TV show.
These are just some of the reasons why Kodi Leia 18 should not become anyone’s primary Kodi users.
Not at least until Kodi releases its stable version.
Therefore, we recommend that users should stick with the older but much more stable Kodi 17.6 Krypton.
With that out of the way, here are the steps that users need to follow in order to install Kodi leia 18 on Windows 10 provided that they are willing to accept the related risks.
- Open the official Kodi website.
- Users should now make their way to the official Downloads section which appears in the top-right corner of the screen.
- Then users should scroll down in order to select WIndows.
- And then when the new box appears on the screen, users should select the Development Builds tab.
- When that is done, the user should then scroll down to the point where he/she can select either the 32-bit Installer or the 64-bit installer
- Once the user has finished all of the above steps, the file would then open and then install on his/her system.
How to install Kodi Jarvis version 16 on Windows 10
Jarvis is the thing the world had to live with before Krypton came along.
It is the oldest version of the three which is still available.
As each year passes by, Kodi works hard and launches pretty extraordinary editions which are much easier to, first, install and then use.
Kodi users can mostly take care of installing Kodi Jarvis on their Windows machines.
However, users who are new to this and for some reason want to install the Jarvis version of Kodi on their systems, they should follow the steps that we have given below.
- First to get the download file for Kodi Jarvis.
- Then allow the system to download the actual file.
- Then open up the setup file once the download has been completed.
After that, the user should click the button that says Install and then, naturally, run the official installation setup.
How to quickly install Kodi on Windows 7
We know that not a lot of people would still be using Windows 7.
After all, the Windows 7 officially came out in the public way back in 2009.
Thanks to Microsoft’s commitment, the Windows 7 operating system still saw a lot of updates coming through the queue till 2011.
Microsoft stopped developing updates for Windows 7 after 2011.
Afterward, the company decided to replace Windows 7 with Windows 8.
Let’s list out the steps that users need to take in order to install Kodi on a Windows 7 machine.
- Again, the first step is to go to the official website of Kodi from any mainstream web browser and then download the related file.
Click here to go to the official website right now. - When that’s done, the user should select the tab which leads to the Downloads page.
- Upon reaching it, the user should click on the icon that says Windows.
This option should become visible once the user scroll downs the page for a bit. - A new box would appear once the user has selected the 32-bit installer.
- Once the web browser has finished downloading the file, the next couple of steps are as simple as opening the file and then following the relevant instructions.
How to install Kodi on Windows 8.1
This should not be hard.
After all, Windows 8 came right after Windows 7 in 2011.
So what worked on Windows 7 should also work on Windows 8 right?
The thing is, when Microsoft stopped rolling out updates of Windows 7, the company introduced Windows 8 as a part of the company’s Windows NT family.
After Windows 8, Microsoft quickly realized that they need to change a lot of things in order to stay competitive.
And to do that, the company rolled out Windows 8.1.
Here are the exact steps that users need to take in order to install a VPN service on Windows 8.1
- First, open up Kodi official website by clicking here.
- Then look at the top bar of the page and search for the Downloads tab.
Tap/click it. - After that, scroll down the given page and choose the option with the Windows logo.
- When that is done, click on the 32-bit Installer.
This should be easy once the related box appears. - Once the user has finished doing that, the download should start.
After the downloading process is finished, the user should open up the file and then Run the process of installation.
How to install Kodi on Windows XP?
This section is for a particular class of online users.
Online users who are stuck with using Windows XP because their work computer would not upgrade.
Not for the next 10 years.
Of course, that is no excuse for not watching Kodi on it.
Sadly, there is no way to install Kodi on Windows XP.
Kodi itself has stopped each and every single Kodi version which it previously made available on the Windows XP platform.
Developers behind Kodi revealed this information about five years ago in 2014.
Since then, Kodi has not pushed a single patch and/or update for Windows XP.
Kodi said that it would only support the operating system if Microsoft supported it and once the company abandoned the operating system, it would too.
How to Upgrade Kodi on Windows or how to update Kodi on Windows
Kodi users now no longer need to install and reinstall their Kodi version again and again because Windows can now update Kodi on its own.
The new feature comes as a part of the new software.
All that users have to do in order to update Kodi from within Windows is to follow the below given steps.
- Run Kodi and then from the main menu go to the menu labeled Add-ons.
- After that, tap on the option which appears near the top in the shape of a box.
- Then select Install from Repository.
- After that, from the shown list, users must select the option that says Kodi Add-on Repository.
- When that is done, choose the option that says Program Add-ons.
- And then perform a click on the Kodi Windows Installer.
Then click Install. - The next step is to go back to the main menu of Kodi and then click Add-ons.
- After that, the user should click on Program Add-ons.
- After that, the user must select the option that says Kodi Windows Installer.
- When that is done, the user must click the option labeled Releases.
- Then, the user must tap on the option that says Win32.
- With that out of the way, the user must choose the option that says Kodi Krypton version 17.6.
- Readers should know that before completing the actual installation process, Kodi will inform them that all of their repositories and add-ons would remain intact while Kodi finishes up the installation process.
How to backup Kodi data
That is simple as well.
Users only have to use a backup Kodi add-on.
- First, the user has to open up Kodi on his/her computer system.
- Then the user has to click on the option that says Add-ons from the main menu.
- After that, the user must click on the option that says Box-icon.
- Then the user has to choose the option Install from Repository.
- When that’s done, the user must tap on the option that says Program Add-ons.
- After that, it is just a matter of selecting the option that says Backup.
- Now is the point when the user has to click Install.
Once Kodi has finished installing the Kodi add-on, the user has to go back to the main Kodi menu. - And once there, the user has to click the option that says Add-ons.
After that, the user has to take a look at the option that is labeled Program Add-ons.
And then tap the option that says Backup. - As soon as the user opens up the Kodi add-on, a new box would appear on the screen where the user would have the opportunity of selecting the Backup option.
How to install Kodi add-ons on Windows
Those who might feel slightly irritated at having to install add-ons after installing Kodi should know that if there are no Kodi add-ons, there is no Kodi.
WIthout Kodi add-ons, Kodi is baren.
Dry.
Like the desert.
It is true that there are a total of two types of add-ons for Kodi.
One type is the official type.
The other type is the unofficial type.
Some call these unofficial Kodi add-ons as third-party Kodi add-ons.
Regardless, here are the steps that users should follow if they want to install an unofficial third-party developer Kodi addon.
- Run Kodi on the Kodi streaming device and then go to the Settings menu by clicking the relevant icon at the top of the main screen.
After that, the user should tap on the option that says File Manager. - Once that is done, the user should double click on the option that says Add Source.
- After that, the user should choose the option that says None.
- Then the user must copy/paste the repository URL, after which the URL name should be entered.
- With that out of the way, the user should go back to the official Kodi home page and tap on the menu where it says Add-ons.
Then the user should choose the icon in the shape of a box. - After that, the user should select the option that says Install from Zip File and then click on the option where it demands the user the URL name.
- Then the user should click on the file that comes in the form of a zip file (this is the same zip file that the user should have downloaded in a previous step via the appropriate link).
- Now is the time to show a bit of patience and willpower till Kodi installs the new repository.
- Now is the tie to select the option Install from Repository.
Then the user has to scroll down a bit in order to choose a Repository name.
When that is done, the user must go to either Program Add-ons and/or Video Add-ons. - Choose the appropriate add-on and then hit Install.
Who else is tired of streaming Kodi on Windows?
We know that Kodi streaming experience can sometimes be very frustrating.
That leads some users to think that Kodi might perform better on some other platform.
We are not here to pass a judgment on that thinking.
What we are here to do is to guide users on how they can install Kodi on various other devices.
There are other users who become so bored of paying for all their online content, that they think it is better to go for the free option and get various kinds of Kodi boxes.
This way they can get their hands on a preinstalled and pre-built ultimate Kodi media box with unlimited content.
There are lots of other options available for streaming content via Kodi.
There is,
- Kodi on Mac
- Kodi on FireStick
- Kodi on Android
- Kodi on Apple TV
- Kodi on Chromecast
How to use Kodi on Windows
We have already shown how easy it is to install Kodi on any given platform (Windows edition in this guide).
But we haven’t shown is how easy it is to actually use Kodi.
Once the user has finished the process of installing Kodi then he/she needs to open up Kodi in order to stream high-quality free media content.
In order to access official Kodi add-ons, users need to click on the section labeled Add-ons which is located on the left side of the screen.
Then users have to click the icon in the shape of a box right at the top of the screen.
After that, users have to select the option that says Install from repository and then choose Kodi add-ons repository from the shown list.
Then the user has to click on the option that says Video Add-ons.
And then select any given add-on from the shown list to finally hit the Install button.
Users who want to view all the free TV shows and Movies should consider installing various other Kodi add-ons from various lists of best Kodi add-ons for everyone.
Here is a list that we like.
What on earth is Kodi? (Short edition, just in case)
Kodi is nothing but a free and open source software application.
This is what most people think Kodi is.
What most people do not know is that because of the fact that Kodi is open source, it enables independent developers to work hard and develop their custom Kodi addons.
Pretty much like the Android platform, this open source media player encourages people to develop their own third-party Kodi add-ons in order to create more engagement among Kodi users.
Furthermore, Kodi is a type of open-source media player that has the ability to play all types of video and audio files so that the user has the option of playing any and all type of content in Kodi.
All that users have to do is to install Kodi add-ons that deal with the content that they like.
Kodi add-ons not only allow Kodi users to stream their favorite content but also stream them for free.
We’re talking about content types such as,
- Live IPTV channels
- Live Sports
- TV Series
- Movies
Is Kodi Legal?
Yes.
And it holds true for the Windows platform as well.
Kodi, for the most part, is always legal to use and stream content from.
And since Microsoft Store itself offers Kodi as a software application, there is no question about this software’s legality.
However, the only illegal part about Kodi is its add-ons.
More specifically, it’s unofficial Kodi add-ons.
Even more specifically, some of its unofficial Kodi add-ons.
Even though these Kodi add-ons are legal, sometimes they allow users to stream the latest copyrighted TV series, Live Sports and Movies on-demand.
This is why we do not advise users to make use of third-party Kodi add-ons until and unless they are making use of a Kodi VPN.
By using a Kodi VPN, users can make sure that their online identity never leaves its hidden state.
Moreover, with the help of a Kodi VPN, no one in the world can know what the user is streaming via Kodi.
We have written an extensive guide on whether or not Kodi is legal in different regions.
But in short, Kodi is legal to use anywhere and everywhere.
Conclusion
We have mentioned already that because of the fact that there are so many users on the Windows platform and so many of them want to use Kodi on Windows platform, we have written this guide to show them the easy way of getting Kodi on Windows.
Kodi is free and open-source.
And this makes it the perfect media player to stream a ton of content by making use of unofficial and official Kodi add-ons.
Throughout this guide, we have done our best to present a detailed and comprehensive guide on all the ways users can install Kodi on Windows.
Or more precisely, on Windows 10, Windows 8, Windows 8.1, Windows 7, Windows XP.
Once the user has installed Kodi on Windows in the proper manner, there is nothing that can stop him/her from streaming Live Sports, TV Series, and Movies.
All that users need to make sure is that they sign up for a good VPN service.
Our research shows that IPVanish is the best VPN service for Kodi because it is compatible with all Kodi add-ons and offers the best standard security.
IPVanish is also economical and offers a seven-day money-back guarantee on all its packages.
So users do not have to take any risk in order to sign up for IPVanish.
to sign up for IPVanish from the official website at a discount right here and right now.Click here to read the full IPVanish review.



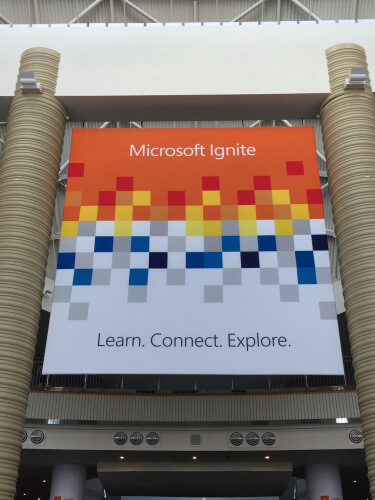

I have been following these instructions to install Kodi. It works perfectly with NordVPN. Thanks to You!
Thanks for the comment Gonzo.
Glad to hear that.