
Chromecast. What is it?
Without getting too technical, Chromecast is a device that allows users to stream content online.
It comes in the form of a dongle.
Chromecast is Google’s latest attempt to break into the home streaming market.
Users can make use of Chromecast to stream high-quality content from their smartphone devices, directly to their HD TV.
Moreover, Chromecast is especially useful for those users who want to stream content from streaming sites such as YouTube.
Chromecast can also download high-quality content from streaming sites such as YouTube and other such online services.
Hence, users don’t need to actually go out to search and download stuff.
Chromecast works with laptops, tablets and smartphone devices.
Right now, you may think to yourself, yes Chromecast is great.
We get it.
But is there a way to make it better?
Yes.
There is a way to make it better.
How?
Use Kodi.
Combine Kodi with Chromecast and you’ll have the absolute best streaming media device in the world today.
Here is the problem though:
Installing Kodi on Chromecast is, at the very least, tricky.
Table of Contents
How To Download Kodi On Chromecast
Kodi is probably the best open source media player in the world right now.
Its software is as comprehensive as you are likely to find any place else.
It is basically a home theatre if you really think about it.
Moreover, users can also make use of Kodi on almost all types of devices and operating systems.
We are talking about using Kodi on,
- Android smartphones
- Android tablets
- Smart TV sets
- Personal Computers
- iOS devices such as iPad and iPhone.
- And many other types of devices such as Android boxes and Raspberry Pi devices
Kodi, just like Chromecast in some sense, can also stream content from all sorts of online services such as Netflix, YouTube, and Hulu.
Include any other streaming device in there as well.
And yes, with Kodi you can also stream content from torrent sites if you know how to install the right Kodi add-ons.
What have we established so far?
We have established that you can use Kodi to stream the latest TV shows and movies.
And you can do that without paying any money.
Moreover, most of your streams would come in HD quality.
Which is great.
But what if you are new to Kodi?
Then you don’t need to worry much.
In fact, all you really need to do is read this guide on how to Download Kodi on your device.
What If I Want To Use Kodi With Chromecast? Does Chromecast Support Kodi?

Or in other words, can you download Kodi on Chromecast?
Well, we would like to tell you right here and right no then you can’t install Kodi on Chromecast.
But that doesn’t mean you can’t install Kodi on Chromecast period.
It means that you will have to use at the most two devices in order to stream both Chromecast and Kodi.
We will take the first device and then use it as Kodi client.
You can use any device you want to but you have to make sure it is running on Android.
You can also use a laptop or a PC or even a Mac if that is your thing.
The process that we’ll explain to you in a bit will have you casting your Kodi client device directly to Chromecast.
There are several ways to do that.
And we’ll discuss some of the best ones in a moment or two.l
For now, you need to know that you can install Kodi on Chromecast if you are using an iOS device.
Hence, this guide will only show you how to install Kodi on Chromecast with an Android device.
Apple users will have to wait a while before Kodi or Chromecast start to support their platform.
If you want to know which are the best Koid add-ons then click here.
There Are A Total Of Three Method In Which You Can Install Kodi On Chromecast Using Android.
First, we will go through the best way to stream content from Kodi to chromecast using an Android Device.
You might think this is going to get messy.
But no.
We’ll go through each step, step-by-step in a simple manner so that you don’t face any problems in following the guide.
Do take note that this method is a bit long.
You’ll have to show a bit of patience in order to go through the whole process.
But rest assured that this method is indeed the best method to use if you want to stream content via Kodi on your Chromecast by using an Android device.
Of course, you would also want to know a permanent problem to this solution.
Right?
If that is the case, then too you should seriously consider going through with this method with as much concentration as you possibly can.
This method is better than other methods because it allows you to stream content from Kodi to Chromecast via an Android device.
And it also allows you to turn off the Android device’s screen.
Moreover, with this method, you can also make phone calls and do other stuff that other methods don’t allow you to do.
Other methods block your device while you’re streaming.
Hence, we recommend that you go through with this method in order to gain the maximum benefits.
If you want to know how to install Kodi on Apple TV then go here for a complete guide.
How about Live TV with Kodi?
Well, you will need an Add-on for that.
And a guide.
In other words, if you want to know how to watch Live TV with some Live TV Kodi add-ons then click here.
How To Cast Kodi Directly To Chromecast via ES File Explorer
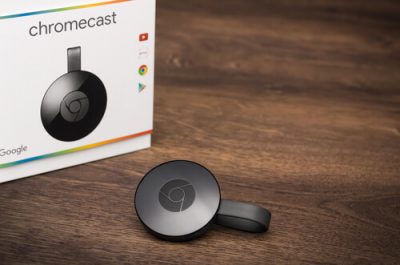
Remember, Kodi doesn’t have an add-on for Chromecast.
But Chromecast can stream high-quality content by using the least amount of resources.
First, you need to ensure that Kodi is properly installed on your device.
You must also ensure that your Kodi Android device is working optimally.
As mentioned before, you can use any device.
Device such as the following will work with this method,
- Smartphone
- Android TV
- Android PC
- Tablet
And to answer your question on installing Kodi on Roku, we have this guide.
Anyway, back to our business for the day.
Just follow the step by step guide today and you’ll have Kodi on your Chromecast in no time.
Step-By-Step Guide
- Take your Kodi Android device and then download (and then install) Es File Explorer on it.
To do that right now click here. - Again, you’ll need to charge up your Kodi Android device and then download (and then install again) LocalCast for Chromecast or DLNA app.
Go here to do that right now. - If you have followed the previous steps correctly then your Kodi Android device is ready.
You should have LocalCast as well as ES File Explorer installed and ready to go on your Kodi Android device.
Now, all you need to do is to Open ES File Explorer.
Then you must make your way to the Menu option.
This option is located in the upper left corner of your screen.
Then hit Settings.
And then find the option that says Hidden files.
Enable it. - Then go here and download an XML file that is named PlayerFactoryCore.xml
- After that, you need to make sure that you head towards the Download folder that is present on your Android device and then copy the downloaded PlayerfactoryCore.XML.
Now, you must navigate to Android and then to Data and then to org.xbmc.kodi and then to files and then to .Kodi and then to userdata.
After that, you must paste the PlayerfactoryCore.XML file over there.
We’re almost done now because your Kodi Android device or client is actually ready for connection with your Chromecast device. - Now run Kodi and play any of your favorite files.
The LocalCast app that you have installed on your Kodi Android Device will automatically start working on the details of your Kodi-streamed video. - After that, all you need to do is select your Chromecast device via the LocalCast app.
And that is it.
Now you should face no problems in casting content via Kodi on Chromecast.
This method is also applicable to streaming high-quality Kodi content on devices such as Xbox One and Apple TV.
You can use this method to stream content on other devices as well.
Of course, you will need to make sure that your device supports the DLNA app.
Kodi via Android device on your Chromecast works best if you use a good and fast Android device.
As mentioned before, you can install Kodi on Amazon Fire Stick and Android-based Smart TV sets as well.
How To Install Kodi And Stream Content On Chromecast. (The Fast Way)

As we have mentioned before, there is a time-taking way and a fast way.
This section will talk about the fast way.
You will spend a short amount of time in installing Kodi on Chromecast with this method.
Of course, speed thrills but kills.
No.
No killing is going to take place in this guide.
What we mean is that this speedy method does come with its own considerable drawbacks.
What are those drawbacks?
Well, this method will degrade the quality of your picture or video when you view it on your normal or HD TV set.
The streaming experience may also face buffering issues.
Which will ruin your smooth streaming experience.
Of course, there is a time and a need for everything.
So if you don’t indulge in this method for too long, it may help you get what you want.
If you want to know how to update Kodi then click here.
Step-By-Step Guide
- First, take your Android device and then install the official Chromecast app on it.
- Then run the Chromecast app.
After that, find your related device.
Then obey all the instructions that come up on the screen in order to connect it. - After that, once you are connected, you need to run your Kodi application that is present on your Android device.
- When you have finished the previous step all you need to do is play some content on Kodi.
The content will, hopefully, play on both of your devices.
Remember, this method is the quick method.
With this method, your Android device will become unavailable to you.
In other words, its screen will go black and you won’t have the opportunity to operate it while you stream content from it.
Yes.
That means no phone calls.
If you try to make phone calls then it will interrupt the streaming process.
As mentioned before, don’t expect this method to give you the best results as far as video quality is concerned.
How To Use A Computer To Stream Content From Kodi On ChromeCast? (For Windows Users)
We have already mentioned the fact that you can’t install Kodi on Chromecast.
And that means you will have to use another Kodi client.
What have we done in the last couple of methods?
We basically took an Android device and we installed Kodi on it.
That made that Android device into a Kodi client.
This process is different, however.
In other words, we will use a Windows-powered PC or a Mac computer in order to make our Kodi client.
If you follow this section of the guide then you can run Kodi via your Mac or Laptop without any problems.
Moreover, this method is especially great for people who are not too bothered about lagging.
Because with this method, your video may actually lag.
There is more chance of lagging if you are streaming HD content on your device.
Moreover, with this method, you can’t really put your PC or Mac to sleep, lick it, or carry out any other operation while you are streaming content.
In other words, your Mac or Laptop will become unavailable throughout the duration of the streaming.
Moreover, if you are working with this method via a Laptop then now that this setup will consume a lot of electricity.
Consequently, it will eat up your battery time.
Hence, if you plan to go on marathon streaming runs, then this method is probably not best for you.
Step-By-Step Guide
- First, you need to make sure that you install Kodi properly on your PC or laptop.
And then configure it too. - After that, assuming you have the Chrome browser in use, then you will need to install an extension by the name of Google Cast.
What if you aren’t into Chrome and don’t have it on your computer device?
Well, if that is the case then simply install Chrome on your computer machine.
Chrome is by far the greatest web browser in the world right now.
And while we hope another browser comes along and breaks its monopoly, the fact is Chrome isn’t going away anytime soon.
Hence we recommend that you get rid of your Internet Explorer and switch to Chrome.
Firefox is good too but it is irrelevant to our guide in question. - So again, after installing the extension start Google.
Then try to pair it directly with your new or old Chromecast device. - After that, once you have paired Google Cast with Chromecast then you should go ahead and clock Cast To.
Cast To is an option that will appear at the top of your extension menu.
If you click it, you are likely to see several options. - From the options, you should choose Cast Desktop.
If you have done everything right till now then you should have no problems in screening your desktop computer’s display to your Chromecast connected TV.
Don’t worry about the audio because the pairing process will take care of that as well. - All you need to do now is to run Kodi and then start playing your favorite media.
You will quickly realize that you can stream all of your Kodi content via your Chromecast without wasting too much time.
So what’s next?
The next step is to just step back and enjoy the ride.
You have your Chromecast and you have your Kodi on your Chromecast.
This is a dream setup.
We recommend that you should go right ahead and play something.
You will see that Kodi on Chromecast will provide you with a fantastic streaming experience.
And depending on the method that you have chosen, you may also get to multi-task via your connected Android device.
This way, you’ll also have the option to do important stuff like calling someone while your Kodi casts its display to your Chromecast.
Remember, not all methods will allow you to multitask.
Moreover, some method will give you more video quality than overs.
Comprehensive Conclusion To Kodi on Chromecast
The first thing you need to understand about Kodi is that it is the best open source media player you are likely to find anyplace else.
It supports almost all operating systems and you can use it on any device.
As mentioned just now, it is open source.
That means anyone with enough technical knowledge and determination can make add-ons for it.
This helps the nonprofit organization to develop its software for free.
And developers around the globe are doing that.
They are putting in the world to improve their open source software in the form of Kodi.
Moreover, Kodi now supports many other types of services as well.
It’s not just about Kodi add-ons.
As mentioned before, you can use Kodi to stream all the best content from many other streaming services such as,
- BBC iPlayer
- Netflix
- Youtube
- Hulu
- And all the other streaming services that are worth it.
With Kodi, you can also find support for IPTV.
This will allow you to watch some great Live TV on Kodi.
To know which Kodi add-ons are the best for IPTV content consuming activities click here.
Why Is Kodi Great
Kodi isn’t the best just because you can use it with Chromecast.
Kodi goes beyond Chromecast.
In other words, Kodi gives you way more than just a connection with Chromecast.
It has infinite user interface options for customization.
You can make Kodi look like the way you want it to look.
You can also change your Kodi Dashboard.
Moreover, Kodi community has many skins for Kodi user interface.
If you search for it long enough, who knows you might find the one that best suits Chromecast.
And we have already mentioned the fact that all you need to do in order to make any of the above-mentioned changes is to download the relevant file and then install it.
Kodi is for everyone.
You don’t need to have a computer science degree to customize it.
If the official team behind Kodi or the third-party community can come up with a great Kodi add-on from Chromecast from the outset then we’ll give them a lot of credit.
Because Chromecast features on Kodi would make the ultimate streaming experience.
Did we mention the fact that Kodi has a lot of other features as well?
Yes, it does.
It has many small features.
And all of these make the Kodi experience well worth it.
With Kodi, you can watch images, listen to audio files, watch movies in their perfect formats.
Hence, it becomes relatively very easy to stream any type of media files with the use of Kodi.
As mentioned before, Kodi is very versatile.
Its versatility goes beyond Chromecast.
In other words, it supports a ton of video and audio formats.
Hence you can play all of your content via Kodi even if you don’t have Chromecast.
With that said, we would like to end this guide on Kodi with Chromecast by saying that if you come across any issues regarding installing Kodi on Chromecast then do let us know in the comments section below.
Remember, installing Kodi on Chromecast isn’t exactly easy.
But we hope that our guide on Kodi on Chromecast has helped you to get Kodi on Chromecast in the shortest amount of time possible.
In order to get every feature and addon possible on kodi and to not get sued if you accidentally watch something pirated, you need a VPN. You can find the 5 best VPN’s for Kodi here.
Cheers.


How is this even remotely close to installing Kodi on Chromecast?
You div!
Thanks for the comment.
We’re sorry you did not find anything useful in this guide.