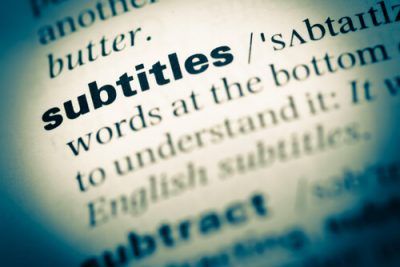
We all know what Kodi is.
It is an open source media player.
And a pretty good one at that.
Basically, with Kodi, you get a software application that can play all kinds of media.
And it can play that on all types of devices.
Moreover, since it is open source, people without enough technical skills can join the community from all over the world.
And then they can get to work and develop add-ons for it.
These are what we call Kodi add-ons.
And these enable Kodi to play a truly gigantic library of content.
All of that comes for free.
In the land of free and unlimited movies and TV series, who in the world wants to see subtitles?
They take up screen space and irritate the eyes.
Right?
Wrong.
It turns out plenty of people want to see subtitles.
Not necessarily because they don’t understand English, but because they want to confirm that is going on.
Maybe your audio isn’t working or maybe you want to take a quote from a movie.
You need subtitles.
Don’t forget, not every movie comes out in HD format.
Even when you are using Kodi.
So for those movies that have extremely bad audio quality, you need subtitles.
If you want to watch a foreign language film but don’t just want to watch it but also want to understand it then you will need subtitles.
There are many other reasons why you would want to use subtitles in your Kodi setup.
This guide will enable you to download subtitles and then use them on all your Kodi content.
Moreover, after you are done with this guide, you will see subtitles on all your Kodi content automatically.
Without moving an inch.
With that, we also come to the point where we have to inform you that there are tons of Kodi add-ons that allow you to see subtitles of the content that you want to watch.
As usual, not all of them are great.
Hence we have this guide for you which will show you the absolute best way to watch Kodi content with subtitles.
To show subtitles for your Kodi content, we will try to make use of opensubtitles.org.
This is the best source for all subtitles that you would want to see with your Kodi content.
Table of Contents
How To Download Subtitles For Kodi

As we have already mentioned, you can download subtitles for you Kodi content via some Kodi add-ons.
Opensubtitles.org is a big library of subtitles.
Here you can find subtitles for almost all TV shows and movies.
Maybe not all.
Not literally.
But it does keep subtitles for a wide range of TV shows and movies.
It also has an official Kodi add-on.
And in this guide, we will make use of that official Kodi add-on.
Coming up with subtitles for any content is tricky business.
Some subtitles come from official sources while others come from third-party companies.
Others come from amateurs.
That’s why opensubtitles.org has this rating feature.
It rates subtitles based on how good they are.
Users can take advantage of this fact and always choose the one that has the highest ratings with opensubtitles.org.
Moreover, you can also rate subtitles on the site.
We will show you all the required steps that you need to perform in order to install and then hopefully use subtitles on all your Kodi content.
And you will do that with the help of Opensubtitles.org.
If you want to know how to update Kodi then go here.
And if you want to know how to watch Live TV with Kodi then go here.
How to Download Subtitles For Kodi Step-by-Step Guide With Opensubtitles.org

- First, you need an official account on the website known as Opensubtitles.org.
So go there and create an official account. - After that, you need to launch your Kodi.
Then make your two to the Settings menu. - After that select Player Settings from the resulting window.
- And then select the Language option.
This option will appear in the sidebar that you should see on your Kodi screen. - When that is done, select Preferred subtitle language.
- After that, you need to scroll down a little bit in order to find your most favorite language or your favorite language.
- When that is done, you need to hit the Default TV show option that appears in the form of a service.
After that just click the option that says Get more… - When you are finished with that, then you need to choose Opensubtitiles.org by Opensubtitles.
Your Kodi will now get to work and will start to download and then install the Kodi add-on. - Now you need to perform the same action for the option Default movie source.
- After that is done, go back to your Kodi home page.
- And then navigate to the option that says Add-ons.
Then hit My Add-ons. - And then scroll in the down direction a bit more until you see the option that says Subtitle folder.
When you have found it, click it. - Then on the resulting window, you should try to find the option that says something like Opensubtitles.org.
When you have found it, click it again. - And then select the Configure option from the given options.
- Now you need to input some login credentials.
You should have these since you complete the first step.
So use those credentials here. - Then hit OK.
And then make your way back to Kodi home page.
Remember, you can use Kodi on Amazon Fire Stick as well.
To do so, read this guide.
Conclusion
If you have followed the above-given instructions correctly then you should have the subtitles service online and working in top form.
Kodi has probably installed everything there is to install in order to make the subtitles add-on work.
Check you Kodi device right now to make sure that subtitles are working.
The result of installing this subtitles add-on is that now if you are watching some content on Kodi and you want to see the subtitles associated with it, all you need to do is click on the option that says subtitles.
Usually, this option comes in the form of a subtitles icon.
Kodi will then download the subtitles for your content after confirming the download with you.
In order to get every feature and addon possible on kodi and to not get sued if you accidentally watch something pirated, you need a VPN. You can find the 5 best VPN’s for Kodi here.
As ever, do leave us a reply by using the comments section below.


Yeah man, but does it works real time with any series at, for example, Universal Channel?
Thanks for the comment Mark,
We don’t think there is a reason for Kodi to not work with Universal Channel.