Turning your router off and on is often the quickest and cheapest way to fix internet service issues. In fact, many people turn their devices on and off as soon as they notice something odd with their Wi-Fi connection.
If you’re troubleshooting a network problem, it is recommended first to identify the problem and reboot/reset your Wi-Fi router or modem as a last resort. If you’re running out of ideas on how to solve a problem, and all you get from the IT expert is to turn the router on/off, you would need to learn how to reboot the router and modem.

But why would you want to reboot your router and modem?
Production routers forwarding data on important data centers can sometimes go years without a single reboot. Data centers need those routers and switches to forward data seamlessly and continuously. In such a high-demand environment, network professionals would attempt first to identify a problem and only reboot the router if it’s absolutely necessary to do so. For example, if there is a bug on the router or patching is imminent, only then would rebooting the router be mandatory.
Note:
But with a consumer-grade home router and modem (most likely, your Wi-Fi gateway) that forwards non-critical data, rebooting it every now and then can be important for maintenance. And sometimes, rebooting can be the fastest (and only) troubleshooting solution when home users would stay away from manually investigating networking problems, like checking routing tables or restarting interfaces.Table of Contents
What Happens When a Router Is Rebooted?
- It takes new configurations, images, updates or patches. Usually, for any system upgrade (firmware), routers would go about rebooting automatically.
- It erases RAM and uses Non-Volatile RAM (NVRAM) to start up. It takes the startup configuration and not the current configuration. This is necessary because when the RAM depletes, the device runs slower than usual.
- All LAN-connected devices need to start the DHCP process again. All devices request and obtain a new IP address (unless it is in cache).
- The router cools off before beginning the restart process again. Although modern networking equipment has more efficient ways to cool itself, the older routers can heat up too much if the external conditions (high temperature) don’t help.
Why Is There No On/Off Switch?
You are probably here because you don’t see the standard on/off power switch on your router or modem, as you would with computers, TVs or phones.
Big networking companies like Cisco decided not to include a power switch on their consumer-grade routers because they know routers (much like your fridge) will not need to be turned off the way you turn off your TV.
How to Reboot Router Devices
For a wide range of router and modem networking brands, unplugging the power cord, waiting a couple of seconds and then plugging it in again is the fastest way to go about rebooting your router.
And, if your modem or router is magically running without a power cord, it is likely powered via a PoE (Power over Ethernet) port.
Before you unplug the power cable of your modem or router, there are some things you need to know:
1. How NOT to Reboot a Router
Bear in mind that “to reset is not to reboot.” The “reset” pinhole that you find in most routers is probably not the way you would want to go. Networking vendors leave this reset pinhole so you can perform a physical “hard” factory reset in case you forget the password to administer the device.
A hard/factory reset takes the device back to its original manufacturing settings. Although, in some cases, a factory reset is the only viable solution, keep in mind that you’re likely to end up losing all your customized configuration settings and data, including SSID, passwords and, in some cases, connection routes.
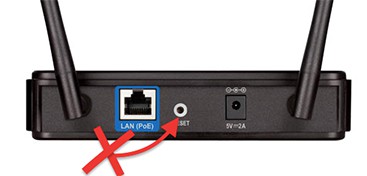
Some consumer-grade devices have specific built-in service provider configurations that don’t change when you use the rest button. Still, you would end up losing your customized settings and data, having to start all over again, and most likely end up calling your internet service provider.
2. Don’t Blame It on Your Router
If your internet isn’t working properly, you shouldn’t immediately tear that electrical cord out of the socket wall. Do not come to the conclusion that your router is the main problem.
Note:
A lack of internet access could be attributed to a myriad of factors, such as the corruption of a specific application, your computer’s interface, malware, a new security policy, the wireless signal range, a new interference or noise, or even a broken WAN link from your ISP.The best advice is to first:
- Check the application level: If a router fails, so does the internet connection. Check where you don’t have internet access and where you do. Restart applications like Netflix, YouTube, Google Chrome, your VPN app, BitTorrent and other online programs. Wait and check again.
- Check your devices: Your router will continue to have problems if a third-party application or device is at the root of the problem. Deal with this first. Restart your computer, NAS, TV, smartphone and any other devices that have an internet connection through your Wi-Fi network. Wait and check again.
- Check your router: Watch the lights and observe their colors, position and blinking rate. Green usually means “okay,” while amber means something could be wrong with a specific cable or interface. Disconnect any Ethernet or optical cables, wait at least 10 seconds, and put them back in the same position. Check the router’s lights and verify whether your internet connection has been reestablished.
- Troubleshoot via an Ethernet connection: Move next to your router and, if possible, use an Ethernet cable to investigate wireless problems.
3. Do a ‘Graceful’ Router Reboot
If you don’t have physical access to your modem/router, but you have some time and basic skills, you can perform a softer reboot from the software level. This is what’s called a “graceful” reboot, as opposed to a forceful router reboot. It can help avoid any possible disruption for in-flight data writes, which could end up in data loss or a messy file system.
To begin the soft rebooting process, you should first access the router’s admin console. Note that the steps for accessing a router will vary from vendor to vendor, but generally, all use a similar process.
- Look for the admin IP, user and password. Most commercial-grade routers have an admin information label glued behind the router. Popular IP addresses to administer a router could be 192.168.0.1 or 192.168.1.1.
- Open a browser window and enter this IP into the address bar.
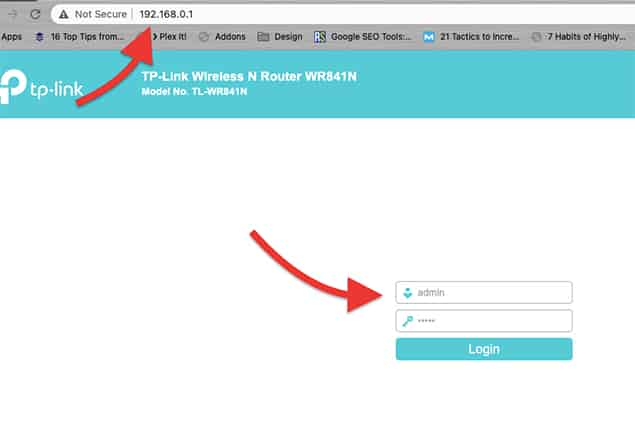
- Enter your username and password. Again, this information can be found behind the physical device, in a device manual (if left to defaults) or obtained via your ISP (if changed).
- Look for the router’s admin or management window. In the case of my TP-link router, the administration module is called “System Tools,” and inside it, there is a “reboot” function.
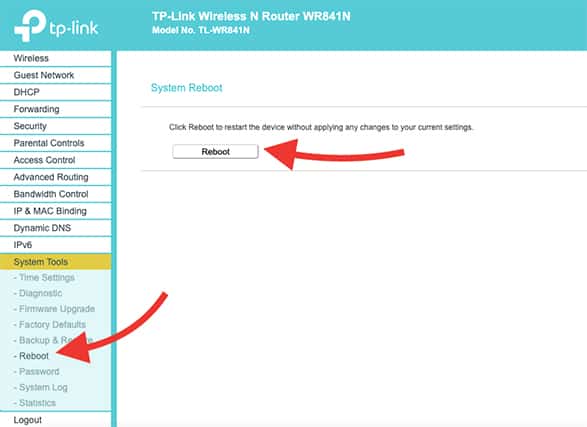
- Perform a remote and softer reboot without having to physically pull the cable. Now you’re done rebooting your router, and this should fix your connection.
4. If All Else Fails, Pull the Cable
Unplugging the power cable “the hard way” is often the last and least-desired solution for the network admins. Fear creeps in… What if services don’t come back on? What if some configuration wasn’t saved? If the router you’re about to restart is used for production or sensitive traffic, investigate further or talk to a network engineering professional.
Obviously, consumer-grade home routers are different. There is no production traffic going through, and your router likely isn’t the source of complex processing/tasks. If this is your case, move forward.
So, here’s how to reboot router devices:
- Unplug the power cord on your router. Unplugging a power cord won’t damage any physical components within your router.
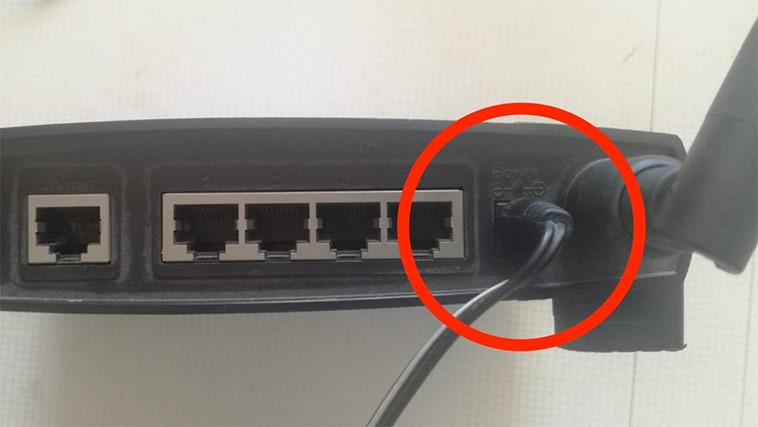
- Wait at least 30 to 60 seconds, and then plug it back in again. This specific time range helps internal electrical components (capacitors) drain out all power. Additionally, other networking equipment connected to your router will notice the new “unregistered device” or “lost IP” and attempt to refresh the connection and continuously ping the lost device.
- Wait for it to load and try again. The router loads up the startup configuration and starts with a fresh new RAM.
Final Words and Recommendations

If you’re about to tear your electrical cord out of the socket wall, wait and investigate further. Unplugging your router’s power cable is not the only way to fix your current internet problem, and it shouldn’t be. There are other ways, too.
Many network professionals aim to never reboot a router or switch, except when it is upgraded. Most of the time (if you leave the router and modem alone), internet problems will come from other places. Investigate further, restart your computer, your app, your VPN or call your ISP, as it could be a recurrent problem.
If you feel like you’re of options or time, you go about rebooting your router by unplugging the power cord, waiting 30 seconds and then plugging it again.

