In a situation where the user has no CD or DVD drive, an ISO mounting software program would be needed to mount ISO files as if a physical disc has been inserted. An ISO mounter will enable the Windows operating system to recognize an ISO file as a physical disc. This means the ISO files can be used to install any software without a disc drive. Users will enjoy better performance and speed when mounting a CD or DVD through an ISO file. ISO mounting software is safe to use, but users should only download the software from trusted and reliable sources.

The best ISO mounters for Windows are listed below.
- WinCDEmu
- Daemon Tools Lite
- ImDisk Toolkit
- Virtual CloneDrive
- WinArchiver Virtual Drive
- PowerISO
- ISO Workshop
Table of Contents
1. WinCDEmu
WinCDEmu is an open-source application that emulates BDs, DVDs and CDs, allowing users to mount optical disc images easily via Windows Explorer. A user who has already downloaded ISO images and wants to use the images without burning on a blank disc first can use WinCDEmu.
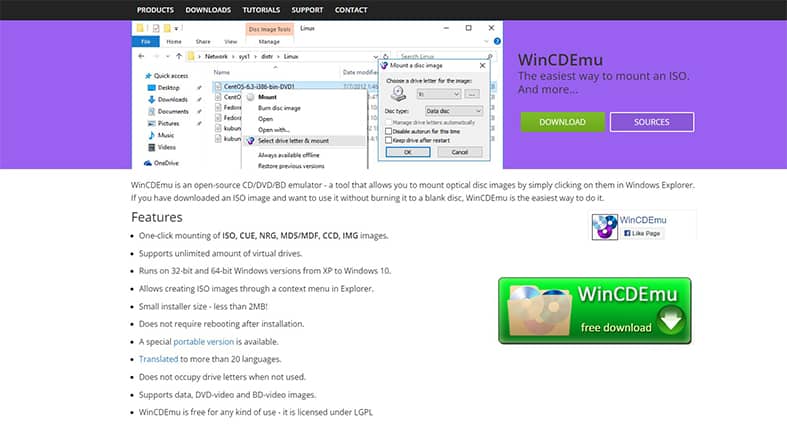
WinCDEmu supports one-click mounting of IMG, CCD, MDF/MDS, NRG, CUE and ISO images. The software has a simple, easy-to-use user interface and is free. Many PC users like WinCDEmu because the tool is innovative, compact, small and fast. The program is designed in a way that even beginners and professionals can use the software. WinCDEmu has exciting and unique features, differentiating the software from other Blu-ray, DVD and CD apps.
WinCDEmu is compatible with many Windows operating systems, including Windows XP, Windows Vista, Windows 7, Windows 8 and Windows 10. In addition, WinCDEmu supports BD-video images, DVD-videos and data. Unfortunately, WinCDEmu doesn’t support Windows 2000 directly, but a user can build a WinCDEmu source using Windows 2000 DDK. This will help the user get Win2K, which is compatible with WinCDEmu.
Note:
Although many popular Blu-ray, DVD and CD software programs exist, users prefer downloading open-source apps like WinCDEmu. However, even after downloading and installing this app, the user still needs to update the software as needed to ensure everything is working as required.
Usually, a link is provided on the developer’s website, where users can download the app for free and save the downloaded file on a PC. Next, users can double-click the file; then, a smart screen will appear asking the user to confirm the installation. By clicking “Yes,” the installation instructions will follow until the app’s final notification has been installed.
WinCDEmu is among the most popular ISO mounter programs, offering many advantages over other applications. Some of the advantages are that WinCDEmu is powerful yet easy to use, in addition to being reliable and secure. The software’s functions are comprehensive and provide better quality than the features offered by rivals. WinCDEmu is the best ISO mounter for Blu-ray, DVD and CD applications, consumes low resources due to being lightweight and is compatible with most Windows operating systems.
WinCDEmu supports one-click mounting of IMG, CCD, MDS/MDF, NRG, CUE and ISO images. Another great advantage of WinCDEmu is that the software supports whatever number of virtual drives a user may have. The tool can run on both 64-bit and 32-bit versions of Windows XP, Windows Vista, Windows 7, Windows 8 and Windows 10.

WinCDEmu works faster by creating ISO images through File Explorer’s context menu. The program is only 2 MB in size and doesn’t require any restart after installation, so the user can start using WinCDEmu immediately. There is a special portable version of this app for users who might be interested in such an offering. WinCDEmu has been translated into over 20 languages, and the software doesn’t take up any drive letter when not in use. This app is licensed under LGPL, meaning there’s no restriction on use. WinCDEmu supports many UI languages through the LNG files the community maintains. A user can download the latest language files or even submit a translation via the app’s online translation portal.
The WinCDEmu software is free to download and use. The tool has been tested and found to be 100% safe to download and use. This app can fix bugs and give users an efficient and easy-to-use management system, thus freeing up time to concentrate on other important things. The app can be used on Android, Windows and iOS devices. The only downside of WinCDEmu is the lack of technical support since the app is offered free of charge. Developed by Sysprogs, WinCDEmu is billed as the best Blu-ray, DVD and CD mounter available on the market today. The program is also the most stable in performance.
2. Daemon Tools Lite
Daemon Tools Lite could be the best option for users looking for a reliable tool for burning images into bootable USB drivers or mounting disc images. Daemon Tools Lite is one of the best imaging apps, which allows users to convert image files to different formats, edit image files, burn disc images and create disc images. In a case where a computer freezes, crashes or needs the operating system installed, Daemon Tools Lite will come in handy. The application can help the user create bootable ISO images that can be used for system recovery. Because the tool can emulate virtual drives by mounting images, the popularity of Daemon Tools Lite has continued increasing since the software was launched. This app is easy to use, meaning both beginners and experienced users can use the program, even though technical support is not offered. The app’s website has a platform where users can share experiences and problems to get help.
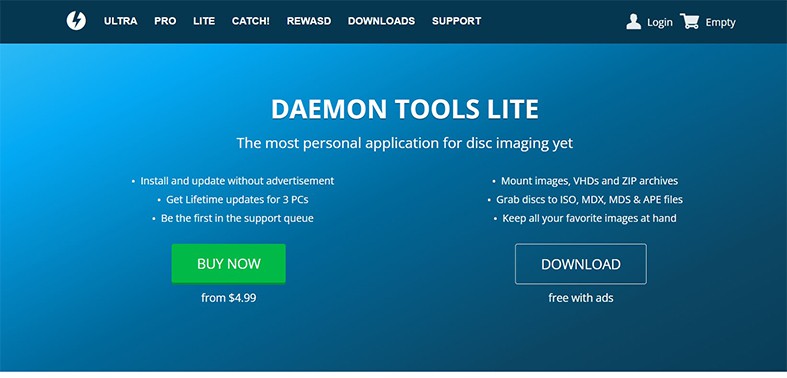
The developers of Daemon Tools, Disc Soft Ltd., created different versions of the app to serve the different needs of users. For non-business and home users, Daemon Tools Lite is 100% free to download and install. However, the free version has only basic features. It’s worth noting that Daemon Tools Lite is not freeware, meaning those who want to use the software for business purposes must buy the product. In short, any individual or organization that wants to use Daemon Tools Lite must pay.

The “Daemon Tools Lite Personal” plan costs $14 and includes all the features of the free version, plus additional features. Another option is “Daemon Tools Pro,” an advanced imaging app that costs $19.99. Daemon Tools Lite provides many features, such as emulating VDHs and DT/SCSI devices, creating bootable USB drives, mounting discs and burning ISO. Apart from the Daemon Tools Lite features mentioned, Daemon Tools Lite Personal can create bootable devices for UEFI with MBR or GTP partition or BIOS with MBR partition. The program can also add RAM disks, create, edit, convert images and organize image catalogs. Daemon Tools Lite supports Windows 98, Windows 2000 SP4, Windows XP, Windows Vista, Windows 7, Windows Server 2008 R2, Windows 8/8.1, Windows 10 and Windows 11.
Many users like Daemon Tools Lite because the software is safe and stable. This tool has been downloaded and used by millions of people worldwide. The app can be downloaded from the developer’s website, where there’s a secure verification process. The app has a friendly user interface and is easy to install. In addition, the developer continues to update the app to enhance the tool’s features and ensure safety.
One of Daemon Tools Lite’s main advantages is that there is a free version of the software available, and the paid version is affordable. Compared with competitors, Daemon Tools Lite is more compatible, allowing users to customize mounting images and burning configurations.

To download Daemon Tools Lite, users can visit the developer’s official website, where there’s a link to download the app. In addition, the user can choose which version of the application to download. Once the download is complete, the user can run the downloaded file to install the app. The app is easy to install because of the on-screen prompts that will appear. Beginners or those who want the free version should choose the free license option when installing. The user can run the Daemon Tools Lite program by going to the main interface and clicking the “Drives” icon, followed by “Add Drive.” A panel will appear where the user can add the drive needed depending on the category. By clicking “Add Drive,” a new drive will appear on the Windows computer. The user can then click the Empty icon to import the ISO image to be mounted. The Daemon Tools Lite program will mount the ISO image immediately.
Daemon Tools Lite has some downsides, though. For example, the program lacks a user manual, which can complicate the setup process for beginners. However, the official website has a forum where new users can get help. Another disadvantage of Daemon Tools Lite is the outdated user interface, though this doesn’t interfere with the app’s features. Finally, the app comes in too many different versions and varying price points, further confusing prospective customers.
Another concern many users have raised is whether the Daemon Tools Lite app is a virus. Though Daemon Tools Lite isn’t a virus and is 100% safe, the developers included adware in the installation tools. The adware is automatically downloaded with other Daemon Tools Lite files and is installed alongside other Daemon Tools. Once installed, antivirus software will detect Daemon Tools Lite as a virus, leading to many warnings. For this reason, users are strongly advised to run antivirus software after installing Daemon Tools Lite, just in case.
3. ImDisk Toolkit
ImDisk Toolkit is another great ISO mounter loved by many users. The product is an all-in-one package including the ImDisk Virtual Disk Driver plus other interfaces and tools to mount various image files and formats. A RAMdisk tool is also available. ImDisk Toolkit has an easy-to-use layout that can be used even by beginners. The software performs well and has excellent support. ImDisk Toolkit is free to download and use and is compatible with all Android, Windows and iOS devices.
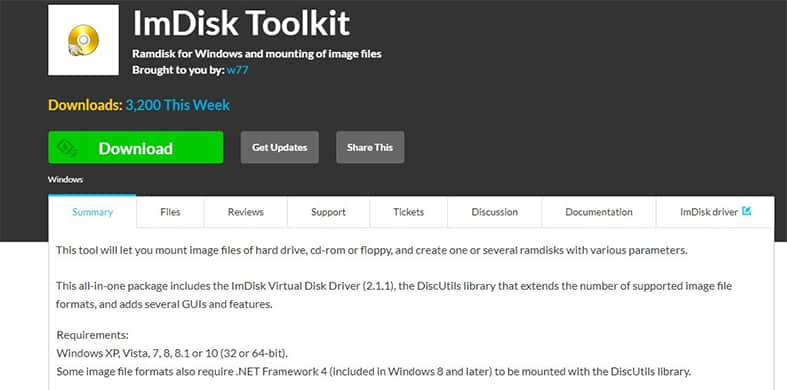
The greatest advantage of ImDisk Toolkit is the RAMdisk feature. Since most users have excess RAM on devices, this feature allows the extra RAM to store temporary Windows files and software like WinRar caching. In addition, a user can create a virtual disk space from the available RAM, using an incredibly fast SSD (write/read benchmarks have shown speeds of up to 11 GB per second). So, users with regular HDDs can relieve some stress from the storage, and SSD users can have SDD cells to save excessive writes.

The ImDisk Toolkit is an excellent tool for mounting image files of floppy disks, CD ROM and hard drives and creating RamDisks using the parameters the user is interested in. This user-friendly tool has an easy-to-use interface that allows even beginners to mount images to CD ROMs or hard drives easily. This tool requires little or no prior knowledge, meaning anyone can enjoy these capabilities. The app can perform complex tasks by combining two tools: the ImDisk Virtual Disk Driver and the DiscUtils library. This means that users will have many tools to get things done. The user will also get SanDisk Configuration and Mount Image File, enabling the use of the three tools or all simultaneously. Meaning users can complete tasks quickly and efficiently without in-depth skills or knowledge.
Another important feature of ImDisk Toolkit is the compatibility with different formats. Users can work with FAT and NTFS hardware and disks, provided that the correct drivers are installed. Additionally, this app supports different file types, including BIN, NRG, ISO, VMDK, VDI, VDH and other raw formats. The beauty of ImDisk Toolkit is that advanced users and beginners can use the program. ImDisk Toolkit was developed by LTR Data and can support Windows 7, Windows 8, Windows 10 and Windows 11 systems.
4. Virtual CloneDrive
Virtual CloneDrive behaves and works like a physical hard disk, floppy disk or DVD/CD drive, even though the program exists virtually. This tool allows users to access DVD or CD content. Virtual CloneDrive can even hold a downloaded .iso file used in installing the Linux OS, just as if a physical disk has been inserted into a PC’s disk drive. Virtual CloneDrive will appear as a drive in Windows Explorer, among other regular drives, with a letter and an icon.
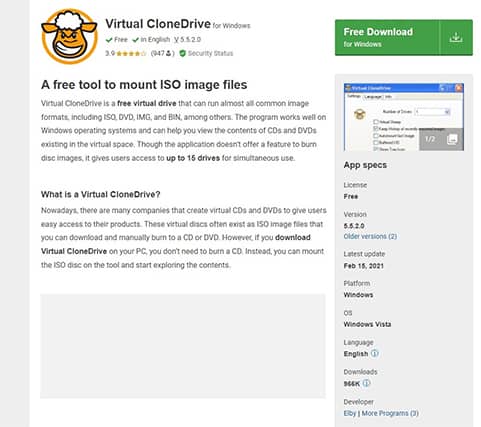
The tool is easy to install, with installation prompts allowing users to associate the tool with .bin, .udf, .iso, .img, .dvd and .ccd files. After that, the user can double-click any file with the listed extensions to show the contents. The app has a simple interface that allows users to create not less than eight drives and choose from a variety of languages.

Virtual CloneDrive is a free tool that can create up to 15 virtual DVD and CD drives simultaneously on a Windows computer, no matter whether the image file contains data, video or audio. With Virtual CloneDrive, users can copy DVDs and CDs from hard drives as ISO images to run as physical DVDs or CDs. This app supports CCD, DVD, UDF, IMG, BIN and ISO formats. The tool is compatible with many operating systems, including Windows XP, Windows 2000, Windows Vista, Windows 7, Windows 8 and Windows 10. For Virtual CloneDrive to run on a PC, the basic system requirement is 256 MB RAM and a 500 MHz processor.
Developed by Elby, this app has an excellent user interface that is easy to use, meaning beginners and experts can use the program. This app will show users the history of recently mounted images for ease of access. And if a user wants to unmount an image, the app has an eject button enabling the user to do so. The app allows for seamless integration with the content of the Explorer menu. However, for all of the advantages of Virtual CloneDrive, one key drawback is the limited supported image formats.

Virtual CloneDrive is a free application that can be downloaded from the developer’s website. After downloading the setup, the user can double-click on the file to install the app. The user will have to accept the license agreement, then click “next” to move to the next step. The user will be presented with an interface to select a format of choice from a list, then click “Next.” The user will then select the path where the Virtual CloneDrive app will be installed, then click “Install.” Once the app installs, Virtual CloneDrive will be ready for use.
The user can double-click the Virtual CloneDrive icon on a computer’s desktop to use the app. A dialog box will appear, showing many drives. The users can choose the number of drives to create (up to 15 drives are allowed). There will also be a Language Tab from which users can select a preferred language in Windows then click “Ok.” All the drivers created will appear on the “My Computer” screen, meaning the drives are now ready for use. From the My Computer screen, the user can click Virtual CloneDrive, then mount. The system will ask the user to browse the ISO file’s path before selecting and using a file.
5. WinArchiver Virtual Drive
The WinArchiver Virtual Drive was developed by WinArchiver Computing. This is a free virtual DVD or CD ROM utility that can mount Blu-ray, DVD and CD image files and all archives. With this tool, users can access files or run programs from a virtual drive, eliminating the need for physical DVDs or CDs. A virtual drive runs 200 times faster than traditional DVD or CD ROM drives. WinArchiver Virtual Drive can instantly mount 7Z, RAR, ZIP, ISO, CUE, BIN, IMG, DMG and other archives as virtual drives. This tool provides a faster and more convenient way for users to access all files in archives. Users can mount archives as virtual drives and then access the files via the virtual drive. With WinArchiver Virtual Drive, there’s no need to unpack archives before opening the files, thus saving a lot of time.
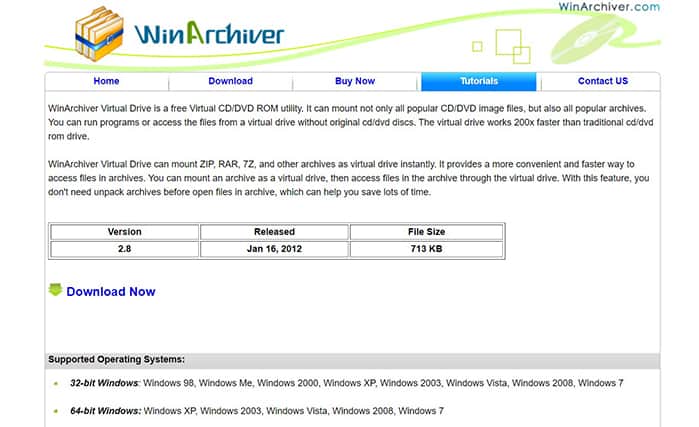
WinArchiver Virtual Drive is a powerful and intuitive app designed to help users create up to 23 virtual drives while allowing users to work with various file formats. The program is easy to use and helps users mount virtual disc images and archives with minimum effort. Professional users who are conversant with ISO mounters and are not new to virtual CD/DVD utilities will be able to figure out where to begin in a matter of seconds. But that doesn’t mean new users can’t find a way around this tool. On the contrary, the intuitive interface makes the program simple to use even by people new to virtual drives.

WinArchiver Virtual Drive places an icon in the device system tray to allow users to control the virtual drives created and also act as an easy and quick way to access WinArchiver Virtual Drive’s options. As mentioned, WinArchiver Virtual Drive allows users to create up to 23 virtual drives and assign letters for identification. But the most impressive thing about WinArchiver Virtual Drive is that, aside from offering support for a wide range of archive formats, the tool also supports various virtual image formats like IMG, DMG, CUE, BIN and ISO. Those who have used WinArchiver Virtual Drive have reported that the program doesn’t affect computer performance. This tool is light, fast and effective. The only minor setback is that WinArchiver Virtual Drive requires a reboot whenever a new virtual drive is enabled. That notwithstanding, the archive support has been hailed to make file extraction easier and faster. This is because WinArchiver Virtual Drive mounts archives as virtual drives, letting users access files without extracting the files.
Archiving files is the most preferred way of distributing many files simultaneously. So, this tool will come in handy for users who typically deal with many archives containing software, documents and videos. However, having to unarchive a file produces two copies of the same file in the system, which ends up taking space for nothing unless one of the files is deleted (the archived or the unarchived). This is where WinArchiver Virtual Drive comes in. Once the files are archived, there would be no need to unarchive.

Another advantage of WinArchiver Virtual Drive is that the tool is safe and supports almost all Windows versions, including Windows Me, Windows 98, Windows XP, Windows 2000, Windows Vista, Windows 2003, Windows 7 and Windows 2008. The software supports both 32 bit and 64 bit Windows and is multilingual, supporting up to 11 languages.
WinArchiver Virtual Drive is free to download, and installation is fast and clean. Users can download the program from the developer’s website, then install and start using the tool immediately. Being freemium means users have the freedom to use the software to mount, edit, create or edit multiple archives. In addition, the tool provides a user-friendly platform and only takes up a few KBs of space on the computer.
6. PowerISO
PowerISO is a powerful BD, DVD and CD image processing tool that allows users to convert, split, encrypt, compress, edit, create, burn, extract and open ISO files and mount ISO files on virtual drives. This tool can process nearly all BD, DVD and CD files, including BIN and ISO files. As a result, many users consider PowerISO an all-in-one solution for handling files. With this tool, users can do everything needed with disc image files and ISO files.
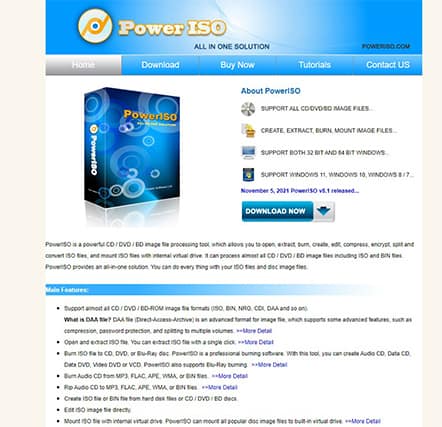
PowerISO is available in two flavors: 32 bit and 64-bit. Users are advised to download the one compatible with the system architecture. Once the installer is downloaded, the program can be installed by double-clicking the installer and following the prompts. During the installation, the tool will present various offers that the user must be careful about. It’s worth mentioning that none of these options are harmful to a computer. PowerISO is a safe and stable app that has been downloaded by millions of people globally. The software was developed by PowerISO Computing.
Customizing some of the PowerISO’s parameters may be a challenge for new users. For example, in the course of the setup, users will be asked to choose the number of virtual drives, define file associations, choose between auto-mount upon system startup or auto-start the app, and whether the PowerISO app be integrated into the shell. The experience with the app depends on the choices a user makes. For example, if a user chooses the 64-bit option but the system is only 32 bit, the tool will not work. That’s why users are strongly advised to choose options compatible with the systems used. The good news is that once the user gets the configurations right, that’s all. The user will not have to set up anything again and can focus on using the tool.

PowerISO has a user-friendly interface. So, regardless of the user’s purpose, whether to create, burn or mount an ISO image, the user may not need much help. Users who have never used virtual drives may need more time to get used to the software. If a user needs guidance or is stuck, assistance is available by pressing F1 or the help button (found in the toolbar).
PowerISO is an all-in-one solution to virtual disc management issues because the software has a multitude of excellent features, including a rewritable disc eraser, a BD/DVD/C copying tool, a USB drive cleaner, a bootable USB drive creator, an audio conversion tool and an audio CD ripper. PowerISO also allows the conversion and compression of documents, creating checksums, writing image files on floppy disks and converting ESD files to ISO format. To get these tools, users can check the “Tools” menu in the program.
PowerISO is free to use. In fact, the free version of this app has nearly all the features of the premium version. Furthermore, the app supports almost all leading operating systems, and all features are supported by Windows (32/64 bit) and Linux Ubuntu operating systems. PowerISO supports Windows XP, Windows 7, Windows Server 2008, Windows Vista, Windows 8, Windows 2003 and Windows 10.

On the flip side, the free version doesn’t have all the features in the premium version, which may force some users who want extra features to upgrade. Another problem with the free version is that an annoying startup dialog box pops up whenever the program is opened, asking the users to upgrade to the premium version. Unfortunately, the only way to remove this annoying pop-up is to upgrade to the paid version. Also, the free version of the app doesn’t allow the creation or editing of images larger than 300 MBs.
This app has limited technical support from developers, and the tutorials provided aren’t easy to understand. Another drawback of PowerISO is that the user has to uninstall the older version and then download/install the new version to upgrade to a new version. Furthermore, when burning an ISO image or any other file format using PowerISO, the process may get stuck and stop responding. When the user restarts PowerISO and tries to burn the DVD or CD again, a message will pop up that the storage space is full. That’s why using rewritable CDs or DVDs is advisable while using PowerISO.
7. ISO Workshop
ISO Workshop is another excellent Windows app specifically designed to facilitate the conversion and management of ISO images as well as copying operations, Blu-ray, DVD and CD burning. The intuitive user interface makes the process easy for users to make exact Blu-ray/DVD/CD copies, burn disc images, convert disc images, create disc back-ups, extract files from disc images and create ISO images.
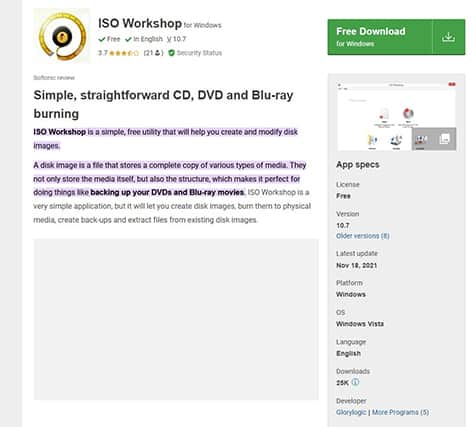
ISO Workshop is a free app that supports a wide variety of standard disc image formats, such as IMG, MDF, CDI, NRG, BIN, CUE and ISO. The program’s developer is Glorylogic.
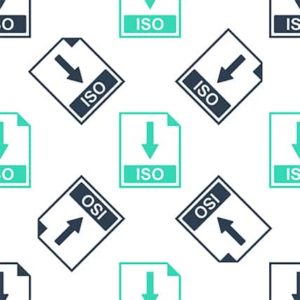
Optical disc images of Blu-ray discs, DVDs and CDs are easy to create using ISO Workshop. The greatest advantage of using ISO Workshop is that the software will extract sector-by-sector copies from the original disc, preserving the structure and content. Users can recreate discs with this app, no matter the format. The created image can be burned again onto blank CDs, DVDs or CDs. ISO Workshop will make this seemingly daunting task a breeze. ISO Workshop supports all disc drives, including BD-R/RE, DVD + R DL, DVD + R/RW, DVD-R/RW and CD-R/RW, and also supports verification of all written files. This app is available for free for commercial and personal use.
ISO Workshop is a free, simple utility that allows users to pick the features to use and the locations for the finished product and add files to work with. However, ISO Workshop isn’t the best option for users who want to do anything advanced with the disc images. This app lacks advanced extras or features and doesn’t encourage users to do anything advanced but basic. However, ISO Workshop will work fine for beginners and those who don’t want complicated features. Another problem with ISO Workshop is that the software has some errors and bugs that may result in quality loss or, in the worst case, data loss. Also, the tool also has no other operating system support.
What are the Functions of ISO Mounters?
ISO mounters are software programs that allow Windows to detect ISO images and run as actual CDs or DVDs. An ISO file is an archive file that holds the information from a DVD or CD, which has to be extracted by the ISO mounting software.
Note:
An ISO file can also be used to store Windows information from users’ computers. That’s how to back up your computer.What are the Usage Areas of ISO Mounters?
The usage areas of ISO mounters are easier to understand once the user comprehends the answer to the question, “what is an ISO file?” ISO mounters are important in cases where a PC or laptop has no disc drive that can be used to install software or games. Modern laptops, for example, do not have optical disc drives. This means if an operating system crashes, repairing or installing a new OS would be difficult. That’s where the ISO mounters come in. With an ISO image stored on the computer, the user can easily install a fresh copy of the operating system.
Does Windows Have a Built-in ISO Mounter?

Windows 8, Windows 8.1 and Windows 10 offer built-in ways of mounting ISO disc image files. Windows 7 and other older Windows versions lack built-in ISO mounters, meaning those users must use third-party tools to mount ISO files. For users of modern Windows versions, there are three methods of mounting ISO files. A user can double-click the file to mount the file, right-click then choose “mount,” or select the ISO image in File Explorer, then click mount under “Disc Image Tools.” Once the ISO image is mounted, the image will appear as a new drive. Users of Windows 7 and other old Windows versions are advised to choose a third-party tool developed by a trusted company.
Can I Make a Bootable ISO with an ISO Mounter?
Yes, an ISO mounter can help users create bootable ISO images that can be used for system recovery. Bootable ISO images function like USB bootable software but are virtual drives that emulate physical drives.
What are the Most Common ISO Files?
The most common ISO files can store large amounts of data, simplifying the process of transferring large files online. All the data a user wants to send can be compressed into a single ISO file before delivery. And since an ISO file is just a single file, downloading or burning the file on a disc or any other device is easy.
The most common ISO files are given below.
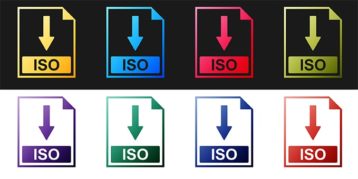
- 7Z
- RAR
- ZIP
- ISO
- CUE
- BIN
- IMG
- DMG

