
Most of the people who use the internet for any purpose at all usually own more than one single device.
People have (and know quite a bit about),
- Laptops
- Smartphones
- Desktop computers
- Tablets
- A host of other devices that may sit pretty on your desk
This is especially true if you spent a bit of time agonizing over which device to buy.
But here is the thing:
If you spent quite a bit of time in carefully picking and buying a device yourself, there are still lots of things about the device that you may not know.
Moreover, there is also the problem of people having bad memory.
As the years roll by, you seem to forget the exact amount of RAM your device had, or has.
You may also forget the model and make of your device.
And most of us never know the type of processor in your device anyway.
So technically you don’t really forget things, it is just that you didn’t know them in the first place.
There are also those devices which you didn’t buy yourself.
Yes.
We’re talking about gifts.
Or devices that you got from someone else.
For those devices, there is a very good chance that you would have no idea whatsoever about what is inside that device.
Don’t forget, there are also those people who want to sell their devices.
For them, it is absolutely paramount that they know the device’s specifications.
If you know the correct specifications of your device, you will have an easier time selling them.
Or trading them.
You can also compare your device with the latest gear on the market today.
If you want to do all of the above then there is no doubt about the fact that you need to know your device’s specifications.
All of them.
In this guide, we will show you how to find your device specifications.
We’ll talk about devices such as,
- Android
- iOS
- Mac OS
- Windows
- Chrome OS
- Other devices such as cameras etc.
Table of Contents
How to find your device specs: Android Smartphone And Tablets
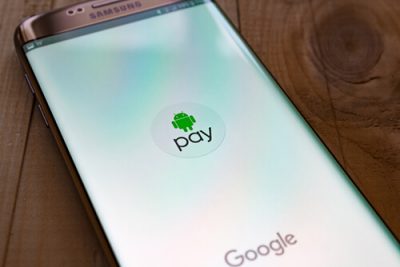
The first thing everybody needs to do if they want to find their device’s specs if to open up the Settings menu.
After that, they need to tap on System.
And then About phone.
This is where you will find information about your device’s specs and other legal information.
But most of the time you would want to know information that is beyond the About page.
The About page doesn’t give you too much useful information.
Most of the time it tells you the name of the device along with the version of the Android operating system it is running on.
Of course, you can always use that little piece of information to go online and start searching for your Android smartphone’s make and model.
But what if you don’t have an internet connection the moment you want to know more information about your device?
What if your model isn’t the standard one.
There are tons of questions like these which can hamper your understanding about your device specifications.
For those moments, you need to know how to dig deeper into your device.
For Storage
If you want to know how much storage your Android device has then that is pretty easy.
All you need to do is to go to Settings and then tap on Storage.
Needless to say, this will show you how much internet storage your Android smartphone has currently available.
What about RAM?
Yes.
Android smartphone can tell you the exact amount of RAM that your smartphone has.
How?
Well, you will have to enable developer options before you can know the amount of RAM in your Android device.
You can enable developer options by going to your About Phone menu.
From there you will need to look at the option that says Build Number.
Once you have found the Build Number option you need to tap on it seven times.
When you have successfully done then, your Android smartphone will enable new Developer options in your Settings menu.
All you need to do after that is go to the Settings menu and then to Memory option.
This is where you will see how much RAM your Android smartphone has.
Moreover, this page will also show you how much RAM you are currently using.
Pretty neat right?
Is There More?
Not really.
In terms of raw information, that is about it when it comes to Android smartphones and tablets.
Of course, you could go beyond gleaning information from your Android device itself.
One way to do that is to use third-party apps.
Some third-party apps can help you to go a bit further than usual in finding more information about your Android device.
Here are two third-party apps which are pretty good at displaying more information about your Android device,
Both of these come for free.
But they also come with ads.
More importantly though, they have plenty of options to report anything and everything about your device.
They can show you information regarding the screen resolution of your device.
They can also show you your CPU model number.
Our research about these third-party apps show that they are very simple and intuitive to use.
What If I Know The Name Of My Device?
Then you will likely have to do a lot less work than otherwise.
In other words, if you know the name of your Android device then all you really need to do is go to a website like GSMArena.
GSMArena is the probably the best and more comprehensive device specs sites on the planet.
We know for a fact that we turn to this site time and time again to find our information about our own devices.
When you go to sites like GSMArena, you will have to input the model number of your Android Device.
More specifically, you need to input your model number at the top bar on GSMArena.
And that is it.
The site will run the model number through its database and then it will show you everything you need to know about your device.
It will show you information regarding,
- Your Android device’s camera
- Your camera’s sensor size
- And other onboard sensors
How to find your device specs: iOS Phone And iPad Tablet?

Apple is quite different from Android when it comes to revealing information about the devices it runs on.
And we won’t go into the reasons for why Apple does that.
We are here to tell you how to find your Apple device’s specs in an easy to understand manner.
So let’s get to it.
First up, just like for an ANdroid device, you will have to go to your Settings menu.
From there you must tap on General.
And then About.
That is it.
If you followed the above steps correctly, then your current screen should show you the total amount of storage that is available on your device.
Moreover, this page should also show you the current version of your iOS that you’re running.
It will also show you other details such as the number of apps you have installed on your device.
Along with that, this menu screen will also display the cell network you have connected to at the moment.
How to find your device specs: So How Do I Know My Model?
That is pretty straightforward as well.
If you want to know the model of your,
- iPhone
- iPad
- iPod Touch
that you are currently using, then you have to take a look at the Model entry list for Apple.
Don’t worry if you don’t know what that means.
All you have to do is Google Model Entry list for Apple devices.
And that should solve your problem.
If you search the web properly then there is a good chance you can know details such as,
- Device name
- Color
- Capacity
of your Apple device.
There are also those official pages for your Apple devices.
You can go to these official pages to find out more information about your device.
For iPads go here.
And for iPhones go here.
For iPods go here.
All of these pages should come in pretty handy when you want to know details specifications of your device.
Apple Isn’t All Evil though.
In other words, the company has shown a tendency to list some of the specs of its devices.
For others, it has shown that it doesn’t mind hiding information from the public.
We don’t know the reasons for such behavior or the cageyness, but that’s Apple for you.
One way to know a wealth of information about your Apple device is via comparison charts.
These can provide you with a lot of information side by side which can really clear your head on how good your current Apple device really is.
For iPhones click here.
And for iPads click here.
These pages show you detailed information like,
- Resolution details of each device
- The CPU of each device.
The only problem with these pages is that they only show information for current models.
Moreover, they don’t show you other specs such as the RAM that your device may or may not have.
So how do you plug in the gaps?
The easiest way to do that is to, again, go to the web.
iFixit has some really fine folks who have worked hard to ensure that they are the first ones to tear down the newest and latest versions of iPhones and other devices.
iFixit is extremely detailed.
The people working there seem to enjoy in working out exactly what is inside an Apple device’s casing.
iFixit can show you information such as the size of your Apple device’s battery along with the amount of RAM that your device has.
More Resources?
As we mentioned before in the Android section of this guide as well, your best bet to find the specs of your Apple device is GSMArena.
That is if you have exhausted the options mentioned above.
GSMArena isn’t just for Android devices.
It covers any and all devices.
Moreover, it also covers all types of details such as a device’s screen technology along with RAM specs.
Of course, GSMArena isn’t the only website that shows such detailed device specs.
There are other sites as well.
But they aren’t that reliable.
GSMArena is reliable.
And probably the most comprehensive site on the web.
How to find your device specs: Windows Laptop And Desktop?

We’ll deal with desktop and laptops that are running Windows 10 for the remainder of this section.
To find out your computer specs, you need to launch that new Settings app.
You can do so from the Start menu.
After you have launched the Settings app, you will want to go to System.
When you have done that, you need to enter the About tab.
There you can find a ton of details about your desktop or laptop that is running Windows operating system.
This page will show you the processor you have on your machine and the amount of RAM it has available.
But how do you find the model and the make of your Windows machine?
As it turns out, that isn’t as simple as what we have discussed so far.
In other words, you will have to do a bit of work.
You can simplify the process for yourself by taking help of clues that are usually present on your laptop via its brand name.
Moreover, notice the information you see on that splash screen that usually appears when you boot up your computer.
ANd if you happen to have that purchase receipt lying nearby then that will also save you a lot of time.
Check your email inbox if you don’t have it in physical form.
The receipt will tell you most of what you want to know about your Windows machine.
How to find your device specs: Other Methods
You can also type dxdiag into your Windows search box that appears on the taskbar.
This action of yours will bring up the Windows DirectX Diagnostic Tool.
Usually, this tool lists the model and name of your Windows machine.
For example, if you have a Dell XPS 2720, then it will show you so.
This information alone will help you find the rest of the specs via some web researches.
The dxdiag method will also show you the processor that your system has.
What about RAM?
Yes, the DXDIAG page has information on that as well.
There is an alternative way though.
Most of the major computer manufacturers have these official support portals.
These portals are great if you are looking for guidance on your device’s specs.
Of course, you will have to know the model of your Windows machine to use these tools.
If you happen to have a Dell machine then click here.
And if you own an HP machine then make your way over here.
If you can see the receipt or a badge which has the manufacturer official name on it, then you’re golden.
In other words, you’ll have little trouble in finding everything there is to know about your Windows machine.
For More information
There is always a chance that you will not find what you’re looking for using the above methods.
Well, if you still have gaps, then use the third-party app called CPU-Z that we mentioned in the Android section.
It is available for Windows as well.
And there too it doesn’t cost anything.
More importantly though, it does a rather great job of revealing all your device’s specs.
Some of the specs that it shows are really advanced and technical in nature.
But rest assured, if you use CPU-Z to find out your Windows machine specs, you will have all the specifications you need to know.
CPU-Z isn’t the only third-party app that is great at revealing your device’s specs.
There are other third-party apps available as well.
The one we particularly like is called Speccy.
Speccy is the most user-friendly of all such types of third-party specs-revealing apps.
To download Speccy, go here.
Speccy can go beyond the call of duty in the sense that it also shows you the internal temperature of your machine’s internal components in the form of reports.
And yes, it does that in addition to showing you all of your device’s specs.
How to find your device specs: macOS Laptop And Desktop

Before we start this section, we want to give you some good news.
That good news is this:
Mac machines are different than Windows machines.
Yes.
You already knew that.
What you may not have known is the fact that Mac machines are way more friendly when it comes to finding their specs.
In other words, it is quite easy to identify your Mac machine’s specs.
Why?
Because the number of Mac machines is considerably less than, say, Windows.
That makes it easy for people to know more about their device’s specifications.
Apple may charge people more money for the same specs, but it does give you those precious quality-of-life features which you don’t get on Windows machines by default.
Apple also has a very comprehensive diagnostic tool on all its mac machines.
In other words, they are built-in features so you don’t have to go out and look for third-party apps to do the job.
How to find your device specs: The First Place
The first place where you should look for your Mac machine’s specs is the About This Mac entry.
To get to this page, all you really need to do is to click that Apple icon that appears on the menu bar.
Go to the About This Mac page and you should see the age and model number of your Mac machine.
The page will also display information related to your,
- Operating system. That is, the installed OS.
- RAM
- CPU
For users who want to have a more detailed view of their Mac specs, they should click on the System Report option.
Simply put:
If you want to view all of your Mac specs then you only have to switch your Mac computer on.
Then head to the dialog box we mentioned above.
The majority of the users who do that, don’t really need to go anywhere else for more specs.
Mac machines give you a pretty thorough rundown of the official specifications of your Mac machine.
There is one problem however:
If you can’t access the About This Mac entry list and can’t turn on the Diagnostic tools for one reason or another, you can’t know your device’s specifications from the page.
Why Is it Easier To Search For Mac Specs Than Windows Specs
We have already mentioned the reason but here we go again:
The number of models and makes of Mac machines are way less than Windows machines.
So it is quite logical that if you are handling a Mac machine you have to deal with fewer model numbers and makes.
Moreover, Apple takes care of its customers much more than Windows.
That’s probably why Apple costs more.
Regardless, Apple has these official guides to help out their customers to find out more information about their devices.
Go to the links that suit your Apple device,
- MacBook
- iMac
- MacBook Air
- MacBook Pro
The only you will need to take advantage of these guide pages if the serial number of your Mac computer.
Other than that, there is nothing you need to identify your machine.
How to find your device specs: A Quicker Way
As with the case of any of your other devices, if you happen to have a receipt lying nearby then that can simplify things a lot more than any other third-party app.
The purchase receipt usually gives you enough information that you don’t need to go anywhere else in order to find your device’s specs.
As before, check your email inbox to make sure you don’t have your purchase receipt copy in there.
For users who bought their device directly from Apple, you should take a look at the invoice.
It usually lists all the key specs of the customer’s machine.
How to find your device specs: Chromebooks And Chrome OS devices
Chromebooks run on Chrome OS.
But you can download Chrome OS on just about any other device as well.
Chrome OS is nothing like a fully fledged operating system.
It is just a shell.
A shell for a web browser.
Hence, you probably don’t need to concern yourself with Chrome OS specs that much.
They aren’t important, but that doesn’t mean no one should look for them.
Afterall, if you are one of those users who want to sell or upgrade their current computer machine, a laptop, then you will have to know the specs of your Chrome OS device.
So, what’s new here?
Should we start with About Chrome OS section as with every other type of operating system?
No.
Why not?
Because the Chrome OS About page doesn’t give you much.
You can access it if you want to via the Settings panel.
But as we just mentioned, you will not find any helpful information there about your device.
It will only tell you the version of your operating system that you are currently running.
Of course, that piece of information can alone sometimes suffice for users.
But since you are reading this guide, that means you want to know more than just the version of your operating system.
Here Is What You Need To Do
You need to open a new tab in your web browser.
And then you need to type chrome://system directly into your web browser’s address bar.
We’ll give you the benefit of the doubt here.
What?
What we mean by that is Chrome OS does a terrible job of showing specs that are user-friendly.
If you have some of that patience in you then things can get a lot easier.
Allow us to explain.
Or maybe “not explain” because all you really need to do is go to the web to find more information on your Chrome OS device.
Believe it or not, but web searching for your Chrome OS device’s specs can give you more details than you could ever want.
Details such as,
- CPU model
- RAM
- Local storage
How to find your device specs: What About Third-Party Apps?
Chrome OS has a good number of third-party apps to help you find out your device’s specs.
The best that we have come across goes by the name of Cog.
It is a very useful Chrome OS diagnostic tool.
Go here to download it right now.
The app isn’t exactly new.
It is actually quite old.
But since it works, it doesn’t matter how old it is.
Moreover, Francois Beaufort developed the app and he works at Google.
In other words, there is something good in this app.
You just have to find it though.
This app, just like the rest of the third-party apps, shows users,
- The amount of memory their Chrome OS device has
- The CPU the device has come with
- And much more.
How to find your device specs: Another Option
If you don’t like the idea of using Cog, then you can use Google’s official Chromebook Recovery Utility.
Yes, even though it is a recovery utility, you can use it to search for your device’s specs.
How?
By simply not going all the way through the initial wizard.
You need to start the wizard, click on Get Started that appears on the first screen.
Then, the screen will display your Chromebook’s model number.
Use the model number to search online about your Chromebook.
If you want to look up more details on your Chromebook then, obviously, look up some more on the web.
How to find your device specs: Other Devices
As you can probably tell by now:
Finding all the specs of your laptop or smartphone isn’t really a challenging task.
Of course, you have to first know a trick or two beforehand.
Finding the specs of other devices such as,
- TV sets
- Digital cameras
- Other types of electrical gear
isn’t as easy.
Why?
Because no one considers them and the information related to them important.
Most of the time though, it is because the specifications of such devices are really hard to find.
How to find your device specs: What Is The Best Starting Point?
The best place to start is your purchase receipt.
Yes.
That old piece of paper you thought couldn’t bring you any joy is going to save you today.
If you don’t have that then think about where you bought the product?
The seller may have sent you the invoice message to your own email address.
Remember, the best case scenario is if you can find the model number of your device.
And not just any model number.
You need to know the exact model number.
Because if you do, then you will save a lot of time.
How?
By simply going to the web and searching for that model number to find out your device’s specs.
How to find your device specs: The Bad Bit
Even the likes of Google and Bing can’t tell you everything you need to know about your device.
And that is unfortunate.
But just because something is at your fingertips doesn’t mean it is good.
Learning everything about your device is difficult without a doubt.
And if you have an older hardware device, then may God help you even more.
Your only chance of learning anything about your device is via the manufacturer’s official website.
You will need to scour it.
There is a chance that you may get the information you are looking for from there.
If not, then there is always Amazon.
Yes, Amazon.
Amazon is the best place to find information on a wide range of electronic gear and other devices.
The site lists a ton of such devices and the detail and depth of its listings are enough for you to learn a lot about any device.
What To Do When Everything Fails
If you have searched through your,
- Inboxes
- File cabinets
- Web
and they have all turned up dry then you will have to do a bit of precise searching online.
Change the way you look for things in the online world.
In other words, take that device of yours and look for any signs of a model number of a serial number.
Glean anything and everything you can.
Check out the system itself or any other type of diagnostic menu your device may have.
That is the only way to find more information about your device.
Double check if your device has some onboard software.
Because in many cases that can help as well.
Many onboard software applications come with their own set of menus which can show you your device’s specs.
How to find your device specs: Last Option
What should you do as a last resort?
Well, go to your manufacturer if you have determined one.
And ask a representative.
Maybe you can also go the local store from where you bought the device.
Go to a specialty store that keeps the type of devices you want to find more information about.
Local stores usually have knowledgeable staff members who have the expertise needed in order to figure out what it is that their customer is looking for.

