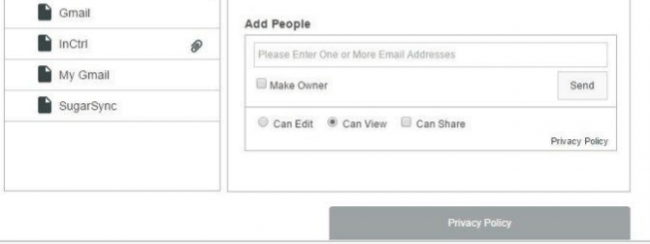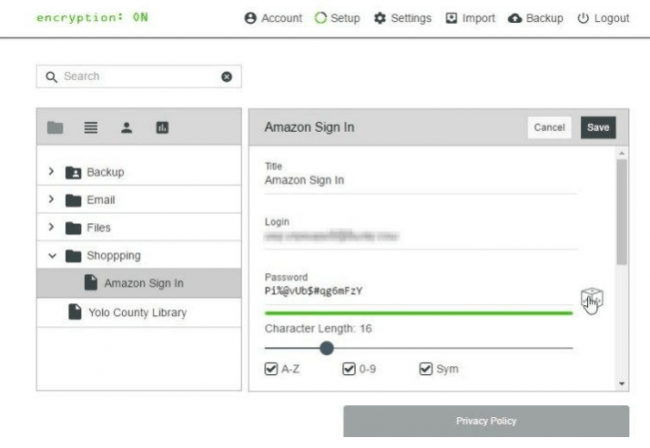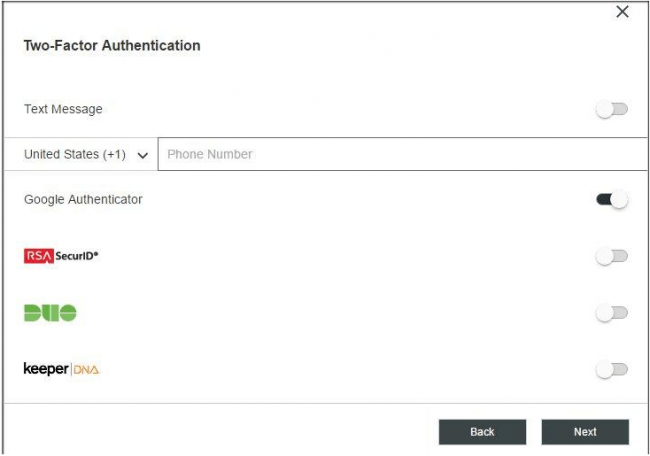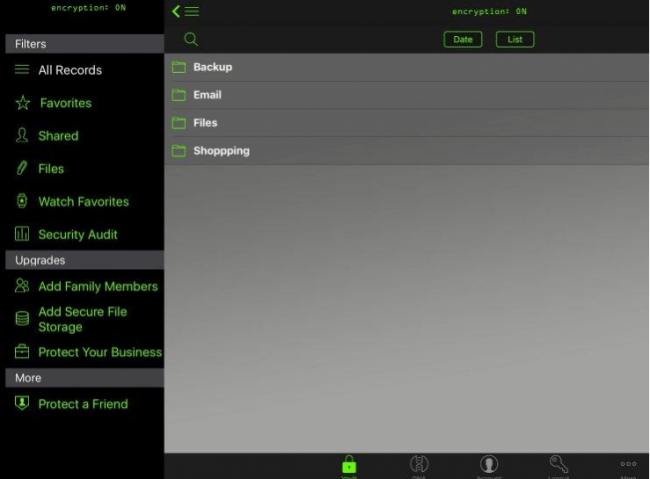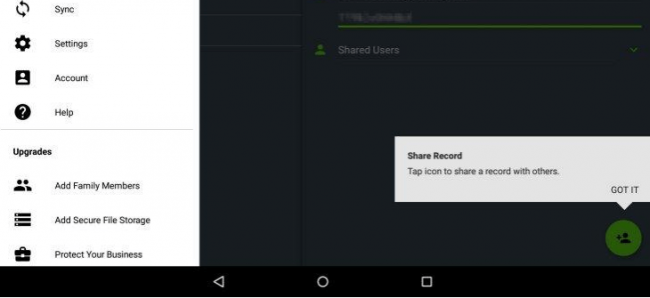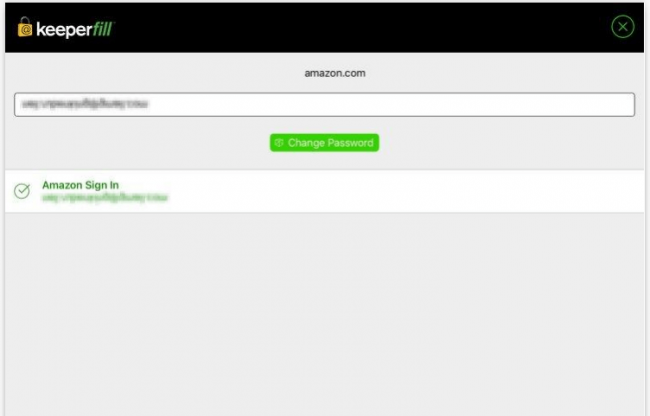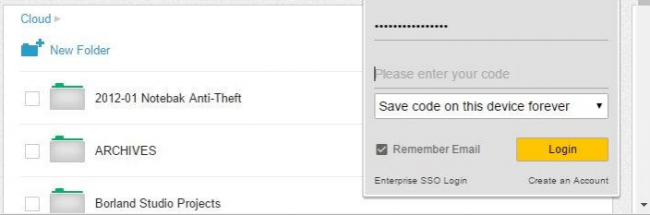Table of Contents
Pros
- Supports all kinds of common web browsers and platforms. It supports even Linux
- Advanced features such as secured password sharing utility.
- Reasonable emphasis on two-factor authentication
- Offers storage and is secure and synced.
- 10GB limit on the files users can store and upload safely
Cons
- Lack of features such as drag & drop for easy organization of passwords in user folders.
- Competing products offer more features
- Features such as password capture and replay don’t come with complete automation.
Bottom Line
Keeper Password Manager And Digital Vault 10 allows users to sync their files and password across multiple platforms.
Developers behind Keeper Password Manager And Digital Vault 10 have built its software from the ground up with a strong focus on security.
That’s the company’s main focus.
Keeper Password Manager And Digital Vault 10 Full Review
Modern days of the internet are vastly different to its earlier days.
Nowadays people don’t just use the web for videos and emails.
They use it for everything including banking and job hunting.
These tasks require the user to make use of sensitive documents and/or information.
That’s where a password manager comes in so that you don’t have to remember your login details for each and every website that you visit.
Moreover, modern password managers have to serve users who log into secure websites not just on their desktop machines but also on their laptop machines.
Apart from that modern password managers have to have syncing abilities.
All of your passwords should be able on all your devices.
This is what a modern password manager is supposed to do.
Keeper Password Manager and Digital Vault 10 is one of that password manager.
It covers all grounds when it comes to the security of your sensitive information.
Keeper Password Manager and Digital Vault 10 offers dedicated apps for most major platforms.
They include,
- Linux
- Android
- iOS
- macOS
- Windows
Users who want more options can also install Keeper Password Manager and Digital Vault 10 on any of the modern web browsers.
These include options such as,
- Internet Explorer
- Microsoft Edge
- Safari
- Firefox
- Chrome
As mentioned before, Keeper Password Manager and Digital Vault 10 offers comprehensive coverage.
And the main focus of the company behind this product is security.
That is the reason why Keeper Password Manager and Digital Vault 10 is an excellent choice for all types of consumers.
We say that despite the fact that Keeper Password Manager and Digital Vault 10 does not offer all the features that one can easily find in other competing products.
Price
Keeper Password Manager and Digital Vault 10 costs user close to $29.99 per year.
With just one license, users gain the ability to install these on all of their devices.
Other password managers such as LogMeOnce Password Management Suite Ultimate and LogMeOnce offer their services at $39.99 per year.
So of course, Keeper Password Manager and Digital Vault 10 is a bit cheaper.
But not that much.
Elite password managers such as LastPass Premium are even cheaper than Keeper Password Manager and Digital Vault 10.
LastPass Premium charges only $12 per year.
What’s Keeper Password Manager and Digital Vault 10’s best deal?
It is called the family pack.
That costs users around $39.99 per year.
The Family pack takes care of five family members.
Each member gets to have his/her own separate Keeper Password Manager and Digital Vault 10 account.
The Family Pack also grants the user a total of 10GB worth of online storage.
Users can consume this storage by uploading important files to their account.
Keeper Password Manager and Digital Vault 10 customers can also purchase individual licenses.
Then they can add a further 10GB to their allocated storage capacity by paying $9.99 per year.
Users can keep on increasing this storage capacity right up to 1TB.
Keeper Password Manager and Digital Vault 10 covers everyone, in other words.
How To Start
A lot of password managers don’t cost you a single penny if you only use them on one of your devices.
Dashlane 4 is one of those password managers.
Keeper Password Manager and Digital Vault 10 is the other one.
You can keep using it for free forever without paying the company anything if you stick to just one of your many devices.
This kind of offer is perfect for those users who want to kick the company’s tries for a bit before they commit to the company’s paid edition.
And to be honest, this is a pretty effective way if you want to test it.
Just use it on one device and then see if you find it satisfactory.
If you feel that you would rather use Keeper Password Manager and Digital Vault 10 on all of your devices instead of just one device then, by all means, pay for your upgrade.
So how do you sign up?
You sign up by creating an account.
And that is not difficult at all.
In fact, our research shows that it is actually a snap.
As your first step, you have to input your email address in the required field via the official website.
Then you have to choose a strong master password.
Keeper Password Manager and Digital Vault 10 has an interesting feature here that it shows the user the strength of the password by showing a meter as the user is typing out his/her master password.
Keepers makes use of a color-coded progress bar to rate the user’s master password.
All of that is great.
Except that this useful feature does nothing when the user tries to change his/her master password.
That is unfortunate.
The next step is to provide the company with a specific security question.
Then the company will ask you for a security question answer.
We always recommend our readers that they should eschew all predefined questions.
Users should have enough wits about them that they are able to come up with a security question on their own.
This question should represent something that the user and only the user knows about.
Or knows how to come up with the right answer.
In the case of signing up for a password manager, it is especially important.
Why?
Because Keeper Password Manager and Digital Vault 10 does keep a second copy of the user’s master data key.
The company also makes sure that the user’s master key gets the security that it deserves by encrypting it with the user’s security answer.
If a user, for any reason at all forgets his/her master password, then the user has the opportunity to recover his/her data based only on his/her,
- security answer.
- An official email verification code.
- A special code from the user’s two-factor authentication system if the user has taken the time to enable that features
There is little doubt about the fact that folks over at Keeper Security actually work very hard to provide their users with as smooth an experience as possible.
Especially when they are starting out.
Once the user has finished setting up his/her account, the official website will show them a Quick Start Checklist.
This Quick Start checklist will contain around four items.
These items would go something like,
- install the web browser extension
- configure your two-factor authentication
- upload a file
- create and update your account
When the user clicks a certain item, the official website walks the user through all the necessary steps.
Once the user has finished those steps, the official website shows a check mark that appears right next to the finished item.
As far as introductions go, that is about as nice a tutorial as you can expect from a password manager.
The impressive thing about this whole Keeper Password Manager and Digital Vault 10 is that the company puts features such as two-factor authentication right at the forefront of things.
We’ll discuss more about two-factor authentication and other options a bit later in this review.
What To Do If You Are Switching To Keeper Password Manager And Digital Vault 10 From Another Good Password Manager
Well, Keeper password manager and digital vault 10 offers features such as import to users who want to switch from another password manager.
You don’t need us to tell you how big of a plus is the import feature.
With the import feature, users can just transfer all their existing passwords quickly to their new password manager, that is, Keeper Password Manager.
Features
Password Capture And Replay
This isn’t really a unique feature.
Most modern password managers try to stay away from the user’s face and automatically capture their login credentials.
These actions usually happen when the user is trying to log in to their favorite website or even a secure website such as that of a bank.
Keeper Password Manager is a bit different though.
It accomplishes things a bit differently by taking a unique approach to this problem.
Keeper Password Manager places an icon in the shape of a lock in any set of username and password fields.
All the user has to do in order to create a new login credential is to click on the lock icon.
Keeper Password Manager does a decent job of pre-filling the username field with the user’s email address.
Then it moves ahead to generate a random password if it figures out that the user has to sign up for a new account on the given website.
Users have the option of giving the new entry a custom name which is friendlier than the default name.
The other thing you need to know is that, at this point, Keeper Password Manager does not allow users to assign the new credential information to a new folder.
Whenever a user submits a new entry, Keeper automatically saves the information and then continues to log the user in.
Let’s talk about the Password replay feature.
Just like the Password Capture feature it too depends on the lock icon.
If the user clicks on the lock icon, Keeper Password Manager shows the user a pop menu.
From this popup menu, the user can either log in to the given website or move ahead to create a new credential and/or record.
So what happens if the user has stored multiple credentials for the same site?
Well, Keeper Password Manager and Digital Vault 10 also has a solution for that.
It automatically displays the user’s most recently used credential for that site.
But that’s not all.
The Keeper Password Manager and Digital Vault 10 also shows a menu.
Via this menu, the user can access the rest of the credentials for that same site.
Users also have to note that when they click on the web browser toolbar button, they won’t see the menu related to available logins immediately.
That is different from LastPass 4.0 Premium which does exactly that.
We find Keeper Password Manager and Digital Vault 10 to be a little different in this regard.
Even other password managers apart from LastPass do it the way LastPass does it.
To bring up that menu, you will have to first click the available search icon.
Then Keeper Password Manager and Digital Vault 10 requires you to start typing the actual name of the credential and/or the item that you wish to access.
After that, Keeper will show you a list.
This list would contain all the matching records.
It will start to show the user partial results as the user is typing his/her string.
Then, Keeper will require the user to click on the appropriate result.
After doing that, Keeper Password Manager will take you to the site that you want to go to.
Then, the user will have to click (again) the lock icon in order to log in to the relevant site.
Two-Factor Authentication
Keeper Password manager offers its users basic protection for their complete collection of passwords.
And all sorts of other stored data.
That protection comes in the form of the master password.
The master password is something that you already know.
But there are other possible authentication factors as well.
They include the use of a smartphone.
Since everyone nowadays has a smartphone or two, this option is pretty viable.
Keeper Password Manager also offers a fingerprint feature.
That’s also something most people have.
With that said, users have to keep some things in mind.
One of them is that once they have activated the two-factor authentication feature, no person on earth can unlock the user’s account.
Even if that someone has the user’s master password.
Previously Keeper did not offer such features all the time.
In other words, Keeper only applied the two-factor authentication only the very first time the user tried to log in to his/her new device.
The current edition offers users to require two-factor authentication every time the user tries to log in.
Of course, the user will first have to change the default settings from the menu.
In terms of types of two-factor authentications, Keeper offers around five of them.
Now, even though Keeper supports a total of five types of various two-factor authentications, most users can just forget about using two of them from the start.
The first one is RSA SecureID tokens.
This is something businesses use on a regular basis for authentication purposes.
It is safe to assume that most users would not have such equipment with them.
The other two-factor authentication option is the Duo Security one.
This is the one that the company offers to users but only in its business-focused version/edition.
Users should also know that the security community does not consider SMS-based two-factor authentication as secure anymore.
Because let’s face it, it is not.
So that basically kills off three two-factor authentication options from the get-go.
Most users will have to make do with the other two two-factor authentication options.
One possibility is for the user to have a smartwatch closeby.
For such users, Keeper Password Manager and Digital Vault 10 offer features such as Keeper DNA.
As far as security solutions go this one is pretty convenient.
While this feature is enabled, whenever a user enters his/her master password, the Keeper Password Manager and Digital Vault 10 sends a notification to the user’s watch.
After that, all that the user has to do is to actually look at the smartwatch and tap the related Keeper DNA app.
The app will then verify if the user is the one who should be logging in to his/her account.
For the majority of users, the go-to two-factor authentication option is the one that comes for free.
It is known as the Google Authenticator app.
To use it, the user just needs to select the appropriate option and then snap the related QA code with his/her app.
And that is it.
Keeper will allow you to pass through.
Also, at the login screen, the user has to enter his/her master password in addition to the time-sensitive special code that the app generates for the user.
Users also have the option of going with the Duo Mobile option.
There are other options as well such as Twilio Authy.
Apart from that, you can find many other Google Authenticator like applications.
Devices that come with the fingerprint feature and support it can allow the user to opt for other two-factor authentication methods such as the fingerprint.
As mentioned before, the user has to use the two-factor authentication if he/she is setting up the device for the very first time.
Of course, there is another option which allows users to instruct Keeper to actually forego options such as two-factor authentication on every login.
For example, one option tells Keeper Password Manager and Digital Vault 10 to not ask the user for two-factor authentication for a period of 30 days.
Other password managers such as LastPass offer a ton of options when it comes to two-factor authentication.
LastPass offers the very high-tech option of using a Yubikey.
It also offers the no-tech options such as the paper grid.
Then there are other password managers such as True Key.
This is the password manager that Intel Security offers.
And this password manager specializes in offering users multi-factor authentication.
When users enable enough number of other factors, they can actually request True Key to reset their master password should they ever lose it.
Password Generator
As indicated earlier, the user has to click the icon that comes in the shape of a lock in order for Keeper Password Manager to get to work.
And generate a suitable password automatically.
The lock icon presents itself to the user right beside the username and/or password field.
The default settings dictate that the Keeper Password Manager and Digital Vault 10 would create a strong password.
A strong password that consists of 12-characters.
By Default, Keeper Password Manager and Digital Vault 10 makes use of all character types when generating a password.
Some users may not prefer that for one reason or another.
Our recommendation is that users should go with a larger and longer default password generator.
So, for maximum security, you should go with a password length that is at least 16 characters long.
The 20-character password is even stronger.
And that is why password managers such as AgileBits from 1Password 6 use it as its default policy for generating a password.
Users don’t really need short and simple passwords because they don’t really have to remember them.
The password manager will remember them.
Hence they must go for the strongest possible passwords.
The Keeper Password Manager and Digital Vault 10 also supplies a slider.
This slider is basically a control button for generating passwords.
Users can just crank the length of their generated password to even more than 50 characters.
Password Managers such as LastPass offer users even more options when it comes to generating strong passwords.
It allows users to suppress certain characters which are too similar in nature.
We’re talking about characters such as the digit 0 and the capital O.
LastPass can also generate strong passwords such as pronounceable and yet strong.
Examples include strong passwords such as “osionsontist”.
Of course, both of the above-mentioned passwords are likely to reduce the level of security.
In other words, less variation means less security in the resulting password.
In fact, we advise, that the only time users should make use of these options is when they know they’ll come across situations where they won’t have a password manager to help them nearby.
For such situations, other password managers such as 1Password offer a different solution.
Users can change the settings of the 1Password password generator to produce a lengthy passphrase.
What does that mean?
That means 1Password would generate a password like “correct horses with unique battery staple”.
The point remains the same, these “extra” options are of no use to users who will have their password manager enabled all the time.
When the password manager is completely in charge of credentials, then the user only has to remember his/her password.
Password Organization
The web-based Keeper Vault and the Keeper app exist to do one thing.
And that is to serve the user.
They allow the user to organize and manage their passwords and other sensitive information.
Via the keeper app and the Keeper web-based interface, users are free to rename their entries for searching for their stuff more easily.
These interfaces also enable users to attach photos or files to their data.
Expert users of the Keeper app can even come up with custom fields.
These are necessary only for those users who have to handle awkward and/or non-standard logins from time to time.
The most impressive thing about the Keeper app and the Keeper Vault is that they offer a very seamless experience.
Both are very similar in terms of application design.
The web-based vault and the Keeper app offer the same number of features, give or take.
As mentioned just now, their appearance is pretty identical as well.
More importantly, they work in almost exactly the same manner.
The mobile apps also manage to hew closely to the standard Keeper service layout.
With that said, the mobile version of Keeper apps does have some mobile-specific differences.
Almost all elite password managers do one thing with great efficiency.
And that one thing is offering the user the ability to impose rules and order on their data.
Users can organize their collection of password and other credentials via a complex system of,
- tags
- folders
- categories
Password managers such as Sticky Password, LogMeOnce and LastPass all come with features that let the user impose custom organization as early as password capture time.
While other password managers such as Password Boss Premium, RoboForm, and LastPass even allow users to create their own nested folders.
These eventually become nested menus just below the web browser’s toolbar button.
The Keeper Password Manager and Digital Vault 10, again, takes a different approach.
Users don’t have the option of assigning a folder to their credentials at the time of capture.
However, users can and probably should edit any and all records that they feel like editing.
Within the menus system, they can also enter their own folder name.
The one feature which we think would make everyone happier is if Keeper offers the ability to actually drag and drop user records into different folders.
The ability to select more than one record at a time and then move it to a different folder will come in handy as well.
Keeper Vault makes it easy for users to access the password manager directly from the web browser toolbar button/menu.
While that is the easier option, users don’t always have to take the same route to use Keeper Password Manager and Digital Vault 10, there are other methods as well.
Methods such as logged in from any other secure computer that is available.
The advantage of the local app is that even if the user doesn’t have an active internet connection, the app will still work.
Hence, even without an internet connection, Keeper Password Manager and Digital Vault 10 allows users to manage and view their passwords and other sensitive data.
Password Sharing
We’ll agree that promiscuous levels of password sharing never works.
And actually, is an undesirable situation.
Of course, that shouldn’t take us away from the fact that sometimes you have to share passwords and other data.
To take an example, a couple may want to use a password manager to share their only joint bank account.
And all its login details.
Parents might want to use a password manager to share login information regarding Netflix with their children.
This is where good password managers such as Keeper give you a lot of control
Or more like full control.
Users can share folders and password in whichever way they want.
Keeper Password Manager and Digital Vault 10 users can either share folders or just credentials.
Or both.
The only thing they have to do to share is to click on the relevant sharing icon.
After that, Keeper will ask the user for the recipient’s email address.
So what about users who don’t use Keeper?
Can you share information with them as well?
No.
And Yes.
We say no because if someone doesn’t have Keeper then that someone can’t benefit from the sharing feature.
Yes, because if that someone installs Keeper then that someone can definitely use all of the features on offer.
In other words, if you want to share a credential with someone who doesn’t have Keeper, you have to send them an email via Keeper.
Keeper will then show them a link which will allow them to sign up for a free account.
The moment the recipient of your message has accepted your shared password and/or item, Keeper will send you a notification.
The sharing icon does much more than just sharing.
If the user clicks on its icon, then it presents the user with a list of all shared passwords and/or items.
This is also the place where, if necessary, users can take action and edit a sharing agreement.
Or even revoke one.
Thanks to the default settings, the recipient of the share can view and use the user’s shared credentials but can’t really share it with other users and/or edit it.
To enable sharing or editing for the recipient of the shared credentials the user will have to change the settings from the appropriate menu.
Moreover, users also have the option of making the recipient of their shared credential the actual owner of the shared item.
We have seen a few password managers that allow users to take advantage another feature called deferred sharing.
This type of sharing only kicks in when the user meets his/her demise.
Password Managers such as Dashlane and/or LastPass supply users with features such as emergency access.
Users can enable this feature to allow one or even several of their trusted friends to have access to their information.
They can also define a predetermined wait time.
LastPass offers up to 30 days of wait time.
On the other hand, Dashlane goes even longer with a wait time of 60 days.
If and when the user’s chosen friend requests access, the password manager sends the user a notification message.
Let’s suppose it turns out that you aren’t really dead, then you can easily revoke the emergency access privilege even during the predetermined wait time.
Perhaps this is also a good time to start looking for friends who are more reliable.
Password Managers such as LogMeOnce give users the option to configure their account so that it would withhold the previously-mentioned deferred share.
The company only activates the deferred share feature when the user has presented the company with a valid death certificate.
Keeper Security representatives will tell you that the company did not pay attention to such a feature for a reason.
The company’s password manager designers considered such a feature as a legitimate security risk.
Apparently, people representing Keeper think that Keeper should work as a zero-knowledge company.
And that meant, once the user had created an account the company had no options for the user to supply him/her with an inheritor.
In other words, the user cannot supply his/her master password to someone else as an inheritor.
Of course, there is no point in debating that fact.
But is that really what other password managers are doing?
Not really.
Our understanding is that other password managers don’t really involve the password manager handing over the password to an inheritor.
Rather, what they do is simply to allow the inheritor to have access to the deferred share.
However, Keeper Security has a different position on the matter.
They are of the opinion that users are better off if they store their master password with a law firm under a seal.
About The Digital Vault
Till this point in this review, we have only discussed what the password manager can do for you.
In other words, we haven’t discussed features apart from password management ones that much.
But as you can probably tell from the name Keeper Password Manager and Digital Vault 10, the company also offers a digital vault.
What is it?
What does it do?
Do you even need it?
Let’s take a look.
We have already mentioned the fact that users can attach a photo or a file to any piece of a data record.
Moreover, users also have the opportunity to create a specific data record which they only want to use for the purposes of uploading a file into and securing it via the Keeper storage facility.
Let’s make one thing clear:
Keeper Password Manager and Data Vault 10 is not a backup utility.
But one can use it as a backup utility.
All one has to do is upload a file right into the vault.
And that is it.
The vault would effectively act as a secure backup.
The other important thing to note here is that after the user has uploaded the file to Keeper storage, the user can access that file from any of his/her services.
Moreover, Keeper also enables users to download the file if a need arises.
Users who want to share that file with other users can also do so via the appropriate menu.
Keeper customers who have signed up for the company’s Family plan can avail 10 GB of storage.
The user along with any other family members can share file and attach files all they want.
They can continue to do so until they fill up their allocated storage capacity.
If you have bought an individual license, then you can only make use of five attachments.
These five attachments will come for free so we can’t really complain about having a low number of ree attachments.
To get that 10GB of storage on an individual license you will have to pony up $9.99 per year somehow.
What You Won’t Get With Keeper Password Manager And Digital Vault 10
Keeper Password Manager and Digital Vault 10 manages to cover almost all the basics that password managers aim to cover.
You are already looking at a solid password management system even without the extra storage.
It even offers some pretty advanced features for its price range.
But it still doesn’t offer as much as some of the other password managers do.
For example, Keeper doesn’t have that feature where it can full the user’s personal information directly into a given Web Form.
LastPass does that with the click of a button.
Modern users now expect password managers to have these kinds of features.
So it is still a mystery as to why Keeper hasn’t paid much attention to this feature.
Password managers such as LogMeOnce, Dashlane, and LastPass along with many others also come with features where they are able to display the list of users passwords.
Then they identify the weak ones.
They also point out the duplicate ones.
Thankfully, Keeper does that as well.
But in the beginning, Keeper did not have this fairly important feature.
To see the list of such passwords, the user has to click the audit button.
When you see the list, you can click any item on the list to make Keeper take you to your site.
After that Keeper will log you in and then you can change the password for such a site.
Keeper will automatically move forward to capture the password change.
While the other three above-mentioned password managers can automate the process of changing passwords, Keeper can’t.
So if you want your password manager to change all the duplicate passwords on its own, then go with another password manager.
Now, we know that we have mentioned that Keeper doesn’t offer automation as far as changing duplicate passwords is concerned.
But it does try to give you an alternative.
That alternative is basically a limited version of what other password managers offer their users.
Moreover, even the rather limited feature only works on devices that are using the iOS platform.
Additionally, apart from working only on the iOS platform, Keeper only offers that feature for Safari.
And for any other built-in browser.
Assuming that you are that one lucky user who has managed to have all the ducks in the right row, then the app will show you a Change Password button.
You’ll have to invoke Keeper on the relevant screen before that button appears though.
So which is the relevant screen here?
The relevant screen is the one where you are supposed to enter your new and old passwords.
Mobile Features
As mentioned before as well, the layout and look of all Keeper’s interfaces are consistent with each other across all the different platforms.
The mobile platform offers slightly more features though.
They aren’t anything major so we’ll just label them as additional features rather than core features.
Keeper offers a self-destruct feature for both iOS and Android.
This feature will wipe out and remove all the local user data if it detects that the user has had five consecutive failed login attempts.
Remember, it will only wipe out the local data.
The self-destruct feature will do nothing for the user’s data that exists in the cloud.
The Android feature of Keeper Password Manager and Digital Vault 10 suppresses the screenshot feature by default.
We don’t know the reason for that.
If you face the same problem then just go to the settings menu and turn off that feature.
Then you should have no problems in taking a few screenshots from your device.
The Keeper Password Manager and Digital Vault 10 mobile app comes with a built-in web browser.
And since Keeper has complete control over its web browser, it has an easy time in ensuring that the user does not face any hiccups while the password manager tries to capture and then replay passwords.
With that said, there is a high chance that most mobile users would not want to switch from their current favorite web browser.
If that is the case with you then Keeper already has a solution for you.
The solution is basically that Keeper doesn’t really need its default browser to work properly.
Keeper has this KeeperFill feature.
This allows Keeper to first capture and then later fill user passwords in all popular web browsers.
If you are on the Android platform then it works like a charm with all app passwords as well.
To use KeeperFill on your Android device you will have to install the KeeperFill app as a specialized form of a keyboard.
If you are on the iOS platform then you must enable the KeeperFill feature by performing a tap on your share box.
Then perform some more taps and then turn on the KeeperFill feature.
So how do you capture and then fill a given password while on the Android platform?
You simply tap the icon that comes in the shape of a lock.
You can find this lock in the corner of your web browser.
This will effectively allow you to fill and/or capture a password.
For all iOS users, they will have to, again, tap their share box and then continue to select KeeperFill.
It doesn’t get any simpler than that.
Conclusion
Keeper Password Manager and Digital Vault 10 offers a password manager that gives you secure coverage and is comprehensive.
Moreover, it works on all available popular web browsers and platforms.
The designers behind Keeper security have managed to do a decent job of focusing on privacy and security.
These two are the core principles of this company.
While having security and privacy is a great thing, it does restrict the company.
They can’t offer many of the features that other password managers do because they want to avoid the risk associated with them.
As far as managing the user’s passwords go, Keeper password manager does a fine job.
Its biggest advantage over its competitors is how consistent its experience is across all available platforms.
Users who value security more than all the new and fancy features will find Keeper password manager as a solid choice.
Other password managers such as LastPass Premium offers pretty much the same features as our Keeper Password Manager.
But it asks for less money.
Password managers such as LogMeOnce pack themselves with a rather huge number of advanced features.
That’s why we think that you should at least give LogMeOnce Password Management Suite Ultimate a try before settling for one password manager.
We consider Dashlane as the slickest of the current bunch.
It handles online web forms with great accuracy and doesn’t get in your way when storing passwords.
Then there is the Sticky Password Premium.
This password manager has the most number of unusual features.
Some of its core features include application password management along with comprehensive support for a vast number of web browsers.
Our recommendation is, of course, LastPass Premium at the moment.
But Keeper Password Manager and Digital Vault 10 definitely does enough to warrant consideration from many users.