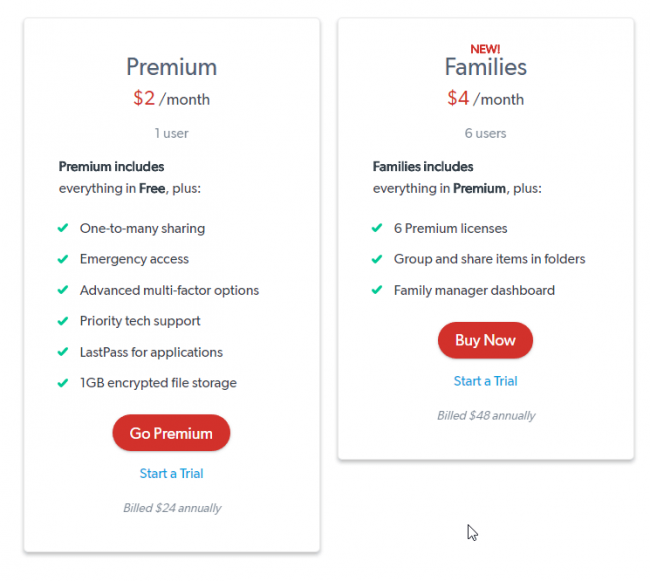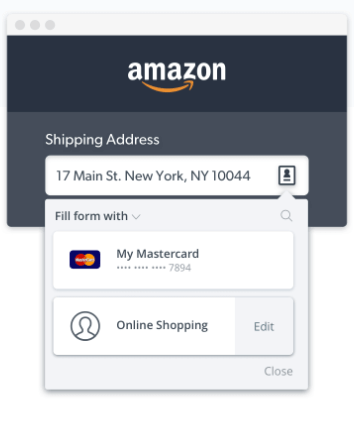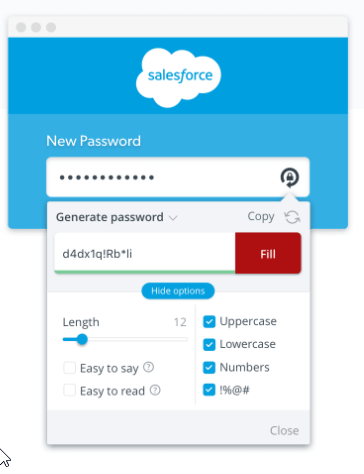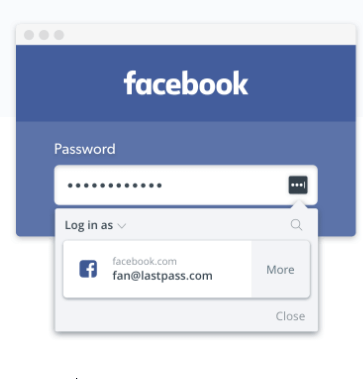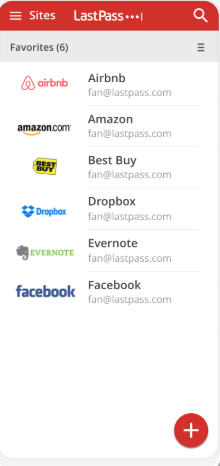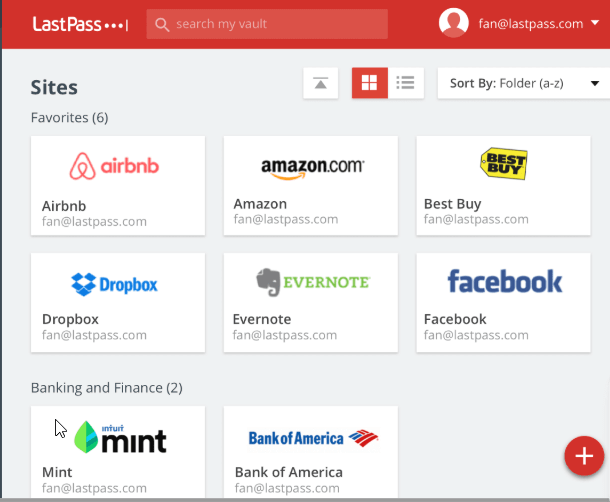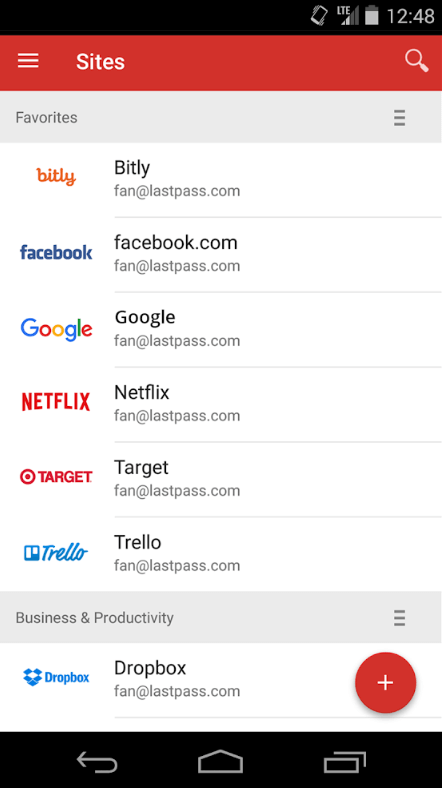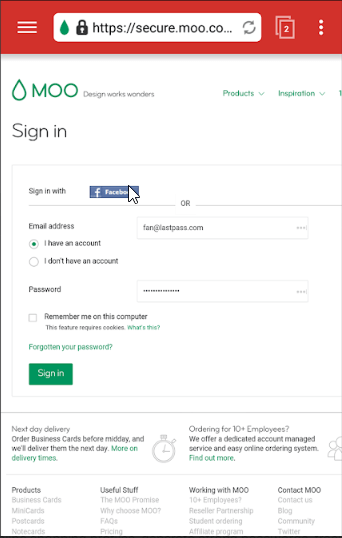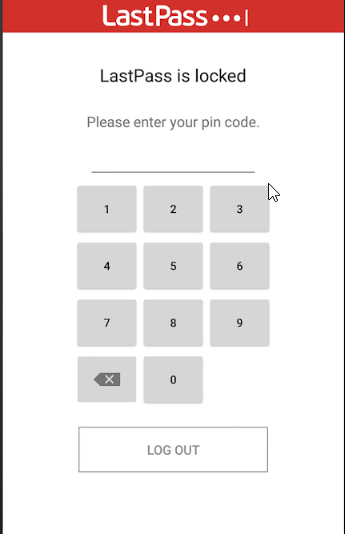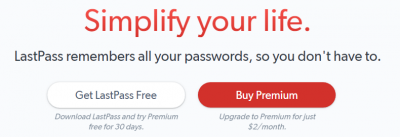
LastPass Password Manager
LastPass established itself as a fantastic password manager back in 2016, a full eight years after its initial release.
For LastPass, the year 2016 also represented the time when another and bigger SaaS company acquired it.
That company was LogMeIn.
A full two years after that, LastPass is trying to rebuild itself.
It is making a bit of a comeback as some like to call it.
LastPass engineers have worked hard to go through some of the security issues that the password manager has had to deal with.
The only good thing about those security issues was that, these issues did not impact LastPass users.
Many reviewers gave LastPass an excellent 9 out of 10 back then.
Most of them lamented the lack of a modern user interface.
That has changed in 2018 though.
Even though the password manager industry has become more crowded, the people working behind LastPass have managed to upgrade a few areas which has enabled LastPass to still compete with the best password managers.
Users who are looking and actively spending time in search for a good password manager that can compete with elite password managers at a reasonable price would find quite a lot of things to think about in our full LastPass review below.
Can a password management service such as LastPass manage to add an extra layer of security to the user’s online life?
Can it do it while existing in a pretty much hacker-friendly online space?
To gain insights on all these issues, just keep reading.
Pros
- A fairly attractive user interface
- Is compatible with all devices
- Has a mobile application that can autofill and save information for other apps
- Premium account is very reasonably priced
- The free version has many solid features
Cons
- Premium version isn’t a huge upgrade over the free version considering the amount of money people have to pay for it
- The user has to go through a very tedious process of merging password from her/his other accounts
- Lack of Windows or Mac desktop app
Summary
LastPass combines a wide variety of useful features along with extra online security tools in order to overcome all its previous flaws.
It is now genuinely one of the best password managers on the market.
On top of that, it offers its premium version at a reasonably low price.
LastPass Full Review
Let’s start with the price and features.
If users spend some time studying the password management market, they would quickly come to realize that there are very few password managers that are both good and cheap.
LastPass is one of those few password managers.
We don’t know of any other elite password manager that offers its premium package at such a low price.
With that said, users should also know that the free version of LastPass is as bit functional as any other premium password manager on the market.
Don’t give it a hard pass just because it is free.
LastPass Premium costs users a paltry $2 per month.
However, the company bills customers its price for the premium version on a yearly basis.
So users will have to pay $24 per year to use the LastPass Premium password manager.
Compare that with the rest of the competition and you would find that LastPass Premium is much cheaper than other password managers.
For example, take a look at Dashlane.
Dashlane, though a good password manager, costs users around $40 per year.
There is also 1Password which charges users close to $36 per year.
LastPass, as a password manager, is easy to set up and use with various different devices.
However, our research shows that users will find it easiest to use with either LastPass web browser plugin or the mobile app.
These are the two most user-friendly forms.
This is where users need to note that most modern mainstream web browsers come with their own built-in password managers.
So, they may have to turn off the built-in password manager in order to use LastPass as the default password manager.
That doesn’t mean the user will face conflicts when using both password managers at the same time.
But all the redundant user information saving and then autofilling (along with other requests) may annoy them a bit.
In this review, we’ll talk more about how to deal with multiple password managers on a single web browser a bit later.
As a password manager, LastPass a tremendous number of security features.
In other words, the designers behind these features had one aim.
That aim was to provide as much security to the user as possible.
Let’s list out some of the features that LastPass offers to all its users.
The full list of options and features goes something like,
- Site search
- Password search
- Digital legacy share function
- The ability to restrict specific login credentials to specific countries.
- Merging password that the browser has saved with the service
- Removing duplicate passwords automatically
- Alerting the user on duplicate password
- Alerting the user on weak passwords
- SMS user account recovery
- A secure note-taking area
- Sharing of notes and passwords via a secure method
- Lots of accessibility options such as from mobile applications along with browser plugins and web browsers.
- Autofill web forms.
- Store web forms.
- Support for different types of web forms such as financial forms.
It can fill in fields such as addresses and credit cards. - Can carry out audits for password strength
- A good password generator
- Password autofill
- 2 FA or two-step verification available
- Password editing
- Offers a master password that is stored locally.
- Salted hashes
- PBKDF2 available.
- SHA-256 available
- AES 256 bit encryption
Any service that offers so many features clearly has hit a lot of good targets.
However, if we’re only talking about password managers, these features aren’t “extra” in the sense that they are necessary.
Any password manager that wants to survive in this industry has to take proper functionality and security measures in order to make the password management work to the level that is required by businesses as well as individual consumers.
With that said, our research shows that LastPass probably offers a greater number of features along with advanced options than what most casual consumers would ever have the time to use.
Of course, that isn’t always bad.
Users can also access extra features by paying for the service.
In other words, even the free version comes with enough features that users would want to stay away from more than a couple of them.
This is how much the free version of LastPass is laden with features.
Moreover, the company also offers other unique options for customers who sign up using various business and/or family subscription plans.
The official website shows potential customers a side-by-side comparison of all the plans on the same screen.
To take a look at that, click here.
How To Sign Up For LastPass?
Signing up, for the most part, is easy enough.
And that is no coincidence.
To put it another way, LastPass has put in a lot of effort in making sure that the sign-up process gets a huge thumbs up from not only the consumers but also the reviewers.
Users will not come across any hassle in signing up for LastPass.
LastPass makes it extremely simple and clear about what it wants and what the user would get.
It starts off the journey by not requiring any type of credit card information or any other kind of payment option for a sign-up.
Users can try out LastPass without providing too much information.
As mentioned before as well, LastPass’ free version is fairly feature-rich.
Users have the option of downloading the LastPass free version directly into their web browser from the official LastPass homepage.
As far as Mac and Windows users are concerned, their only real option is to simply use the LastPass browser plugin.
LastPass, as a password manager service, doesn’t offer any kind of application for laptop-based and desktop operating systems.
From the official website, users just have to click a simple red button in order to add the LastPass plugin to their web browser.
After that, it is just a matter of creating an account.
Then, LastPass will ask the user to provide the password manager with the new master password.
After these three steps, the user is ready to use LastPass as his/her primary password manager.
So, the rest of the steps are only concerned with the user actually utilizing all the LastPass features that the company provides via its application.
This is the part where the user will either hate LastPass as a password manager or love it.
It will mostly depend on the type of things that specific user is looking for from any given password manager.
In order to give readers a better idea of what the LastPass experience is like, it is time to list out some of the most prominent LastPass features.
So let’s go through them turn by turn.
Features
We have already mentioned the fact that LastPass offers a huge number of password management features.
The average user simply would not have time to mess with all those features.
And hence, the average user would restrict his/her activities to only the most necessary and basic LastPass functions.
Needless to say, most users would only look at those functions which are actually related to online password management.
What are these functions?
The standard set of password management functions include,
- Auto Filling passwords into any given previously saved site
- Saving new password
- Modifying password when there is a need for it.
As far as this angle is concerned, LastPass has plenty to offer.
But its features do come with some issues that might prove enough to make people pause and think for a while.
This is where some users would want to try out other reputable password management services and tools before finally settling on LastPass.
How To Add New Passwords?
Once the user has managed to set up the complete LastPass free or Premium account, he/she is free to start the process of adding in new or existing passwords.
Users have the option of completing this process either in bulk or manually.
Let’s take a look at the manual process first.
The manual process would have users making use of the tried and trusted but simple method of just going to specific websites and then using those websites in a normal fashion by logging in with their existing credentials.
When they do so (or are in the middle of the logging process), LastPass will jump up and then start prompting the user to go ahead and click to save the login credentials to LastPass’ own vault.
Of course, this will only happen when LastPass detects a successful login.
As some might expect, the process of adding new and existing passwords is reasonably straightforward.
All that the user has to do is to click the Add button.
And that will add the website, username, and password to the user’s LastPass password vault.
Now, after that, the next time the user tries to log in to the given website, the LastPass browser plugin will recognize the action and will automatically input the required credentials for the user.
Sometimes LastPass would not autofill for a given site.
Instead, it would show a notification to the user on top of the official LastPass plugin icon.
This notification will come in the form of a number.
If the user decides to click the shown notification, LastPass would open up its menu and show more notifications under options such as Show Matching Sites.
Once the user has reached that window, the user is free to manually add passwords from his/her official LastPass vault.
Users should know that they can also access their vault via the official website (first they will have to log in to their account) or via the official browser plugin (after clicking the plugin icon, users will have to click the option that says Open My Vault).
After that, users will see further options of how to add new sites with their associated passwords and usernames.
The easiest way to add a new credential with LastPass vault is to click the plus icon (which looks like a button) that is located in the bottom right corner of the user’s screen.
Adding a credential by clicking the red plus button will require the user to give the exact URL of the website’s login page.
Otherwise, when the times comes from an autofill fill, LastPass won’t respond.
Of course, LastPass will always show the user a drop-down menu.
Using that drop-down menu the user will have the opportunity to select desired username and password.
LastPass will show the user icons in username and/or password fields to click on and have a look at the options from the drop-down menu.
How to Add Passwords In Bulk Using LastPass?
Most users sign up for a password manager because they have too many passwords to handle and the web browser’s built-in password manager is not offering the kind of service they want.
For such users, LastPass provides the facility to add their saved passwords in bulk.
But there is a process that users will have to follow in order to add saved passwords in bulk.
And the process is tedious.
It is also not that obvious in the beginning.
Regular users will probably have to do a couple of web searches in order to properly figure out how to access the features which would allow them to add saved passwords in bulk from a web browser such as Firefox and Chrome to LastPass.
Here are the actual steps that users will have to take in order to add passwords in bulk to LastPass vault,
- The first step will have users installing the official LastPass binary file.
How do you find that?
You find it by clicking on the web browser’s LastPass plugin symbol.
After that, users must click the option that says More Options.
Then it is a matter of clicking the option that says About LastPass.
When that is done, users should find the LastPass binary files (more specifically a link) right in there.
Clicking the link would enable users to download the LastPass binary file.
It would also reset the user’s web browser. - At this point, the user must be finished with installing the binary file.
The next step is to run the LastPass executable file.
We would like to mention here that the executable file method isn’t exactly the best method or place to finish off tasks such as bulk password import.
The user interface is pretty lousy even though it allows users to import not only web browser passwords stored someplace else but also WiFi passwords along with SSIDs. - When the user has finished the previous step, the next step will be to sift through all the passwords and decide which ones should go into LastPass vault.
After that, it is just a matter of pressing the CTRL or SHIFT key to select more than one item on the shown list.
If the user doesn’t feel like using the SHIFT or CTRL key then he/she is going to have to click on each item turn by turn.
Some may find it troubling to know that LastPass clearly states that it would go ahead and delete all the password files from the user’s machine after it has finished the process of importing them via the LastPass binary file executable.
But it is great for security.
Of course, for some users, this default action may not be preferable.
Such an option will only suit those users who are ready to go absolutely all-in with a single password manager like LastPass.
There is another method of importing passwords as well.
The second method is to first make way to the LastPass web browser extension and then click on the option that says More Options.
After that click on Advanced.
And then Import.
Then, the user has to choose his/her web browser from which to import passwords from.
LastPass will take care of the rest after the user has finished the above-mentioned steps.
The process is, for the most part, automatic.
LastPass will take the whole set of the user’s account passwords that he/she has stored within some other web browser.
Users also have the option of deselecting passwords and/or other login credentials that they don’t want LastPass to import from their web browser.
The other thing users should know about this method is that, it doesn’t delete the passwords from the user’s machine.
Which is unlike the first method.
The final feature in this category is the export feature.
That’s right.
LastPass facilities users who want to move to another password manager.
Users can click on the export feature and move all their stuff away from LastPass to any other compatible service.
All in all, LastPass has nailed down the key element of any good password manager.
And that is, the addition of passwords.
Although the import process is more or less tedious, it is pretty solid.
How To Load Passwords Via LastPass?
Generally speaking, loading up passwords is not really a problem for LastPass users.
As long as the user has saved his/her password or login credential to LastPass vault, LastPass will always make an attempt to autofill that specific login credential or password for the user when the need arises.
As mentioned earlier as well, there may come a time when LastPass is unable to do that.
But those occasions are rare.
And don’t really present a problem.
The best way to know that LastPass is actually working on any given website is to first look for the company’s three dots which appear inside a grey box which itself is located on the right-hand side of a given password or username field.
If the user has a single login for the given website then LastPass will go ahead and automatically insert what, according to its own thinking, maybe the correct username and/or password for the given site.
However, if the user has multiple accounts on the same website or with the same service, then LastPass will show the user a number in the subscript right next to the three dots (or ellipses “…”).
The number would indicate to the user that the user has more than just one password and/or username for the given site.
Needless to say, if the user does want the option of selecting between the multiple login accounts for the given site then he/she has to click the ellipses.
After that, it is just a matter of selecting which password and username combo LastPass should use for the autofill feature.
But things in the real world aren’t that simple.
Let’s assume for a second that the user has signed up for a new account on a new site.
In such a case LastPass won’t show the user any ellipses on the right-hand side of the username field.
But it will show the ellipses icon next to the password field.
Why?
Because users can command LastPass to generate a new password for the new website.
In order to do that, the user has to click the LastPass official ellipses symbol and then use the Login as the option.
After that use the Generate Password option.
And then click on the option that says Generate and Fill (this option is at the top in the form of a big red button).
Once the user follows the steps given above, LastPass will do the rest automatically by inserting the auto-generated new password directly into the password field of the new site.
With that said, user has the option of modifying the strength of the password that LastPass generates via its password generator.
Our research shows that users are better off changing the default settings for an increased amount of protection.
Why?
Because the default settings only allow LastPass to generate a password that is only as long as 12 characters.
Moreover, the default settings don’t include symbols in the generated passwords.
We’re not saying a password with 12 characters and no symbol is a weak password.
But it isn’t a strong one either.
To protect oneself to the maximum one has to use a slightly lengthier password that also makes use of different characters apart from the alphabets.
In order to alter the default settings, the user first has to hit the Generate and Fill button and then choose More options.
Users will see that LastPass will provide them a lot of options in the More Options section.
There are options to lengthen the generated password.
LastPass also provides options to make the password easier to read or to say.
Of course, this would decrease the strength of the password.
Other options include the ability to use symbols in the generated password.
With the LastPass password generator, users have the ability to generate passwords that not only reach 100 characters but also make use of uppercase and lowercase letters, numbers, and symbols.
Don’t worry about a lengthy complex password because the users don’t need to remember it.
It is the job of the password manager to remember all the passwords.
So why not use the strongest possible password.
This is the reason why most people want to use password managers right?
Our recommendation to all users is that they should set the settings so that LastPass password generator spews out the most ridiculously complex and difficult password that hackers can’t crack.
LastPass can and does generate strong passwords with its password generator.
But, as mentioned just now, users should take the opportunity of customizing the way it generates passwords.
The other thing readers should know is that not all password managers offer password generators that have LastPass generator’s options.
In short, using long passwords should not cause anxiety to users because it is the job of the password manager to load them via the vault.
That is as easy as it gets.
If the user wants to switch between user accounts and/or passwords for websites with multiple accounts, then that is fairly uncomplicated as well.
So does that mean users should forget about creating their passwords and leave everything to LastPass when they are trying to sign up for a new account?
For the most part yes.
The only caveat is that LastPass won’t work on each and every website out there on the internet.
Our research shows, that sites like StackExchange don’t have the ability to integrate with the password generator that LastPass uses.
With that said, there is no doubt about the fact that the LastPass password generator would work with the vast majority of the sites.
Security Challenge.
Some password managers only care about users having strong passwords in the present.
But LastPass also wants to make sure that if users have weak passwords from their previous signups, then they should change that.
This is where the Security Challenge feature comes in.
Readers should note that they can only access this feature from the Vault.
Nevertheless, it is a great way to take care of one’s weak passwords.
Users who want to transfer their passwords from another password manager which is browser-based can use the Security Challenge feature to do so in bulk.
Built-in password managers aren’t known for offering bonus features apart from the standard ones such as storing a login credential and auto filling the user’s password on a given website with a given user ID.
With LastPass, things change quite a bit.
All that the user needs to do is to click on the option that says Security Challenge.
This option is available in the left-hand corner of the screen when the user has opened up the LastPass Vault menu.
After clicking on Security Challenge, the user should click on the option that says Show My Score.
Users should be warned though:
LastPass will not be gentle about informing the user of his/her weak passwords.
It will give a brutally honest assessment about all of the user’s password strength levels including the user’s master password.
Don’t worry if the report card shows you have a lot of effort to make.
It is completely normal to not get stellar scores in this exam.
Fortunately enough, LastPass helps out the user by not only identifying all the weak passwords but also giving the user suggestions on how to improve his/her password security.
It doesn’t really involve itself in shaming the user for not putting in enough thought for stronger passwords.
LastPass provides the user all the tools necessary to enhance the security of his/her passwords right within the LastPass application.
LastPass also has plenty of help for users who want to update their existing passwords.
All that the user has to do is to click on the option that says Change Weak Passwords.
Users can also click on the other option which says Change Used Passwords.
After that, the user has to select all the sites that he/she wants LastPass to log into and then change the password.
The process isn’t as straightforward as some of the previous ones but it isn’t complex either.
LastPass provides a good deal of assistance to walk the user through the whole process of changing and/or updating his/her password for any given site.
Remember, that the process would include the user logging in directly from the LastPass user interface and then completing the whole procedure for changing passwords for the particular website that the user desires to change the password of.
LastPass makes that task much less time consuming by running a script.
This script helps users perform the password changing tasks.
In other words, the user has to do nothing apart from initiating the process of changing passwords.
When the script has finished doing its work, and by that we mean that it would have changed all of the user’s passwords, it would inform the user of its accomplishment.
So how does the user know his/her new password?
Well, all that the user has to do is to check via his/her LastPass Vault.
Users who want to change their passwords in bulk should know that it would be a more or less long process.
They would first have to check the box which is located right next to the user ID and password entries and then do that for all the sites that they want LastPass to work on.
With that said, we would suggest that users should just select the sites they want transferred to LastPass, then select the ones that they want LastPass to change the password of and then move away from their computer machine for a good bit because it will take time.
So why move away from the computer machine?
Why not just let LastPass change the password while the user can continue to do his/her work?
Well, the problem with that is, the LastPass password changing script consumes a lot of processing power.
Hence, it will take a lot of time and the user is unlikely to get any processing power for doing any serious work.
This holds especially true for users who have accounts with hundreds of services and accounts.
Relax, we’re not here to judge.
What About Form Fills?
Modern password managers are a different beast altogether from old password managers.
Password managers such as LastPass don’t just take care of the user’s passwords.
They also take care of all the common forms that the user is likely to come across in the world of the internet.
LastPass can autofill those forms for the user in a blink of eye thus saving the user a lot of time.
Our research shows that LastPass does not have a problem auto-filling forms such as,
- Contact information
- Bank account information
- Credit card numbers
- Other financial information
- Personal information
Users are also free to add any other type of unique form that LastPass doesn’t have as a built-in option.
Although we think that most consumers would not have a need for such a high-level password manager feature.
But that’s not the real question.
The genuine question that users should ask themselves is if they are ready and confident about handing over all their information to a password manager like LastPass.
Users who have already saved their information via their web browser won’t get a security boost by moving all that information to LastPass.
At least, not by any perceptible percentage.
So what’s the risk here?
The only risk that users need to give some thought to is to a hacker sneaking past LastPass defenses and breaking into its system.
Mind you, this has not happened so far on LastPass’ end.
Yes.
That is true.
The company has never experienced a data breach.
Why is that?
According to a company representative, it is because the company has done a lot of work in implementing AES 256-bit encryption along with PBKDF2 SHA-256.
LastPass also makes use of salted hashes in order to make sure that they can offer absolute security in their cloud services as well.
With that said, users should know that if they don’t come up with a strong LastPass master password and then also don’t take the time to set up the newer and much more secure two-factor authentication for their access to LastPass then they might have to deal with a lot of trouble at some point in the future.
There is no doubt about the fact that LastPass can protect the user’s passwords.
But it can go only so far.
Users have to make sure that they make access to their account very difficult with a complex Vault password.
Pieces of information such as the user’s address and name have become pretty commonplace.
So, users should have little qualms about providing that information to LastPass.
LastPass employs the same security measures and technology in order to handle forms as it does when it autofills the user’s login credentials.
Bonus Features
These bonus features include,
- Advanced settings
- Secure notes
- Shared folders
There are always those users who want to get the maximum amount of benefit from their password managers.
For those type of users, LastPass offers a good amount of additional features.
LastPass Premium allows all users to have 1GB of online storage space.
This makes that location a pretty decent place to share and store one’s important files.
Of course because of the size of the storage space, one can’t expect to store an unlimited amount of information in there.
Then there is the Sharing Center.
Users can utilize this feature in order to share their information and files with some of their other LastPass friends/family/colleagues/subordinates.
But before you get all excited, we would like to mention that the Sharing Center feature is only available via the LastPass Family subscription plan.
All users are allowed to use LastPass Secure Notes, on the other hand.
Why use Secure Notes?
Well, users can store information in this secure place that they don’t want to remember on their own.
We’re talking about secure information such as WiFi passwords and other offline passwords.
There is more.
Users also have the facility of sharing their notes with any other LastPass user.
Of course, the recipient of the secure information will first have to create a LastPass account in order to accept the sender’s share.
Is there something beyond that?
Yes.
There is.
LastPass offers a wealth of ways and methods with which users can manipulate the password management service via the advanced options menu.
Users can only access these advanced settings from the online Vault menu.
To take an example, let’s say the user wants to secure his/her account more rightly with the help of two-factor authentication.
For such users, LastPass offers integrations for almost all major multifactor authenticators.
These include,
- SalesForce Authenticator
- Sesame
- Smart Card
- Fingerprint card
- YubiKey
- Grid
- Transakt
- Duo
- Toopher
- Google Authenticator
- LastPass Authenticator
Users have the option of making many other interesting kinds of security tweaks.
Such as?
Such as disallowing any kind of logins from the Tor Network and setting other devices that are also running LastPass to simply log the user off from them automatically once the user has logged into LastPass via another device.
Users can even let LastPass know that they might have the same kind of login information for some URLs.
This is the best way to enable LastPass to autofill websites on which the user has to through multiple login pages.
Who Is LastPass For?
As far as contenders for the best password manager go, LastPass it a strong one.
It is especially great for those users who are just starting out in their journey to shift from their built-in web browser password manager to a more secure and dedicated password manager.
However, users should know that they should never settle on a single password manager at the first time of asking.
They should check out what some of the other password managers are offering before they settle down and choose a single password manager as their primary password manager.
Nevertheless, as a free (and paid) password manager LastPass indeed offers an almost ludicrous number of features.
LastPass has secure and strong password management tools.
It does have annoying procedures for bulk importing passwords from other procedures but in the end, these processes don’t really take more than a couple of minutes if the user follows the procedure correctly.
The other thing is, the user only has to go through these processes once.
So why did LastPass fail to rank as the best password manager in the world in the past?
Well, the primary reason for that was LastPass’ not-so-great user interface.
However, LastPass has listened to its users.
And has improved its user interface a lot.
Now it has implemented a modern and attractive user interface which is aesthetically pleasing to the eye.
Add to that the fact that users may not even get the chance to check out the new interface upgrades on a regular basis because LastPass performs its primary functions in such a seamless fashion.
However, for users who do use LastPass user interface on a regular basis, LastPass offers them the option of reverting back to the company’s 3.0 version which had some really boring elements.
To each his own, we guess.
The other thing readers have to keep in mind is the fact that LastPass also offers its services via mobile applications.
The mobile applications are a bit different from the web browser extension and web interface in the sense that they bring in some supplementary benefits.
LastPass is available for both Android and iOS.
Both mobile app versions offer the ability to save and then autofill passwords for all of the user’s mobile applications.
LastPass mobile application store user password securely in its cloud operation.
What does that mean for the end user?
It means that users will have complete access to their passwords and usernames on the desktop as well as on their smartphone devices.
No one can argue the fact that LastPass is indeed a modern online security tool.
And that it is a powerful one at that.
Not to mention that LastPass represents one of the most economical options available in the market at the moment.
None of its competitors offer packages that are close to its own pricing model.
Moreover, it is a little-known fact that LastPass free version offers more security and features than even some of the paid password managers.
A regular user will never have a need to use these features on a regular basis.
All of this makes LastPass perhaps one of the few password managers that users should always give a try out to before deciding on their primary password manager.
Password Managers And LastPass
The adoption of password managers is rapidly growing.
If trends are anything to go by, more and more people will start to use a password manager in the coming years.
LastPass is just one of the password managers who is offering its services such as password storage and password protection at a reasonable price.
Password managers, in essence, are just programs that are designed to assist users in organizing their ever-growing number of accounts and login credentials.
Moreover, password managers not only manage passwords, they also help users secure their passwords.
And they do that while giving full respect the demands and requirements of staying safe in the age of the internet.
But there is a much broader question that we would like to address here.
And that question relates to both LastPass and all the other password managers.
A lot of people will ask themselves if they even need a password manager?
Some may not feel confident in believing that a password manager really works as it says it works.
We have already spent much time in taking a deep look at LastPass.
That enables us to comment, with ease, on issues such as people needing password managers.
We can answer that question from a much broader perspective now.
The thing is, most online consumers now readily employ password managers to keep them safe.
They may not know how important of a role their password manager is playing in their online experience, but that does not mean the password manager is not doing its work.
To take an example, let’s think about a typical Apple user.
Apple users can bank on the manufacturer of their device because that company utilizes its very own password manager.
What we mean to say is that all Apple devices have access to Apple Keychain.
If a user has consumed content on an Apple device for any reasonable amount of time, there is a good chance that the user has stored login credentials via Keychain.
Apple users can leverage Keychain to log into any of their online accounts across all of their Apple device fairly easily and quickly.
A lot of people don’t know but Apple conceived the idea of Keychain way back in the 90s.
In the early 2000s, Apple had everything it needed to finally flesh out and the utilize Keychain in all of its laptop, mobile, and desktop operating systems.
But what about other users?
Users who don’t use Apple devices?
Well, Android and Microsoft Windows users have also started to dip their feet into the ocean of password managers.
Almost all mainstream web browsers come with their own built-in password managers.
These aren’t just places where people can store information.
These are actual systems.
The most notable of these web browsers are Mozilla Firefox and Google Chrome.
Android users usually have connected their Google account to their password managers.
So they might have gotten used to accessing their saved User IDs and passwords across a range of devices seamlessly.
And that’s what Google does best.
People who are using Chrome and an Android phone in tandem really are getting the sweet end of this deal.
Everyone Needs A Password Manager
There is simply no time and energy for writing down your passwords and storing them somewhere.
The answer to the question if anyone needs a password manager is an unequivocal yes.
About two years ago, Intel Security ran a poll.
The results of the poll showed Intel Security that people, on the average, made use of 27 accounts.
All of those accounts had password protection.
The Intel Security survey also managed to find that the majority of the people did not use a dedicated password manager.
It also found that about 37 percent of all online adult consumers forgot, on average, one password every week.
Of course, these statistics don’t take into account users who are only using their web browser’s built-in password manager.
Some of our readers might fall into that 37 percent.
People forget passwords even if they have a password manager in place.
However, that is not the main concern.
Forgetting passwords is not a problem.
That’s normal.
But forgetting one’s password is a security risk.
And since people have so many accounts now, forgetting just one password might mean a lot of damage for some folks.
The other unfortunate fact is that a lot of people tend to use the same kind of password for almost all of their online accounts.
Either they use the exact same password.
Or they use a small set of similar looking passwords.
That is not good.
In fact, some even consider it as dangerous.
Data breaches are happening all over the world these days.
So just one password loss could mean the user loses access to multiple online accounts.
Let’s assume a user has only used a single password for the last five years.
What would happen if a hacker managed to get hold of that one single password?
Well, in short, the hacker will have complete access to all of the user’s online accounts.
Don’t expect us to explain why that might turn into a huge problem.
What are we getting at?
We want to let people know that password managers such as LastPass, Dashlane and all of their competitors don’t just exist so that they can reduce the total number of user IDs and passwords that users themselves have to keep in their memory.
They also assist users in mixing up their passwords in terms of their strength and variety.
Remember, even on average, no one should expect a single person to remember a total of 27 passwords and usernames.
With the help of a password manager, users should have no problems in having a different and strong password for each of those 27 online accounts.
Don’t use sticky notes.
They are not a good idea in the modern world.
If you don’t want to believe us then ask that worker involved in Hawaii missle emergency alert.
He took a rather hard fall for his gaff.
In short, everyone needs a password manager.
And everyone needs it now.
Make life easier and sign up for a password manager today.