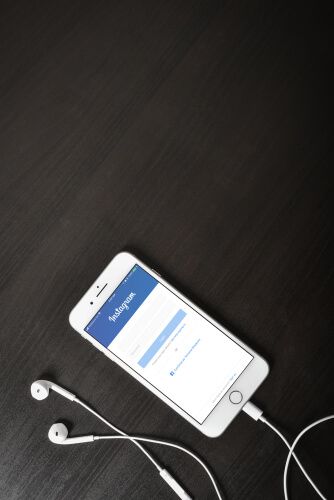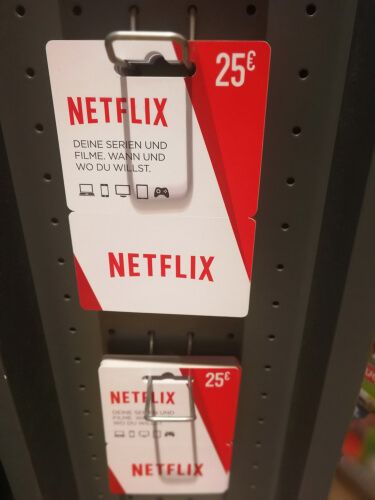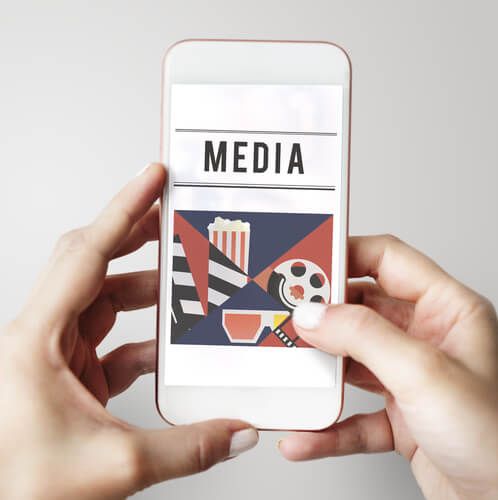Kodi has awesome power when it comes to playing any type of content from any type of source.
But sometimes it stops working.
Most users get frustrated pretty quickly and abandon the platform without giving it the proper amount of time.
The thing we want to let people know is that, most of the time, Kodi errors have an easier solution than what most users would like to believe.
This guide will talk about all those common problems that have quick solutions.
We’ll show readers how they can fix all Kodi errors that come up regularly for users including,
- Issues with video playback
- Buffering
- Crashing
- Freezing
Of course, there are many other types of Kodi errors that you can encounter.
Some of the other Kodi errors that users regularly run into include issues such as,
- Kodi freezing during video playback
- Blank screen
- Black screen
- Video that stutters
- Kodi and all its buffering issues
- Hardware acceleration-related issues
- Kodi add-ons that just won’t go away even when the user has uninstalled them.
- Kodi media playing crashing the moment the user loads it.
As mentioned just now, we’ll try our best to provide comprehensive guidance on how to solve these issues.
We can all agree that the amount of complexity that Kodi users can run into, some form of insight and direction is bound to help everyone and not just those users who have Kodi problems.
Operation problems with any software application are a pain.
But Kodi errors are unique in the sense that they are also very annoying.
Especially when all you want to do is to watch a movie and relax.
Since Kodi is an open-source media player that comes with thousands and thousands of third-party add-ons, when it malfunctions, it is really difficult to search and find the cause of the user’s problem.
Finding the root cause of any given Kodi problem can take a lot of time if one does not refer to a guide.
Most of the guides on the internet simply tell users to check the related Kodi logs whenever they run into a problem.
But the logs themselves aren’t of much use to a simple Kodi user who doesn’t know much coding.
And let’s not even talk about the fact that logs are not helpful even to people who do know how to work with Kodi.
Other times, they are confusing.
All in all, Kodi logs are about as useless as any other logs can get.
There is some good news though.
And that good news is that even though the problems with Kodi are annoying, most of the time they go away with a short fix.
That fix can take anywhere from seconds to minutes.
Our guide will talk solely about these Kodi common problems that users don’t have to take a day off for repairing.
We will list out the problems that users can troubleshoot and also resolve on their own.
Our research has shown that the majority of Kodi users run into similar problems.
That is why, we are confident that you will find your Kodi problem in our list of common Kodi problems.
After reading this guide, you will get up and running with fixing common Kodi errors without much effort.
Of course, after fixing Kodi you will have all the time in the world to finally watch your favorite movies and TV series from the comfort of your home or otherwise, and in peace.
The one thing users should definitely consider strongly is the fact that Kodi unofficial add-ons are always less reliable and stable than the official Kodi add-ons.
Third-party Kodi add-ons do unlock more premium content for free than official Kodi add-ons but they are notorious when it comes to unreliability.
Each third-party Kodi add-on has one problem or the other.
The other problem with third-party unofficial Kodi add-ons is that, they usually provide content from unlicensed sources.
These are just some of the reasons why we advise all Kodi users to stick with official Kodi add-ons and only try third-party Kodi add-ons if they can ensure that the content they are getting is properly licensed.
That isn’t always possible, however.
It goes without saying that users should only consume content via Kodi that they have the legal right of accessing and consuming.
Security Gladiators and/or the Kodi foundation does not support nor advocate users utilizing Kodi features to engage in piracy.
Table of Contents
The Need For A VPN Service With Kodi (Always)
VPN services or Virtual Private Networks are mostly utilized by users when they want to hide their activities related to unlicensed streaming from their government agencies and internet service providers.
But what most people don’t know is that VPN services are also very useful for people who only stream content from official sources.
VPN services protect users by employing encryption technologies.
This is the reason VPN services are able to keep any observer on the outside to have a look at the user’s online data.
Moreover, such measures also enable VPN services to block almost all types of Man-in-the-middle cyber attacks.
What’s more?
VPN services also prevent the user’s internet service provider from throttling the user’s internet connection based on the user’s online habits.
The one thing we always remind our readers is that any given VPN service is bound to slow down their internet connection.
Even the best ones slow down the user’s internet connection to some degree.
But this is where users have to use sound reasoning and find the VPN service that will impact their internet browsing speeds the least.
Users should also keep in mind that not all VPN services take care of their customer’s data.
Some keep logs of their customers’ online activities.
A VPN service that keeps logs is pretty much a useless VPN service because it reduces the privacy part of Virtual Private Networks to almost nothing.
So always take care that you only sign up for a VPN service that keeps zero logs.
Our recommendation for users is to use IPVanish.
And for good reason.
IPVanish is one of the handful of VPN service providers that offers a consistent, fast and stable VPN connection.
The company has VPN servers located all over the world.
Furthermore, IPVanish is one of the handful of VPN services that makes a lot of effort to make the process of installing a given VPN app as painless as possible.
With IPVanish, you can protect yourself on all mobile platforms and devices such as Amazon Fire Stick.
IPVanish also has a strict zero-log policy.
In other words, it keeps no record of the user’s network traffic.
to sign up for IPVanish from the official website, right here and right now.Solutions to most common Kodi errors
As mentioned before, Kodi isn’t just an open source media player.
It is also a portable and versatile media center.
Most of the time, users have to make use of software packages in order to make Kodi work properly.
By default, Kodi has enough about it to support platforms and devices that use operating systems such as Android, iOS, Windows, and macOS.
What we haven’t mentioned so far is that Kodi also has support for devices such as,
- Nvidia Shield
- Apple TV
- Roku
But just because Kodi is able to operate on each of the above-mentioned platforms and devices, doesn’t mean that all devices are the same.
In fact, each device comes with its own set of system resources.
Each device has a different profile folder.
Apart from that, each platform and device comes with its own subroutines.
All of that means that Kodi sometimes doesn’t perform as well as it is supposed to on various platforms and devices.
To take an example, it is entirely possible that the user may never face a single Kodi error on his/her Android version of Kodi open source media player but face a lot of Kodi errors on his/her Amazon FireStick.
That’s just the way it is.
The solution that we will present below will work for the majority of Kodi errors.
Of course, neither we nor can anyone else guarantee if these Kodi error solutions would address a given problem’s root cause for each and every platform and device.
So without further explanation, let’s jump right into the first issue.
Kodi keeps pausing.
You may state your problem in a different way.
For some, Kodi keeps crashing.
Others keep seeing Kodi freezing at the most inconvenient times.
The first solution that users should look into if they experience any of the above-mentioned problems is to remove all recently installed Kodi builds, updates and/or add-ons.
Needless to say that if the user notices that his/her Kodi setup keeps on freezing or crashing then that is a dead giveaway that something major has gone wrong.
So the first line of action is to think about the time when you first encountered the Kodi freezing or crashing problem.
Moreover, we would like the user to think hard about the series of actions after which the user started to see all the Kodi freezing and Kodi crashing.
Most of the time, users will find that Kodi started to freeze or crash righter after they installed a new Kodi add-on.
Or a lesser known Kodi add-on.
Or maybe even a Kodi add-on that has no support.
All such Kodi add-ons are nothing but trouble.
What such users should do is to try and uninstall all such Kodi add-ons.
After doing that, they should see if Kodi persists freezing and crashing.
Similarly, if the user is confident that Kodi started to freeze and/or crash right after the user installed a Kodi add-on update or even a particular kind of customized Kodi build, then the best course of action is to simply uninstall the Kodi build or the add-on update.
Even if these actions don’t solve the problem, they would at least remove add-ons, updates and Kodi builds from the list of potential causes for Kodi crashing and Kodi freezing.
Disable Kodi options for hardware acceleration
If there is one cause that results in the most number of Kodi crashes then it is hardware acceleration.
This fact is particularly true for users who are running Kodi on the Android platform.
Therefore, users should first try to turn off the hardware acceleration option in order to see if the Kodi crash and freeze issues go away on their own.
So how d you go about disabling hardware acceleration?
- Well, first, the user has to go to his/her Kodi official home screen.
- Then the user has to click the icon that comes in the shape of a gear.
- Doing so will take the user to the settings menu.
- Once there, the user has to click the option that says Player Settings.
- From the resulting page, the user should look right at the bottom.
There should be another one of those gear icons.
Only this time it will have the word Basic written right beside it.
The user needs to click his gear icon a total of three times.
This will enable the Expert Kodi mode. - From there, the user needs to highlight the tab that says Video.
- After that, the user has to do a bit of scrolling in order to find, right at the bottom of the shown list and also on the right-hand side, the option that says Allow hardware acceleration – DXVA 2.
- The user needs to disable this option.
- After that, the user has to restart his/her Kodi streaming device.
This should do the trick.
Check to see if Kodi continues to crash and/or freeze.
Try to clear all Kodi cache
Kodi streams and plays video content a bit differently than normal.
In other words, Kodi downloads a couple of seconds of video at a time directly to its cache.
What does this do?
This enables Kodi to offer users faster access to content and hence, smoother video streaming.
With that said, such an approach also comes with its due downside.
If and when Kodi cache fills up to its maximum level, it can sometimes cause the open source media player Kodi to behave in an erratic manner.
One of the tell-tale signs that the Kodi cache is malfunctioning is choppy video.
So whenever users come across a choppy video, the first thing they should expect is the cache which may have reached its full potential.
Now, under normal circumstances, the cache has the ability to empty itself.
The problem arises when it can’t.
And that’s where the user has to take charge and empty out the cache on his/her own using manual methods.
What makes this problem particularly worse is the fact that Kodi doesn’t come with a built-in tool that allows the user to flush his/her Kodi cache.
In order to flush the cache, the user will have to download and install the Ares Wizard Kodi add-on.
For those who don’t want to work with Ares Wizard Kodi add-on should go with Kodi Indigo tool that can do the same.
Users who still have a working Ares Wizard Kodi add-on (in other words, they have installed it on their Kodi streaming device) should open up the Kodi add-on and then click on the tab that says Maintenance.
After that, they should click the button that says Delete Cache/Temp.
This button usually appears on the right column of the screen near to the middle of the Kodi screen.
As mentioned before, users who want a different maintenance Kodi addon option should go with Indigo.
TVAddons is the developer behind Indigo and this maintenance tool works in pretty much the same way as Ares Wizard add-on.
In other words, the TVaddons Indigo Kodi add-on also has a cache-clearing feature that users can take advantage of.
Reinstalling Kodi
There is always a chance that the steps mentioned above may not work out for each and every Kodi user.
From experience, we know that sometimes general solutions just don’t solve the user’s problems.
In such cases, what we recommend is that users should consider reinstalling their Kodi setup.
A fresh and new Kodi installation will most likely have an updated source code which could have removed previous Kodi edition’s bugs and quirks.
Users have the option of proceeding on this path by manually downloading their favorite Kodi version from the official Kodi website.
Click here to do that.
Of course, for users who don’t like to involve themselves with any manual stuff, there is always the Ares Wizard option called Fresh Start.
Users who have installed the Arez Wizard add-on to their Kodi streaming device can find more information about this option right under the More tab.
Kodi reboots and crashes continuously
Users could experience Kodi crashes and reboots for a variety of reasons.
One of them is related to custom Kodi builds.
Yes.
Installing custom Kodi builds can take Kodi into an infinite reboot/crash loop.
We recommend that whenever users experience this issue they should check if they have recently installed a custom Kodi build.
Most of the time, in our experience, custom builds turn out as the main culprits.
The best course of action is to simply remove these Kodi custom builds using a tool such as the Arez Wizard.
Again, we’re not ruling out the fact that the Arez Wizard may not work.
If it doesn’t, we recommend that users should try to resolve their issue by first disconnecting their Kodi streaming device from the internet and then reconnecting it to the internet.
The reason why we feel that this solution is the best course of action is that the Kodi URLResolver dependency tends to cause a lot of problems.
However, when the user disconnects Kodi from the internet, the URLResolver dependency has no way to access the internet.
And when it can’t access the internet, it doesn’t have the ability to do its normal job.
We are confident that users will stop their Kodi crashing if they try this solution out for their issue.
If this solution indeed gets rid of the problem then
- The user should try and update the URLResolver Dependency with a mere click on the gear icon that appears on Kodi main screen.
- After that user should go to System settings.
- The next step for the user is to simply scroll a bit and go to the Add-ons tab.
- After that, the user should click the button that says Manage dependencies.
- Then the user should click the button that says URLResolver.
- After that, it is all a matter of clicking the option that says Update.
This should work.
But if it does not work then there is no cause for alarm.
The user still has the option of uninstalling Kodi add-ons till he/she finds the one Kodi add-on that may be responsible for all the Kodi crashes.
If, by chance, that does not work either then the user can start the process of reinstalling Kodi.
A clean slate is always a great place to rebuild.
Unable to Connect To Source Kodi
Usually, Kodi users try to install Kodi repositories by first providing Kodi with a path to the exact source.
Now, sometimes it happens that even when the user has added the source correctly, Kodi shows a popup telling the user that it did not find any success in accessing the Kodi source.
Why does this happen?
Most of the time, this happens because the user has simply used an incorrect source address.
Therefore, the first step should be to check the source address.
After that, the user has to make sure that he/she has entered the address correctly.
Some of the most common mistakes when it comes to adding a Kodi source address are,
- Not ensuring that the source address has an appropriate letter case. This happens when the user doesn’t take care of lowercase and uppercase letters in a given address and/or name.
- Misspellings.
- Sometimes users leave out the portion https:// of a given Kodi source address. Other times, they even miss out the given Kodi repository’s file extension.
All of these mistakes can cause some serious problems.
However, if the user has ensured that he/she has entered the address correctly then the cause of Kodi not being able to connect to the source is, most of the time, is the repository going offline.
It is also possible that the developers of the Kodi repository that the user is trying to access have moved the repository to a new address.
In order to test if a given Kodi repository URL is still working, the user should copy the Kodi URL and then try to open it in his/her web browser.
If the user finds that the source address, when opened in a web browser, gives a not found or folder empty error, then that makes the problem is the URL and not the user’s Kodi device or Kodi setup.
So what’s the way forward from here?
Well, users should try and research the Kodi repo they are interested in, in order to see if developers have just moved the Kodi repository to some other address or have they abandoned the Kodi repository entirely.
While trying to find alternative repository hosts, users must keep in mind that many of these are not trustworthy.
Unable to install Kodi add-on.
Sometimes the user takes all the time in the world to install a given Kodi addon but when it comes to uninstalling the Kodi addon, Kodi simply refuses to cooperate.
Such problems have many potential causes.
One cause is that the addon may have gone out of date.
It may have expired.
Or its developers may have stopped supporting it altogether.
Such scenarios are indeed tricky because there is very little that the Kodi user can do.
There are times when the new repository or Kodi add-on goes offline, there is an older version available.
These older versions are hosted by someone else than the host of the latest version.
As mentioned before, users should not trust these hosts blindly.
Though sometimes they are legit as is the case with the official SuperRepo repository.
Again, no one can guarantee the user that these repositories or their older versions would work 100 percent of the time.
The other thing users need to keep in mind is the fact that as a given Kodi add-on gets older, it tends to pose more risks to the user’s system when the user installs it on his/her Kodi streaming device.
Moreover, if the user has a newer version of Kodi and an older version of Kodi add-on, then these two may not want to talk to each other.
That can also lead to some healthy amount of problems.
The reason for that is simple as well.
Kodi has evolved.
A lot.
Its older versions aren’t really comparable to its newer versions.
The latest versions of Kodi have drastically changed the way they read and process software and Kodi add-on code.
Needless to say, because of that change, older versions of Kodi have become, for the most part, obsolete.
Besides, apart from using a VPN service, the user should always make sure to protect his/her privacy and security by using the latest versions of all their software applications.
Now, with that said, we would like to remind the user that there is also the possibility of a given Kodi add-on having uninstalled dependencies.
What are Kodi add-on dependencies?
These are simply some additional Kodi add-ons that some Kodi add-ons require in order to work properly.
At least initially.
With that said, it is also true that Kodi add-ons tend to have a rather large set of dependencies.
Some of those dependencies aren’t really official in nature.
And since they are not supported by the official Kodi platform, they can pose a pretty significant risk to the user’s system security.
It is precisely because of this reason that we always advise users against installing unofficial Kodi dependencies on their own in the first place.
Can’t delete Kodi add-ons and can’t uninstall Kodi add-ons.
This is also a very common problem.
There are always those times when users find themselves in situations where they have a specific Kodi add-on and a specific Kodi build that manages to cause a major conflict with the user’s Kodi installation.
Users who have this problem seem to launch Kodi but only to find that it has crashed almost every single time.
Fortunately for most users, Kodi provides them with a way to uninstall Kodi add-ons without using the main Kodi interface.
In fact, the method we will show the user will help the user to delete and uninstall Kodi add-ons from outside the main Kodi interface.
So, for users who want to delete a given Kodi add-on, they should go to the folder that is present at the location %APPDATA%\Kodi\addons\.
How does one find that folder/location on a given computer machine?
Well, for Windows users, they first have to,
- Go to their C: drive or the directory in which they have installed Windows
- Once their, they need to click on the folder that says Users.
- After that, the user needs to find the exact name of the computer user account that belongs to the user himself/herself and then select the folder.
- After that, the user has to click on the folder that says AppData.
- Then the user has to click the folder that has the name Roaming.
- After that, the user has to click the folder that says Kodi.
- The next step is to find that specific Kodi plugin that may have caused all of the user’s issues.
After the user has found the folder, the user needs to delete that folder.
There are always those times when the user simply does not know which Kodi plugin is acting as the source of all Kodi problems.
If that is the case, then the user needs to delete one of his/her recent Kodi add-ons and/or repositories.
The user should start with the one that he/she has installed most recently.
After doing so, the user needs to load Kodi again in order to see if the problems have gone away.
If the user finds that uninstalling one or two most recent Kodi add-ons did not improve matters then there is nothing wrong with going all-in and uninstalling and deleting as many Kodi repositories and/or add-ons as necessary.
Of course, while doing so the user has to make sure that he is not causing any kind of harm to his/her base Kodi application’s installation.
With that said, it is also true that the user may have to reinstall his/her Kodi add-on or Kodi add-ons once again at some later date.
Kodi takes a long time to load.
Sometimes users state this problem in a different way by saying that Kodi video frequently stutters.
Our research has shown that most of the time, the cause of such problems is a weak WiFi signal and/or a slow internet connection speed.
Needless to say, the majority of all streaming consumers not just Kodi users experience streaming problems whenever their internet connection speed goes down or they have a weak WiFi signal.
We will cover more about this topic in an upcoming guide on the most common solutions to the most common Kodi buffering errors.
So watch out for that guide in the coming weeks.
For now, our suggestion is that if the user has checked his/her internet connection thoroughly and has found no problems with the network, then it goes without saying that the cause of the problem lies someplace else.
There are some online content providers who restrict access to some of their content and/or videos via a method that the community now knows as region-locking and/or geo-locking.
The geo-restriction technique enables content providers to check the original and actual IP address of the user who is making an attempt to watch some of the content provider’s video content.
If the content provider finds that the user has not accessed the website from a particular location, it rejects the user any sort of connection to its server.
But there is good news.
There are many tools on the internet that enable users to bypass geo-restrictions.
Users who have subscribed to a Virtual Private Network (VPN) can easily connect to a server in any given location (usually the location that the content provider prefers).
As a result, the user appears to the content provider as coming from the correct location.
Once the content provider has determined that the user is from the right location, it will automatically unlock the content it had restricted before for the same user.
So which is the correct server?
Which VPN server should the user connect to in order to watch all the content on the internet?
Well, in the end, it depends on the user and the content provider.
For example, if the user wants to watch content from BBC iPlayer then the user will have to connect to a server that is in the UK.
Why?
Because BBC iPlayer blocks all users who are not inside the United Kingdom.
Similar, if the user wants to connect to a streaming site like NBC then all that the user has to do is connect to a server that is based in the US.
NBC does not allow anyone outside the United States of America to watch its content.
Users should be able to get the general idea on how they can unlock all internet content with the help of a single VPN service provider.
Kodi colors are off. Kodi videos look weird
This problem isn’t exactly a common problem.
But some users do face color issues.
The other thing about this problem is that it is not necessarily exclusive only to open source media players such as Kodi.
What users need to understand here is that if they feel the colors are somewhat off, then the problem may not lie with Kodi but with their monitor settings.
All they have to do is to correct the monitor settings and the weird video problem should go away.
So if it isn’t a Kodi problem why have we mentioned it on our list?
Well, the thing is, such errors aren’t always apparent.
At least, immediately they aren’t.
Sometimes users only come across such problems when they play specific videos.
And this can give the impression that the problem is with Kodi and not with the monitor itself.
But how is it possible?
If there is a problem with the monitor then the weird video problem should show up on all videos.
Right?
Not quite.
The thing is, each monitor has its own color profile.
In other words, all color profiles are different according to what monitor they are on.
The vast majority of monitors come with a button that is present right at the front.
This button usually grants sufficient access to color and picture options.
There are other options on the menu as well, so users should keep an eye out for what may help them get rid of the weird problem.
However, some users will find that their color settings are perfect yet Kodi is still giving them problems when it comes to video color.
For such users, we have some other solutions.
Let’s say the user has a problem where the size of the video is either too small or too large.
In such a case, it is highly likely that the user has mistakenly zoomed out or zoomed in.
Accidents happen.
So it is best to check before moving ahead with other solutions.
To solve this problem, first, the user has to play a video.
And while the Kodi video is playing, the user has to click the small gear icon.
After that, the user has to click the option that says Video settings.
When that’s done, the user should access the Zoom amount option.
Remember, if this option shows any other number than a 1.0 then there is a zooming problem.
What users need to do is that they must set the View Mode to Normal.
And while the user is at it, we recommend that users should also check out the values on options such as Contrast and Brightness.
Both of these values should not go beyond 50 percent.
In fact, for best results, make sure that both of these are at 50.
If users find out that their video settings do not match what we have mentioned above, then that’s exactly what is causing their Kodi video to look really really strange.
Kodi stream not working. Kodi add-on search not working.
This error, which not too many Kodi users experience, causes the user’s Kodi add-ons to stop performing functions such as,
- Streaming
- Updating
- Searches
To take an example, users may eventually (after a lot of looking and noticing) find that a few of their Kodi add-ons never seem to have new content.
What is happening there is that those Kodi add-ons have malfunctioned.
That’s the reason why they aren’t pulling any new content.
Sometimes, such malfunctioning Kodi add-ons don’t even pull older content.
Normally, as the user would imagine, all content should be available.
Our suggestion to a user who is facing such problems is to simply check the Kodi device’s time and date.
This tip is specifically for those users who have purchased a set-top box through sites like eBay and/or Amazon.
There is a good probability that the time and date on the device are incorrect.
The thing with Kodi add-ons is that they utilize the user’s system time and date in order to properly pull data.
In a case where Kodi cannot get the right information, then the user’s in-addon content searches may present limited or bad results.
Moreover, such ill-configured Kodi add-ons may also have a big impact on the user’s Kodi add-ons updates and streaming activities.
Kodi blank screen problem. Kodi black screen problem.
A lot of people have reported the Kodi black screen problem.
This is one Kodi error that is very irritating.
You are all set on your couch with popcorns and everything and the next thing you know is Kodi is slapping you on the face with a big black screen.
The unfortunate part about this Kodi problem is that it doesn’t have a single cause.
A given Kodi user may have a lot of issues that could cause Kodi black screen.
Most of the Kodi users who have reported this problem say that this black screen comes about the moment they start up Kodi.
Sometimes the black screen can also appear during standard Kodi operations.
One of the causes of the Kodi black screen is the process of updating to Kodi version 17+ from Kodi version 16.
Some users experience this error when they change their Kodi interface with the new Estuary skin from the older confluence skin.
This causes their Kodi setup to experience Addons.db related Kodi errors.
What do the users need to do to fix this issue?
Well, first of all, they need to delete their Addons.db file.
Why?
Because this is just a cache file that has information about the user’s Kodi add-ons.
There is no need to worry when deleting this file because deleting the Addons.db file would not do/delete anything to the user’s Kodi addons.
So how do you find this file?
Interestingly enough, this file exists in a multiple number of locations.
The location of the file is also dependent on the operating system of the user.
So let’s go through a list of operating systems and where this file is.
- OpenElec or LibreElec.
For this operating system users should find the addons.db file at /storage/Kodi/userdata/Database. - iOS
For this operating system users should go to /private/var/mobile/Library/Preferences/Kodi/userdata/Database - Linux.
For this operating system, the user needs to go to ~/.kodi/userdata/Database - Mac.
For the Mac operating system the user has to go to /Users/{the user’s actual username}/library/Application/support/kodi/userdata/database - Windows.
For the Microsoft Windows platform, the user first has to click Start.
Then the user has to type the following,
%APPDATA%/Kodi/userdata/database. - Android.
Finally, for the Android operating system the user has to go to Android/data/orgkodi/files/.kodi/userdata/Database
Users who are on the Amazon FireStick or Android box platform can avail an alternative method as well.
These users will first have to perform a Force Stop on their Kodi setup.
After that, they will have to use the option Clear Cache that appears in the app’s settings.
Our research shows that these two steps should help users of both these platforms to clear up their black screen issue.
Conclusion
If there is one thing we want the user to take away from this guide then it is the fact that different users have the ability to install different versions of Kodi on vastly different devices.
And these Kodi setups come with a variety of Kodi errors.
Fortunately, the solutions to these problems are easy.
In fact, most of the time, the user can troubleshoot all the problems within a few minutes.
Our research also shows that the more common a Kodi error is, the more likely it is that it has a fast solution.
On the other hand, users should know that the list of Kodi errors for devices such as Amazon FireStick would take a guide on its own.
And that is what we are working on right now.
We hope that our guide has assisted the user in resolving any of his/her Kodi issues.
Regardless, there is always a chance that we might have missed some Kodi error solutions.
Maybe there is really quick fix to a problem that we may not have come across.
If you know any of these tricks and solutions then don’t hesitate to let us know by using the comment section below.
While you are at it, why not give this guide a try where we name the top 5 VPN for Kodi.
To read a guide on how to install Kodi in the easiest possible manner, click here.