A wireless router is a small electronic device that routes network traffic between the internet and a user’s device. WiFi routers are popular with small businesses and individuals as they are able to simultaneously connect multiple devices to the internet. This includes tablets, PCs, iPhones, Androids, gaming consoles and other devices.

While there are hundreds of wireless routers available, many of them do not work well, do not have all the available features or do not offer a good cost-to-value ratio. The 12 best wireless routers in 2022 are discussed in detail below.
Table of Contents
1. Asus ROG Rapture GT-AC5300
The Asus ROG Rapture GT-AC5300 tri-band wireless gaming router is ideal for 4K and VR streaming. This WiFi router features a gaming port along with a quad-core processor and AiMesh ideal for an entire home WiFi system. The Asus ROG Rapture GT-AC5300 also has an Adaptive QoS, a built-in WTFast Game Accelerator and AiProtection Pro Network security.
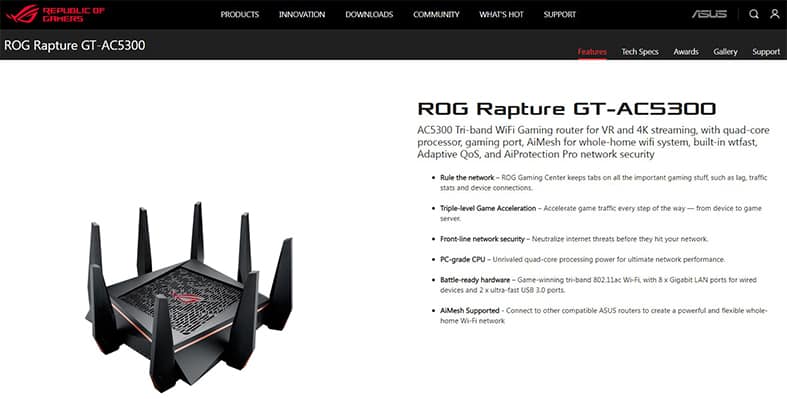
The Asus ROG Rapture GT-AC5300 has many features that make it one of the most elite routers on the market. This router has built-in game acceleration, built-in network security and supports AiMesh which allows the formation of a powerful WiFi mesh network. The router works with Asus ROG Gaming Center to monitor all the factors that affect online gaming and general internet use like network lag, device connectivity and traffic statistics. In terms of hardware, the Asus ROG Rapture GT-AC5300 uses the tri-band 802.11ac standard and comes with two USB 3.0 ports and eight gigabit LAN ports. More information about this router can be found in our Asus ROG Rapture GT-AC5300 review.
To set up the Asus ROG Rapture GT-AC5300, complete the following steps.
- Connect the router to a modem using an ethernet cable and then plug in the router’s power cable.
- Sign in to the Asus ROG Rapture GT-AC5300 dashboard using the provided login details.
- Change the default login details.
- Change the network name (SSID).
- Choose a unique password.
- Choose a WiFi password.

There are quite a few benefits to using the Asus ROG Rapture GT-AC5300. The primary benefits of this router are the features that reduce network latency, the overall speed of the router and the fact that it features eight LAN ports and two USB ports. This router is able to provide a strong connection to devices up to 100 feet away and can handle a large number of simultaneously connected devices. Another unique feature of the Asus ROG Rapture GT-AC5300 is the router’s VPN Fusion feature which allows a VPN connection and a standard internet connection to be used simultaneously. This feature allows connection speeds to be maximized for both online gaming and general internet use. The router’s dashboard also allows features like Game IPS, Game Boost and WTFast GPN (Gamers Private Network) to be activated.
While there are many positive aspects of this router, there are also some downsides. The Asus ROG Rapture GT-AC5300 is rather large which means it will need plenty of space near the modem. The router does not support WPA-3, which means that it does not have the latest in WiFi security. The router is also quite expensive at $299.99.
2. Asus RT-AX86U
The Asus RT-AX86U, also known as the Asus AX5700 WiFi 6 Gaming Router, is a dual-band gigabit wireless router that is compatible with the PlayStation 5, has a mobile game mode, offers lifetime internet security at no cost, supports AiMesh and features a 2.5G Multi-Gig port, adaptive quality of service (QoS), port forwarding and a gaming port.
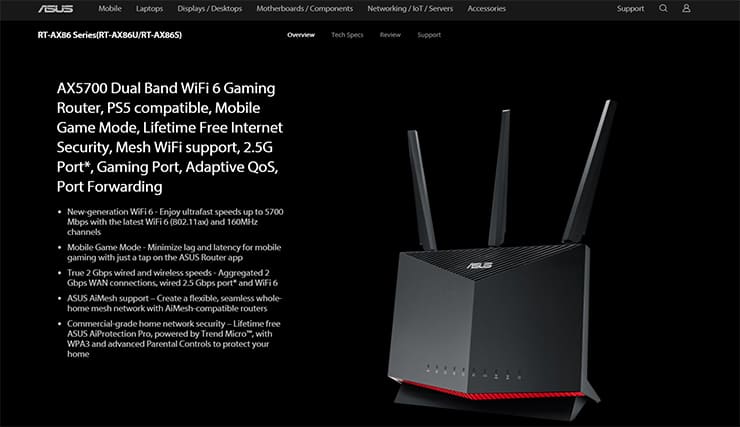
The most striking features of the Asus RT-AX86U are the ones that make this router so technologically advanced. The router features the latest WiFi 6 802.11ax standard and provides speeds up to 5,700 Mbps with 160 MHz channels. The router allows wireless speeds up to 2 Gbps and features a 2 Gbps WAN connection and a 2.5G port that allows connections between 10 Mbps and 2.5 Gbps. The Asus RT-AX86U also offers a lifetime of free AiProtection Pro which is powered by Trend Micro. The router also features WPA-3 for the latest in WiFi security and advanced parental control features. Readers can find more information about this router in our Asus RT-AX86U review.
Setting up the Asus RT-AX86U is fast and easy. To do so, follow the steps below.
- Plug the router to a modem, plug in the power cable and connect a computer to one of the router’s LAN ports.
- Open a web browser on the computer. In the address bar, enter “http://router.asus.com.”
- Click the “Setup a New Network” button on the screen.
- Differentiate between the radio bands, names and passwords for each SSID.
- Create a username and password and update the firmware.

There are many benefits that come along with using the Asus RT-AX86U. The router allows link aggregation and comes with robust malware protection and parental controls. The router is easy to set up and manage and has excellent close-range performance and coverage. In addition to having two USB ports, the Asus RT-AX86U works with the Asus Router app which allows for quick changes to be made and for the router to be set up as part of a mesh network or as an access point.
Along with these benefits, there are also some downsides to the Asus RT-AX86U. The router only uses dual-band technology instead of the tri-band technology available with other routers. In addition to not being able to be wall-mounted, this router also does not feature tools such as a ping heat map and geofencing. Additionally, the Asus RT-AX86U is expensive at $314.99.
3. TP-Link Archer AX6000
The TP-Link Archer AX6000 takes WiFi to the next level with next-generation 802.11ax WiFi technology, the first router produced by TP-Link with this technology. The router can handle online gaming 4K and 8K streaming, VR streaming and everything else a smart device needs.
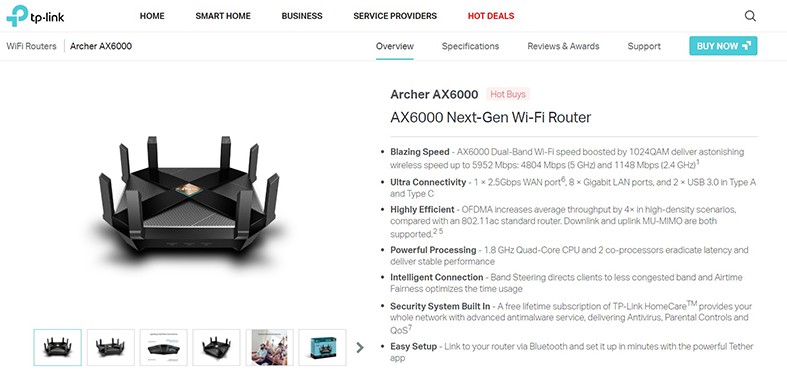
The TP-Link Archer AX6000 is set apart from other routers by boasting speeds of up to 5,951 Mbps, thanks to the boost from 1024-QAM. The router’s eight external antennas and BSS color technology provide a strong, stable wireless connection without interference. The router also features beamforming technology and range boost to improve the coverage area. The TP-Link Archer AX6000 features orthogonal frequency-division multiple access (OFDMA) which increases throughput four-fold when compared to 802.11ac routers, thereby allowing more simultaneous connections. The router also features two co-processors and a 1.8 GHz quad-core CPU to eliminate lag. Additionally, this router comes with a free lifetime subscription to TP-Link Home Care which features QoS, parental controls and high-quality antivirus protection. There is more information about this router in our TP-Link Archer AX6000 review.
Setting up the Archer AX6000 is made easier by the router’s on-screen installation guide. To get started, follow the steps below.
- Connect the router to your cable modem and turn them both on.
- Download and launch the Tether app.
- Connect your router to the app via Bluetooth.
- Follow the instructions in the app to complete the installation process.
There are quite a few benefits to using the TP-Link Archer AX6000. The router is easy to set up and has an easy-to-use interface. The router has plenty of ports, including one USB-A, one USB-C and eight gigabit ethernet ports, and is compatible with nearly all major devices. The Archer AX6000 also has great malware protection and parental control and allows link aggregation and fast file transfers. The router supports IPV6 and is designed with Long OFDM and 1024-QAM technologies.
Despite the router’s many accomplishments, the Archer AX6000 has some downsides, too. For example, this router does not offer WiFi 6E and WPA-3 is not supported. The software is too simple and has limited mobile app control. The router only uses dual-band technology and is limited to 2.4 GHz throughput speeds. Also, the router is fairly expensive at $299.99.
4. Netgear Nighthawk AX8
The Netgear Nighthawk AX8 looks like something from space and has the performance to match. The router delivers super-fast WiFi speeds which are ideal for 4K UHD streaming, downloads and gaming while also protecting users from malware attacks.
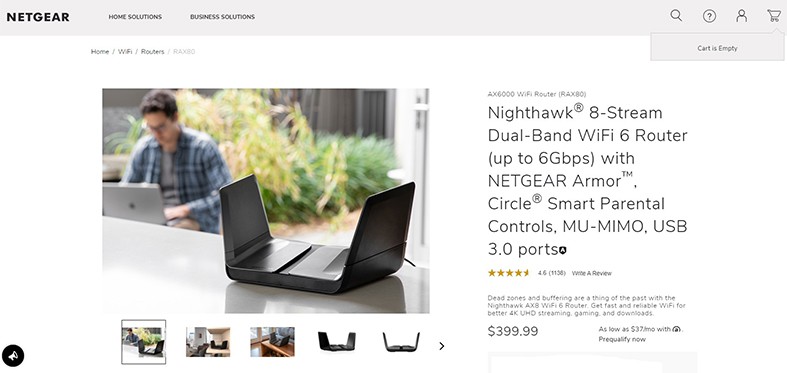
The Netgear Nighthawk AX8 is equipped with WiFi 6 technology that allows 6 Gbps wireless speeds, which makes this router ideal for gaming and streaming. The router can be set up in minutes and has a comprehensive dashboard that allows users to analyze all types of connection and usage data. The router is protected by Bitdefender, one of the leading cybersecurity software companies, which ensures that devices connected to the Netgear Nighthawk AX8 are protected against viruses, malware and data theft. The router has a range of parental control features and can be used to filter websites for a $4.99 monthly subscription fee after a 30-day free trial. The Netgear Nighthawk AX8 comes with two USB 3.0 ports and five gigabit ethernet ports. Additionally, this router has a 1.8 GHz processor, OFDMA technology and a dynamic QoS. More information about this router can be found in our Netgear Nighthawk AX8 review.
Setting up the Netgear Nighthawk AX8 is fairly simple and can be completed by following the steps below.
- Detach any cable connected to the modem.
- Plug in the power adapter of the modem while ensuring the modem’s light is turned on.
- Connect the modem to the Netgear Nighthawk AX8 router.
- Plug the wireless router power adapter into a power source.
- Ensure that the power light on the router is turned on.
- The router is powered on and is ready to use.

There is a long list of benefits to using the Netgear Nighthawk AX8. First, the router has foldable antennas to make it easy to transport and easy to place in the home. The router can also be wall mounted if needed. The router has superb 5 GHz throughput and file-transfer performance, can be set up easily and has an app that makes it incredibly simple to manage. The Nighthawk mobile app is compatible with Android and iOS devices and can be used to provide real-time network updates, change the network’s and router’s settings and send push notifications to the user. The router has beamforming technology, Smart Connect technology, MU-MIMO, 1024-QAM and Alexa voice control. The Netgear Nighthawk AX8 supports WPA-2/WPA-3 technology and allows DoS, VPN connections and allows the use of a guest network.
Along with these benefits, there are also some downsides to using the Netgear Nighthawk AX8. For example, the router only uses dual-band technology and is not compatible with some older WiFi 5 802.11ac adapters. The router is not as fast as many of the others on this list at about 660 Mbps and costs $399.99, significantly more than many of the routers on this list.
5. Nest WiFi
Google Nest WiFi is the latest mesh WiFi system from Google. This new router is a replacement for Google’s former mesh network system. Nest WiFi offers excellent speeds, strong performance, covers long distances, has stable band steering and has easy-to-use features.
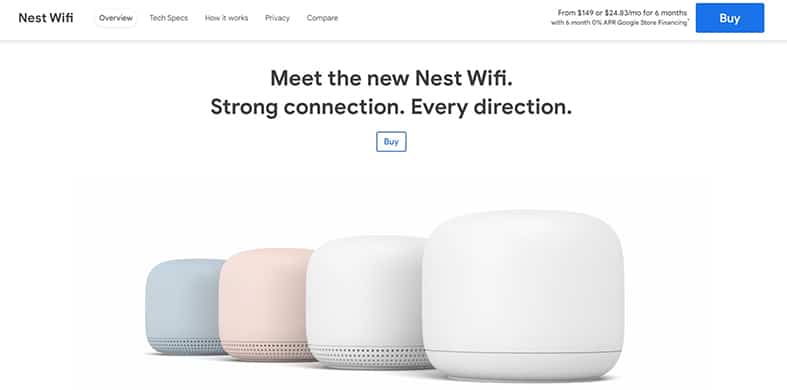
The features of the Nest WiFi set the router apart from the other routers on this list. The router offers a broad range of coverage, providing wireless connections in an area of up to 4,400 square feet. The router can handle up to 200 simultaneous device connections and can stream several 4K videos at once. The Nest WiFi automatically updates its features to ensure network security and is very easy to set up and manage. The router also doubles as a smart speaker that can control connected devices, play music, manage the WiFi network and answer questions. There is more information about this router in our Nest WiFi review.
Completing the following steps will allow users to set up their Nest WiFi system.
- Install and open the Google Home app.
- Click on the “Set up new device” icon.
- Select a location for the primary WiFi point.
- Connect the ethernet cable to the router’s WAN port and connect the other end of the cable to a modem.
- Plug the router into a wall socket.
- Wait about 90 seconds until a blue light shows.
- Open the Google Home app and click the “Set up device” icon.
- If prompted, select a home.
- The Google WiFi device should pop up. Click “Yes” to proceed.
- Scan the QR code found at the bottom of the device.
- Create a room or select one for the router.
- Choose a WiFi name and password.
- Follow the instructions on the app to complete the set up.
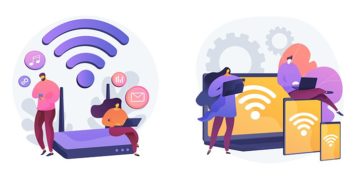
There is an extensive list of benefits to using the Nest WiFi system that starts with the router’s ability to function as a Google Assistant smart speaker. The router is able to deliver fast, reliable speeds and allows more devices to be connected without bandwidth drain. The router has backward compatibility with Google WiFi and is easy to set up and use. The router has four internal antennas that it uses to provide a combined signal strength of more than 1,200 Mbps across the 2.4 GHz and 5 GHz bands.
While there are plenty of benefits to using the Nest WiFi router, there are some downsides as well. The router does not have WiFi 6 technology and lacks anti-malware tools. There are only two ethernet ports on the router, none on the Points and there are no USB ports. There is no dedicated backhaul band and enabling and disabling individual devices on the network can be difficult. Also, the Nest WiFi is expensive at $349.00.
6. Netgear Orbi Pro
The Netgear Orbi Pro is a tri-band organization-grade mesh system designed to offer home offices or small companies WiFi coverage and high performance. The features of this mesh system include four SSIDs, segregated networks and WPA-3 to provide top network security. The router features Netgear Plug which allows switching between QoS and VLAN for more secure, segregated networks. The router has WiFi 6 technology which allows for fast connections and uninterrupted web conferencing, gaming and HD streaming. The Netgear Orbi Pro system is able to prioritize devices to maximize speeds, can handle 80 simultaneous connections and can cover a range of 9,000 square feet which can be extended to 18,000 square feet with additional satellite devices. More information is available to readers in our Netgear Orbi Pro review.
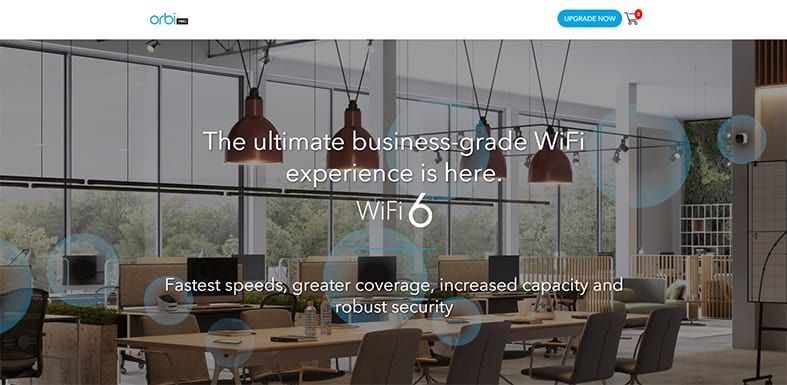
Setting up the Netgear Orbi Pro system requires the completion of the following steps.
- Download and launch the Orbi app.
- Log in and click on the “Get started” button.
- Click on “Enable camera and scan.” Scan the QR code and click the button.
- Choose your device and the number of satellites and click “Continue.”
- Restart the modem.
- Locate the modem and click on “Continue” in the app.
- Unplug the modem and plug it back in. Wait for a blue light to show then click “Continue.”
- Connect the Orbi router’s port to the modem’s ethernet port using the ethernet cable.
- Plug the Orbi router into a power source using the included power adapter.
- Once the router turns on, plug the router’s satellites into power outlets in the same room as the Orbi router.
- Return to the app and click “Continue.”
- Connect to the router’s default WiFi.
- Click “Continue” and then click “Next.”
- Choose an Orbi Pro SSID and password. Click “Next.”
- Select the router’s admin password and click “Next.”
- Provide answers to the two security questions and click “Next.”
- If prompted, update the firmware.
- Place the router in a permanent location.
The Netgear Orbi Pro system has several benefits including easy deployment and a tri-band AX6000 mesh router. The router provides a 6 Gbps backhaul band and is able to optimize connection speeds for all connected devices. This latest iteration of the Orbi Pro system has 50% more coverage, 40% more data throughput and can handle four times as many simultaneous connections as previous iterations.
While there are benefits to using the Netgear Orbi Pro system, there are also some downsides. The hardware components of this system are quite large, which can make finding appropriate locations difficult. Also, the router and satellites are more expensive than most of the other routers on this list at $549.99.
7. Netgear Nighthawk Tri-Band Wi-Fi 6E Router
The Netgear Nighthawk Tri-Band Wi-Fi 6E router remains true to its name with tri-band technology and a 6 GHz band. The router is powered by the latest WiFi 6E technology and features WAN capabilities, multi-gig LAN, a quad-core processor, link aggregation and built-in cyber security.
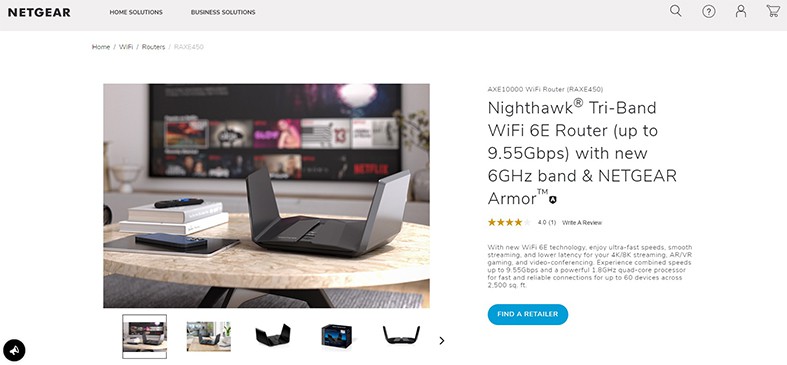
The Netgear Nighthawk Tri-Band Wi-Fi 6E router is fast enough to handle 8K streaming, HD video conferencing and AR/VR gaming. The router can provide speeds up to 10.8 Gbps and has backwards compatibility for all 2.4 GHz and 5 GHz devices. The router can handle up to 60 simultaneously connected devices and can cover up to 2,500 square feet. The router uses Netgear Armor which is powered by Bitdefender. This router security software provides military-grade security and protects an unlimited number of devices. This router has four 1 gigabit ethernet ports and one 2.5 gigabit ethernet port. Readers can find more information about this router in our Netgear Nighthawk Tri-Band Wi-Fi 6E router review.
To set up the Netgear Nighthawk Tri-Band Wi-Fi 6E router, complete the steps below.
- Download the Nighthawk app.
- Attach the provided antennas and connect the modem to the port on the router.
- Switch on the router and allow the WiFi LED light to come on.
- Check the router label to find the SSID and network key.
- On a mobile device, click “Settings” and then click “WiFi.”
- Connect the mobile device to the SSID found on the label and enter the network key.
- Launch the router app on the mobile device.
- Follow the in-app installation guide to set up the router and connect to the internet.
There are a range of benefits to using the Netgear Nighthawk Tri-Band Wi-Fi 6E router. These benefits include link aggregation, multi-gig WAN and LAN and 160 MHz channel bandwidth. The router has fast file transfer and throughput performance and has a 1.8 GHz quad-core processor. The router also has Smart Connect, dynamic QoS, beamforming technology, support for WPA-2/WPA-3, MU-MIMO, 1024-QAM, OFDMA and can be used with Google Assistant and Alexa voice control. The router also allows users to set up a VPN, DoS, a guest network and a firewall.
The downsides to using the Netgear Nighthawk Tri-Band Wi-Fi 6E router include the router’s limited parental controls and the fact that Netgear Armor is only available with a subscription after the 30-day free trial. Additionally, the router is quite expensive at $499.99.
8. Linksys Dual-Band Mesh Wi-Fi 6 Router
The Linksys Dual-Band Mesh Wi-Fi 6 router is one of Linksys’ top-of-the-line WiFi routers. The router uses the latest 802.11ax technology to deliver fast file transfer speeds and solid 5 GHz throughput performance. Like most wireless routers, the Linksys Dual-Band Mesh Wi-Fi 6 router is easy to set up and the app makes it easy to operate from a phone. The router features a mesh technology that enables easy configuration with any compatible mesh router node.
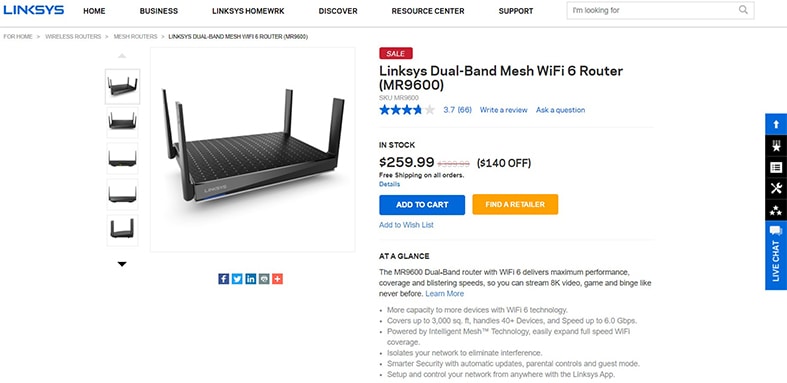
The features of the Linksys Dual-Band Mesh Wi-Fi 6 router include support for up to 40 simultaneously connected devices and a coverage range of up to 3,000 square feet. The router dynamically optimizes WiFi speeds and is able to eliminate dead zones. The router is able to provide speeds up to 6 Gbps which makes it optimal for uninterrupted 8K streaming, video calls, web conferencing and gaming. The router is easily expandable by adding Linksys Mesh products to expand the router’s coverage and can be managed using Alexa voice control. There is more information about this router in our Linksys Dual Band Mesh Wi-Fi 6 router review.
The Linksys Dual-Band Mesh Wi-Fi 6 router can be set up by following the steps below.
- Access the router’s setup page from any web browser.
- Tap the “Wireless” icon.
- From the Basic Wireless Settings menu, click on “Manual.”
- The 2.4 GHz, 5 GHz or both can be selected. Set the Network Mode to a preferred standard (Wireless-N only, Mixed or any other).
- Input the SSID.
- From the channel bandwidth option, choose “Auto” for Network Mode selection of Wireless-N Only or Mixed. If this was not done, the Channel Bandwidth is automatically set at 20 MHz.
- Choose a wireless channel.
- Set the SSID Broadcast to allow the router to broadcast both networks.
- Click “Save” to apply the changes.

The benefits of using the Linksys Dual-Band Mesh Wi-Fi 6 router include the router’s excellent close-range throughput, fast file-transfer performance and quick installation process. The router is able to handle port aggregation and multi-gig input and is mesh capable. The router is able to produce a signal strength of up to 4.8 Gbps on the 5 GHz band and has 512 MB of SDRAM, 512 MB of flash memory and a 1.8 GHz quad-core processor. The Linksys Dual-Band Mesh Wi-Fi 6 router has 802.11ax WiFi 6 technology along with Target Wake Time, 1024-QAM, WPA-3 support, beamforming technology, MU-MIMO and 160 MHz channel bandwidth.
Some disadvantages of the Linksys Dual-Band Mesh Wi-Fi 6 router include the absence of malware protection and weak long-range performance. The router lacks link aggregation and has no multi-gig LAN. Also, the router is expensive at $299.99.
9. TP-Link Archer AX10
The TP-Link Archer AX10 is a small, sleek and affordable wireless router that delivers solid 5 GHz performance and has decent signal strength. The router has a low price point and is portable, but does not support WPA-3 encryption or 160 MHz channel bandwidth.
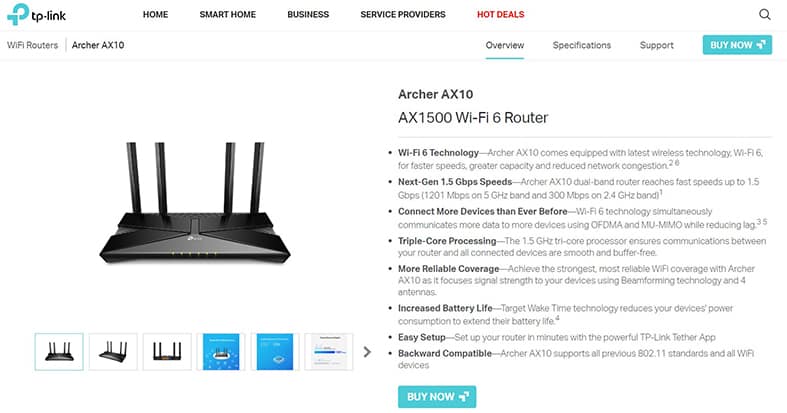
The features of the TP-Link Archer AX10 include speeds of up to 1.2 Gbps on the 5 GHz band and up to 300 MHz on the 2.4 GHz band. The router has four antennas and beamforming technology to focus signal strength and has a 1.5 GHz tri-core processor to enable smooth communication between users’ devices and the router. The router can also be used as part of a mesh network. Readers can find more information about this router in our TP-Link Archer AX10 review.
The process to set up the TP-Link Archer AX10 is fairly simple and can be completed by following these steps.
- Attach the provided ethernet cable to the yellow LAN Port 1 on the back of the router.
- Attach the ethernet cable between the blue WAN port found at the back of the router to the ethernet port of a computer.
- From a web browser of your choice, download the router app.
- When prompted, enter “admin” for the username and password.
- Click on “Internet.”
- Select the “PPPoE” option from the dropdown list on the internet connection type.
- Enter the sent username and password.
- Tap the “Save” button.
The benefits of using the TP-Link Archer AX10 include QoS services for prioritization of devices and 802.11x technology. The router includes OFDMA to allow users to share the same channel for more efficient bandwidth use as well as MU-MIMO, beamforming technology and TWT to reduce power consumption. Also, the router is much more affordable than other routers on this list at $69.96.
While there are plenty of benefits to using the TP-Link Archer AX10 router, especially at such a low price, there are some drawbacks as well. The router does not have built-in malware tools and does not support 160 MHz channel bandwidth. Also, there are no multi-gig ports on the device and no USB ports.
10. Netgear Wi-Fi 6 Nighthawk Pro Gaming XR1000
The Netgear Wi-Fi 6 Nighthawk Pro Gaming XR1000’s top throughput performance and low latency make this router one of the most suitable gaming routers. The router features four antennas, a deviation from the regular six to eight antennas. Also, the router has WiFi 6 technology and optimizes the network with the DumaOS management console.
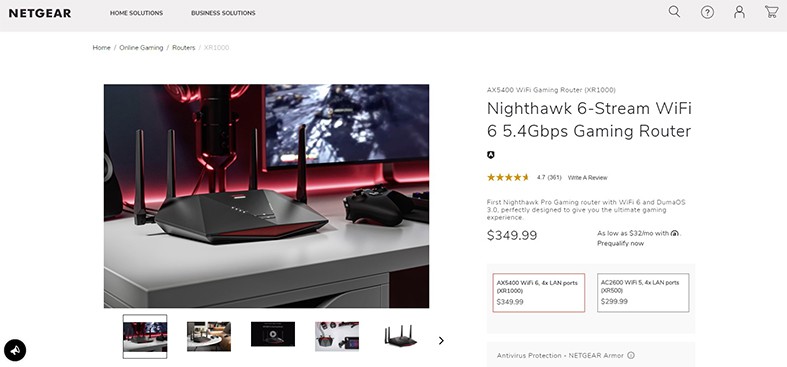
The Netgear Wi-Fi 6 Nighthawk Pro Gaming XR1000 offers wireless coverage at AX5400 dual-band speed and can handle four times as many simultaneous device connections as most AC routers. The router has built-in DumaOS 3.0 features to reduce ping by as much as 93% to ensure smooth streaming and gaming. The router also has WPA-2/WPA-3 support for top-notch security as well as the ability to set up a VPN, a guest network and Netgear Armor. The router also comes with efficient antivirus software, data protection technology and anti-malware. There is more information about this router in our Netgear Wi-Fi 6 Nighthawk Pro Gaming XR1000 review.
The Netgear Wi-Fi 6 Nighthawk Pro Gaming XR1000 can be set up using a web console or the router’s mobile app. To set up the router using the web console, complete the following steps.
- Plug in the router and connect it to a modem.
- Connect a PC to the router.
- From any web browser, type “http://routerlogin.net” in the address bar.
- Click “Next” to continue.
- Configure the WiFi SSID and password settings.
- Wait about two minutes and then the router should be ready to use.
The benefits of using the Netgear Wi-Fi 5 Nighthawk Pro Gaming XR1000 include the router’s quick file transfer speed, great throughput performance and the included malware protection. The router is easy to set up and configure and has a user-friendly operating system. Users can use tools such as a ping heat map, geofencing and bandwidth allocation to finely tune their network.
There are some downsides to using the Netgear Wi-Fi 6 Nighthawk Pro Gaming XR1000 as well. These drawbacks include the fact that the anti-malware tools come at an additional price, there are no multi-gig LAN ports and the router does not support link aggregation. Also, the router is expensive at $349.99.
11. TP-Link Archer A7
The TP-Link Archer A7 is a wallet-friendly wireless router with dual-band connectivity, parental controls, QoS, a two-year warranty and lots of settings to help manage the network. The router is sufficient for whole-home coverage and small businesses.
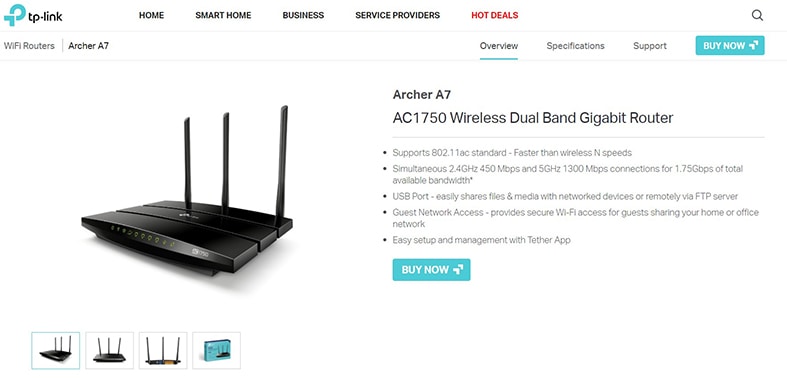
The TP-Link Archer A7 features four gigabit LAN ports and one gigabit WAN port and offers dual-bands at 2.4 GHz and 5 GHz. The router is capable of reaching speeds of up to 450 Mbps on the 2.4 GHz band and 1,300 Mbps on the 5 GHz band, speeds that make this router ideal for 4K streaming and gaming. The router has three external antennas that allow for long-range WiFi connections. The TP-Link Archer A7 supports 802.11ac devices, has an integrated USB port and works with Alexa voice control. Readers can find more information about this router in our TP-Link Archer A7 review.
Setting up the TP-Link Archer A7 is simple and can be completed by following these steps.
- Connect the hardware.
- Install the antennas.
- Switch off the modem. Using an ethernet cable, connect the modem to the router’s internet port.
- Switch on the modem and wait for it to turn on.
- Attach the power adapter to the router and turn it on.
- Download the Tether app.
- Link a device to the router and then connect the router to the internet.
- Register the router.

The benefits of using the TP-Link Archer A7 include the router’s four LAN ports and great close-range throughput performance. The router has built-in DOS protection, a URL web filter, L2TP passthrough, port filtering and network address translation. The TP-Link Archer A7 also has MAC address filtering, SPI intrusion protection, a network services filter and PPTP passthrough. Additionally, the router is significantly less expensive than other routers on this list at $64.99 and comes with a two-year warranty.
There are some downsides to the TP-Link Archer A7 as well. These drawbacks include the small coverage area of the router and the lack of deep customization options. The built-in USB port is only USB 2.0 and the router does not support MU-MIMO.
12. Asus ZenWiFi AX
The Asus ZenWiFi AX is a tri-band router that combines mesh and the latest WiFi 6 technology to remove dead zones in the home. The router is considerably smaller than the other routers on this list, but the router’s rounded sides and top have large cooling vents that allow heat to easily escape.
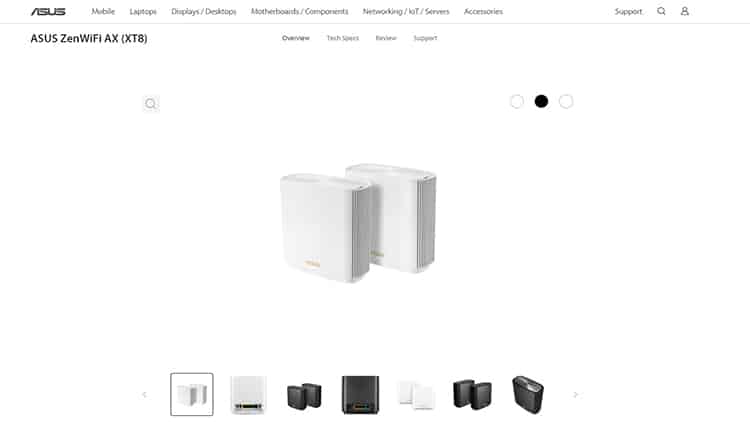
The Asus Zen WiFi AX is able to eliminate dead zones with uniquely placed antennas that allow for string network distribution throughout the home. The router is able to provide wireless speeds up to 6,600 Mbps and features OFDMA and MU-MIMO. The router comes with free lifetime network security through Trend Micro and supports AiMesh which allows the router to function as part of a mesh network. The router has a flexible backhaul channel and has two nodes that allow coverage of up to 5,500 square feet. More information about this router can be found in our Asus Zen WiFi AX review.
Setting up the Asus ZenWiFi AX router is quite easy. To set up this router, complete the following steps.
- Connect the network cord to the modem’s LAN port and connect the other end to the AiMesh WAN port.
- Link the ethernet cord from the router’s LAN port to the switch’s LAN port.
- Connect the ethernet cord from the switch’s LAN port to the AiMesh node’s port.
The benefits of using the Asus ZenWiFi AX router include lifetime network security, a user-friendly app and a two-year warranty. The router uses tri-band technology and has a multi-gig LAN port. The router can be used in AP mode as a bridge or with a network switch. The router can handle 8K streaming and gaming and provides one of the best coverage areas of all the routers on this list. The Asus ZenWiFi AX router also includes built-in malware protection and parental controls.
The downsides of using the Asus ZenWiFi AX router include the need to use a web console to change some of the advanced settings. Reconnecting to satellites in the mesh network using this router can take a long time. Also, the router is pricey at $391.99.
What Is the Function of a Wireless Router?

The function of a wireless router can be most easily understood by first understanding the router definition. A wireless router is a small device provided by internet service providers or purchased as a standalone device that connects to an internet modem and broadcasts wireless internet. Wireless routers are able to route network packets to other connected devices or networks.
There are a few key features that any desirable router will have. Primarily, a wireless router will support gigabit ethernet so that the connection speeds of devices are not limited by the router. The router should also have at least dual-band technology, if not tri-band, to be compatible with more devices. The ideal wireless router also uses WPA-3 technology for top-notch security and the ability to set up a guest network should be included. Additional desirable features include a wireless on/off switch, DHCP reservations, a traffic meter, IPv6 support and a built-in USB port.
Note:
To use a wireless router, the device must be connected to a modem using an ethernet cable. With this cable, data can be received from and sent to the internet. After information has been exchanged, the router creates a communication bridge with the home’s WiFi network using the device’s built-in antennas. This will then provide wireless internet access for every connected device in the home.
There are many benefits to owning and using a wireless router. A wireless router makes internet access more convenient because users do not have to worry about staying physically connected to a cable as they move their devices. The mobility allowed for by a wireless router along with the ease of use are the primary reasons to use a wireless router. Another major reason is the ease of expandability. The range of a non-wireless router is limited by the length of the ethernet cable attached to it. While it may seem as though wireless routers are limited by the coverage area they provide, many of the routers on this list can be used as part of a mesh network to expand the wireless coverage area to fully envelope a home or building.
Wireless networks use a variety of protocols including WEP, WPA and WPA2. Also, most wireless networks have dual-band while some have tri-band technology. There are also three types of wireless networks: PAN, LAN and WAN. WiFi is based on the IEEE 802.11b standard for radio wireless networking. WiFi networks convert data into radio signals which are then transmitted over the network. Wireless network radios transmit at a frequency of 2.4 GHz or 5 GHz. More frequency ranges are available with tri-band routers.
Does a Wireless Router Boost the WiFi Signal?
No, a wireless router does not boost the WiFi signal. These devices produce the WiFi signal instead of boosting it. However, when slightly elevated above ground level and kept at a central position, a wireless router is capable of slightly increasing the distance of the WiFi signal. It is worth noting that wireless network signals radiate outwards in every direction, and not just horizontally; thus, keeping the router at ground level and at a corner reduces the device’s signal strength. A mesh network can be used to boost WiFi signal if needed.
Does a WiFi Router Increase Internet Speed?
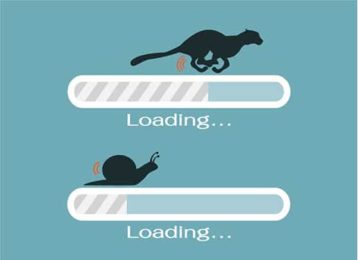
No, a WiFi router does not increase internet speed. Users who wish to learn how to increase internet speed should note that a WiFi router will not help achieve this goal. However, a WiFi router can enable uninterrupted internet connections for close devices and can also disrupt speeds if the device is too far from the router.
The speed of an internet connection is only as fast as the plan to which a user is subscribed. For instance, if an ISP advertises 500 Mbps, the bandwidth can only get to that point but will never exceed it unless the service is upgraded. However, if a user is paying for 500 Mbps internet but is only seeing speeds of 100 Mbps, for example, on their devices, their wireless speeds may be increased by using a faster router.
How to Use and Setup a Wireless Router
To set up and use a wireless router, the following tips should be considered.

- Decide where to place the router: When deciding where to place a router, select somewhere close to the center of the house. Routers should not be placed on the floor and should instead be placed on a table, shelf or desk. Avoid placing routers close to the wall as this will disrupt the signal. Additionally, a WiFi router should not be placed close to other devices that produce wireless frequencies such as smartphones and microwaves.
- Adjust the antennas: The external antennas of a wireless router should be kept in the right direction to optimize performance and range. Antennas should be placed perpendicular to each other.
- Change SSID and password: Ensure you change your router’s username and password as well as the SSID if the router permits. Note that changing your password will not alter the password used to connect to the internet.
- Update the router’s firmware: Vulnerabilities are always present in routers. Therefore it is important to always update the firmware whenever prompted. While firmware updates may yield nothing new and exciting, they often contain performance and connectivity improvements.
- Create a WiFi password: Many routers feature default basic security settings. Most often these routers will have a WiFi password which will need to be entered in every device you wish to connect to the internet. These passwords are either written on the label stuck to the side of the router, in the router’s manual or on the app or web console used to change the router’s settings.
- Disable remote access: Remote access is a feature that network admins can use to access routers remotely from the internet. This feature is of no use to a home user and could pose a security threat, hence it should be disabled.
- Select the right network mode and channel: Channel and network mode are two features that can help users get the best out of their router. The default channel for most 2.4 GHz routers is channel six. Rather than choosing this default setting, select the best channel for yourself or choose the least used channel. Network mode on the other hand refers to the protocol used in communication. In selecting the best network mode, go for WiFi 6 as it is the latest and fastest. 802.11ac is also a good choice.
- Allow parental controls: If you wish to restrict internet access for your kids, then you should enable parental controls.
- Disable or enable guest browsing: If you wish to grant internet access to visitors, then you should enable guest browsing from the settings. The same goes for when you do not want anyone using your network.
- Enable QoS: Quality of Service refers to a more advanced tool that helps prioritize the most important tools when bandwidth is being shared. For lag-free, reduced latency streaming, you should enable QoS.
Does a Wireless Router Need To Be Plugged Into a Modem?
Yes, a router must be connected to a modem before a device can connect to the router and then connect to the internet. In connecting the router to a modem, the network can be accessed from various parts of a home. Also, the router offers additional security and prevents hackers from accessing your network. A modem and router can be connected using an ethernet cable, a power cord and a coaxial cable.
Can Wi-Fi Work Without Internet?
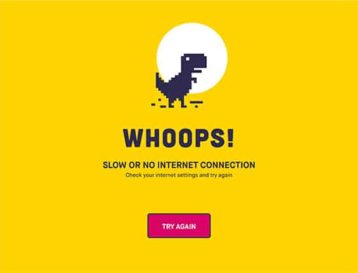
No, WiFi cannot work without an internet connection. The internet is what users subscribe to through their ISP. Without this, a wireless connection cannot be established. Internet connection and WiFi are two different things. To get an internet connection, users will have to subscribe monthly to an internet plan that will be priced based on internet speeds.
Ethernet cables and WiFi routers are some of the ways by which devices can connect to the internet. Routers enable devices to connect to the internet without the need for a physical connection but cannot work without an internet connection.
Can a Wireless Router Affect Network Security?

While some wireless routers are convenient, they tend to weaken and negatively affect network security. For instance, WPS features a button that can be tapped to easily connect a device to the web rather than entering a password. Also, routers have remote access to controls that enable users to change settings over the internet. Furthermore, with UPnP, devices can locate each other over a network. While these features make it easier and more convenient to use wireless routers, they also make networks less secure. For this reason, it is important to use a router with the latest in wireless security technology to remain as safe as possible.

