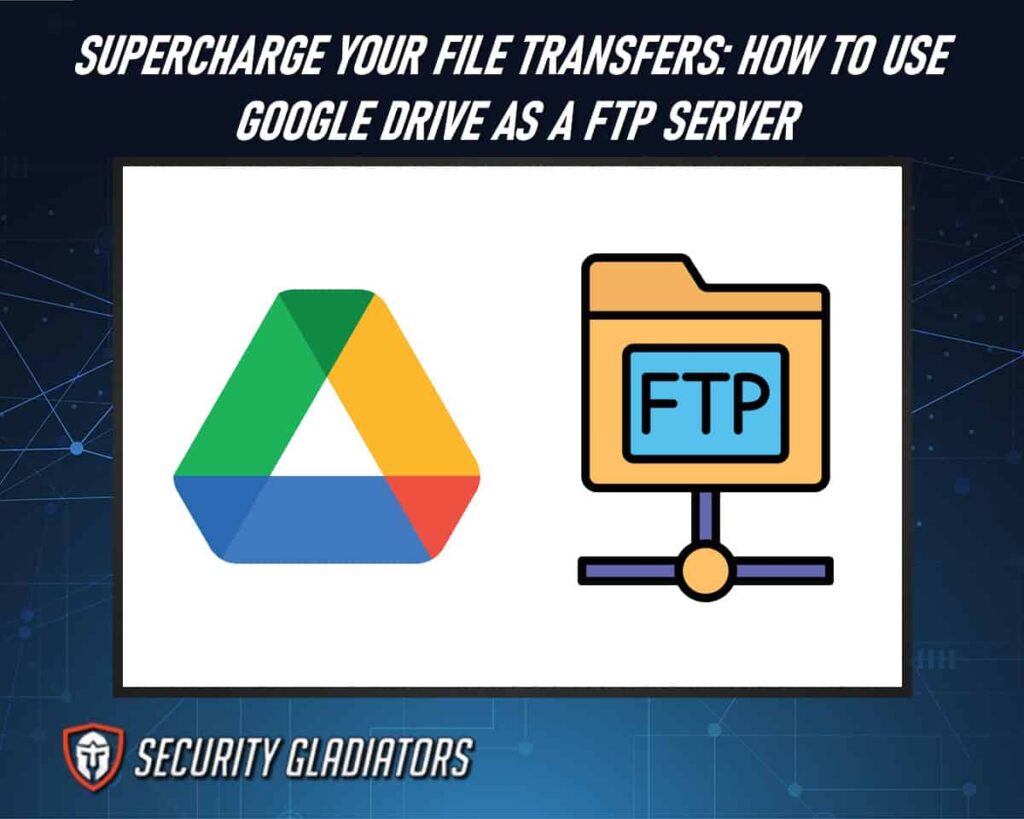
Table of Contents
What Is FTP?
FTP, or File Transfer Protocol, is a standard protocol used for transferring files between servers and clients over the internet. It is a reliable and efficient method of file transfer that has been in use since the early days of the Internet. FTP works by establishing a connection between an FTP client and an FTP server, allowing users to upload and download files from remote locations. An FTP server is a software application that runs on a server computer, providing access to local storage on that computer over an FTP connection. Users can connect to an FTP server using an FTP client, which could be any software application capable of communicating with an FTP server. Once connected, users can navigate through directories on the server and upload or download files as needed.
Google Drive is a popular cloud storage service provided by Google that allows users to store files online, create a backup system, and access files from anywhere with an internet connection. While Google Drive does not have built-in support for acting as an FTP server, there are third-party tools available that allow users to use their Google Drive account as an FTP server. These tools typically work by creating a virtual drive on the user’s computer that links directly to their Google Drive account, allowing them to treat it like any other network drive. You can learn the relationship between SFTP vs FTPS for more convenience.
How To Use Google Drive as FTP Server
One possible solution for transferring files securely and efficiently is to utilize Google Drive as an FTP server. Remember to choose the best SFTP and FTPS servers for efficient file management. By using Google Drive as an FTP server, users can easily transfer files without the need for additional software or hardware. To use Google Drive as an FTP server, users must first download and install the Backup and Sync solution on their computer. This allows them to sync their local files with their Google Drive account, making it easier to manage and share files between devices. Once installed, users can then access their Google Drive account through an FTP client such as FileZilla or Cyberduck. Unlocking the potential of Google Drive as an FTP server opens up a world of possibilities for seamless file sharing and collaboration. This step-by-step guide will walk you through the process of utilizing Google Drive as an FTP server, enabling you to leverage its robust cloud storage capabilities for efficient data transfer.
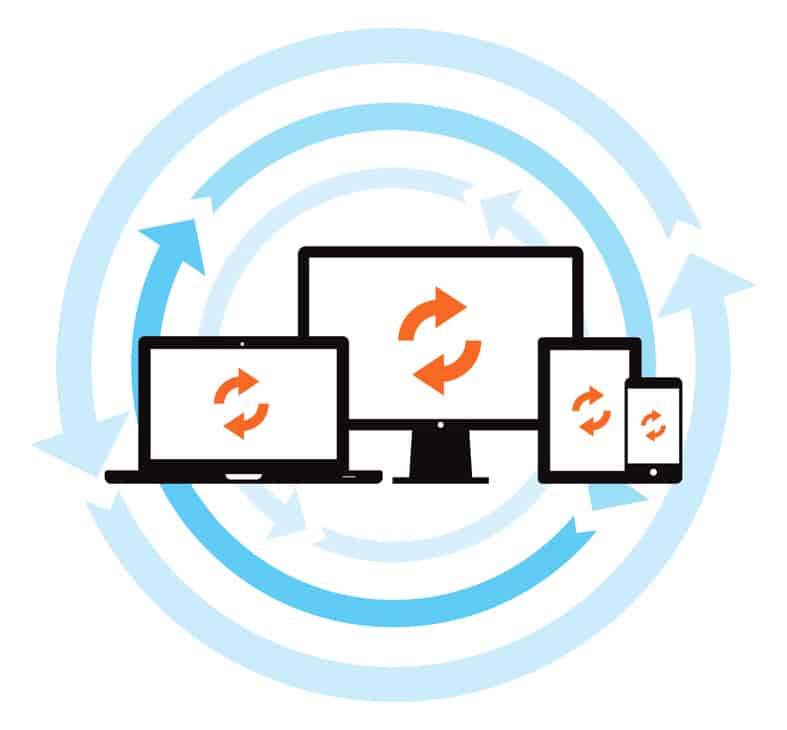
1. Download Google-Drive-FTP-Adapter
To begin, download the “google-drive-FTP-adapter” software, which enables the integration of Google Drive with FTP functionality. Open your preferred web browser and search for “google-drive-FTP-adapter” to find the appropriate download source. Look for a reliable and trusted website to ensure the safety of the file. Once you find a suitable source, click on the download link or button to initiate the download process. Save the downloaded file to a location on your computer where you can easily access it for the next steps of the setup process.
2. Execute the jar File
Once connected to Google Drive via the Google Drive adapter, a user can then easily download and execute any desired FTP adapter file by navigating through folders within the client interface. It is important to note that executable files in particular should be treated with caution as they may contain malicious code. Users should always ensure that they trust the source of any executable file before downloading or executing it.
In order to execute Java-based programs from Google Drive, users will need to locate and download a jar file containing the necessary code for execution. These jar files can be found on various online repositories or created manually by developers using Java programming language tools. Once downloaded, users can then run these programs by opening them in their preferred Java Virtual Machine (JVM) environment.
3. Link the Google Account
To link a Google account for file management, users can navigate to the settings section of their preferred application and select the option to add a new account. Once selected, they will be prompted to enter their Google account details such as their email address and password. After entering the required information, users can click on ‘sign in’ or ‘authorize’ to link their Google Drive accounts. For those using an FTP server, they can use a third-party FTP adapter that is compatible with Google Drive. This adapter allows users to connect their FTP client software directly to their Google Drive account. By doing so, files uploaded or downloaded from the FTP server are automatically synchronized with Google Drive.
4. Configure FTP Client
To begin, download an FTP client software that supports file transfer protocol (FTP) from the web. Install it on your device by running the jar file. You will get a default browser where you can enter your FTP credentials such as hostname, username, and password into the corresponding fields in the FTP client software’s setup wizard. The hostname is typical ‘ftp.google.com’, while your username is usually associated with your Gmail account’s email address or full name without spaces. Your password is case-sensitive and must meet specific requirements depending on Google’s security measures. For example, it may require a mix of lowercase and uppercase letters, numbers, and special characters.
Configure the port number for secure communication between Google Drive and your computer through the FTP client software’s preferences or settings menu. By default, most FTP clients use port 21 for unencrypted connections or port 22 for encrypted connections using SSH File Transfer Protocol (SFTP). You should ensure that the server software is up to date with the latest security patches and configurations and apply strong authentication mechanisms to secure your FTP connection.
5. Connect To Google Drive
To connect to Google Drive as an FTP server, you will need to use file transfer protocol (FTP) client software that supports connecting to remote servers using FTP. Once you have installed and configured your preferred FTP client, you can begin connecting to Google Drive. Here are three steps to follow when connecting to Google Drive as an FTP server:
Enter the Appropriate Port Number
The default port for FTP is 21, but we need to specify a different port number when connecting with Google Drive. Use either 990 or 993 as they are both secure ports that support SSL/TLS encryption.
Note:
This step is crucial for establishing a secure connection between your computer and Google Drive.Enter Your Credentials
After selecting the correct port number, enter your username and user password that you obtained after granting FTP access in Google Drive settings. These details are essential for authenticating yourself on the server side so that you can access files stored on Google Drive.
Connect
Click on Connect in your chosen FTP client software’s interface window once you’ve entered all necessary credentials and selected the right port number. If everything has been set up correctly, you should be able to establish a successful connection with Google Drive!
Transferring Files Between FTP and Google Drive
Transferring transfer computer files between a remote FTP client and Google Drive is an essential aspect of managing data and ensuring seamless collaboration between team members. When uploading files to Google Drive as an FTP server, the process is similar to that of traditional file transfer protocols. The user must first connect to their remote FTP client and then initiate the file transfer process. To begin transferring files from a remote FTP client to Google Drive, users must first ensure that they have established a connection between their computer and Google Drive. Once connected, they can upload or download files by selecting them within the FTP client application. Users may also opt to configure their FTP client settings for automatic synchronization with Google Drive.
Frequently Asked Questions
What Are the Advantages of Using Google Drive as an FTP Server Over Traditional FTP Servers?
Advantages of using Google Drive as an FTP server over traditional FTP servers include accessibility from any device with internet access, free storage, and easy sharing capabilities. However, limited control over bandwidth and file size restrictions may pose challenges for some users.
Can Multiple Users Access the Same FTP Server Hosted on Google Drive?
No, multiple users cannot directly access the same FTP server hosted on Google Drive. Google Drive does not natively support FTP server functionality, so it cannot be used as a traditional FTP server where multiple users can connect simultaneously. However, Google Drive does allow users to share files and folders with specific permissions, enabling collaborative file access and editing among multiple users.
Is it possible to limit the access permissions for specific folders or files on the FTP server?
Access permissions can be limited for specific folders or files on an FTP server hosted on Google Drive by adjusting the sharing settings of those items. This allows for greater control over who can view and edit sensitive information.
Conclusion
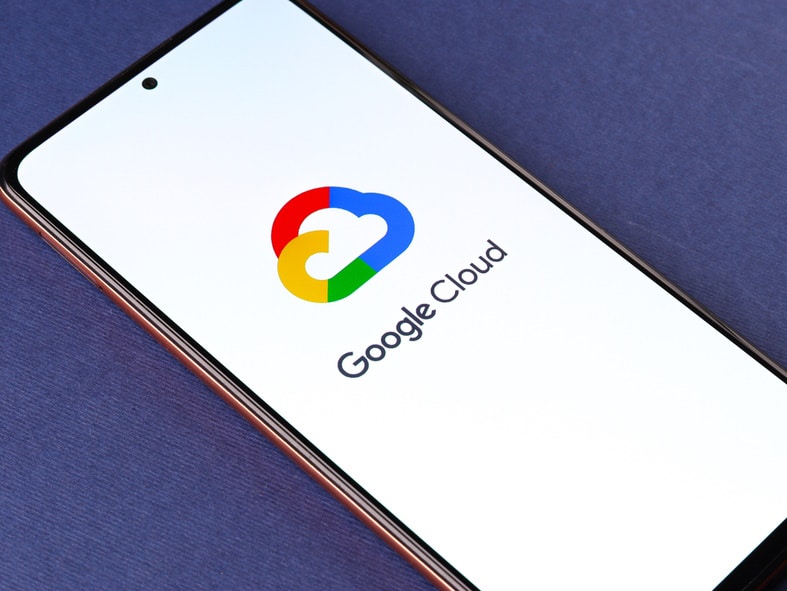
With Google Drive acting as a makeshift FTP server for file transfers, there’s no longer any need for businesses or individuals to have specialized hardware or software installed on their servers. With just a few simple steps outlined above, anyone can easily transfer files between devices using this powerful cloud-based solution. While some troubleshooting may be required during setup due to its technical nature, patience and persistence will enable you to reap all of its benefits in no time at all!

