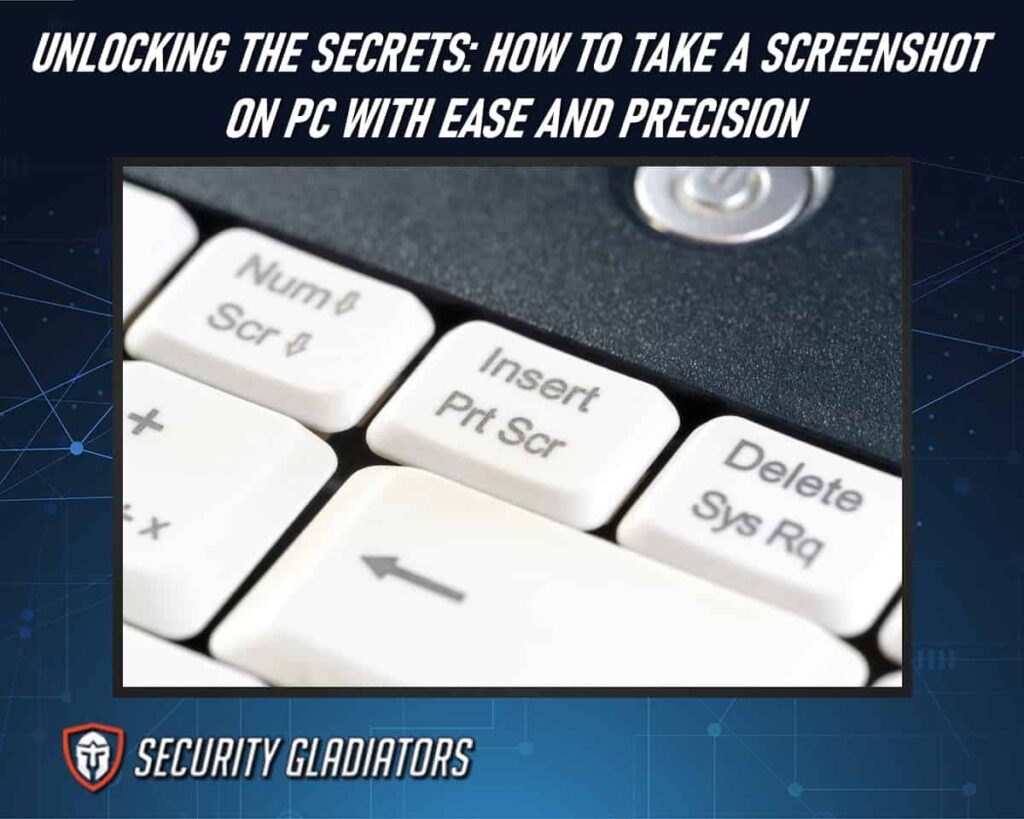
Table of Contents
The Importance of Knowing How To Take a Screenshot on Your PC
Knowing how to take a screenshot on your PC is an essential skill in today’s digital age. Screenshots allow you to capture and preserve important information, troubleshoot technical issues, communicate effectively, and enhance your productivity. Here are the reasons highlighting the importance of knowing how to take a screenshot on your PC:
Capturing Information
Screenshots enable you to capture and save relevant information quickly. Whether it’s on web browsers, error messages, software interfaces, or important documents, taking screenshots allows you to retain a visual record for reference.
Sharing and Communication
Screenshots are an effective way to convey information visually. By taking a screenshot, you can easily share a snapshot of what you’re seeing on your screen with others. This is particularly useful when providing instructions, reporting issues, or seeking assistance.
Technical Support and Troubleshooting
When encountering technical problems or errors, screenshots can be invaluable for seeking help. By taking a screenshot of the error message or the problematic behavior, you can provide visual evidence to technical support personnel, making it easier for them to diagnose and resolve the issue.
Documentation
Screenshots are valuable for creating documentation. Whether you’re writing a tutorial, creating a user manual, or documenting a process, including screenshots helps illustrate the steps clearly, enhancing the understanding of the readers.
Feedback and Collaboration
Screenshots facilitate collaboration and feedback. By capturing an image of your work or a specific element, you can share it with others to gather input, suggestions, or critiques. This is especially useful in design, development, and content creation processes.
Social Media and Online Content
Screenshots are commonly used in social media and online content creation. Whether you want to share a funny conversation, highlight an interesting post, or showcase a specific feature, taking a screenshot allows you to capture the relevant content and share it with your audience.
Recordkeeping
Screenshots serve as visual records for personal or professional purposes. Whether you need to keep track of important conversations, transactions, or visual inspiration, taking screenshots ensures you have a visual reference that you can access later.
Presentations and Training
Screenshots are valuable in presentations and training materials. They can be used to illustrate concepts, demonstrate software interfaces, showcase statistics, or highlight specific details, making your presentations more engaging and informative.
Bug Reporting and Software Development
If you encounter a bug or issue in software or an application, taking a screenshot can help in reporting the problem accurately to developers. Screenshots provide developers with a visual understanding of the issue, aiding in the identification and resolution of bugs.
Personal Productivity
Finally, knowing how to take a screenshot enhances your personal productivity. It allows you to capture important information quickly, refer back to it when needed, and communicate efficiently. By utilizing screenshots effectively, you can save time, avoid misunderstandings, and streamline your workflow.
Different Methods of Taking a Screenshot on a PC
Method 1: Using the Print Screen Key
Pressing the Print Screen key on your keyboard is a simple and efficient way to capture an image of your computer screen without any additional tools or software. This keyboard shortcut enables users to take screenshots of their entire screen, making it a useful feature for various purposes such as creating tutorials, sharing work progress, or troubleshooting errors.
To capture the entire screen using the Print Screen key, follow these steps:
- Make sure the content you want to capture is visible on your screen.
- Press the “Print Screen button or Windows key print screen” key on your keyboard. It may be necessary to combine it with the “Fn” key on laptops.
- The screenshot is now saved to your clipboard.
You can capture a specific window using Alt + Print Screen keyboard combination, follow these steps:
- Ensure that the window you want to capture is active and in the foreground.
- Press the “Alt” key on your keyboard and, while holding it down, press the “Print Screen” key (labeled as “PrtScn” or “Print Scr”).
- The screenshot of the active window is now saved to your clipboard.
Note:
You can paste the screenshot on image editor tools like Microsoft Paint to modify the image. It’s worth noting that this method only captures one window at a time and cannot be used to take screenshots of multiple windows or applications simultaneously. This method allows users to quickly capture a single active window and save it directly to their clipboard for further use.Method 2: Using the Snipping Tool
The Snipping Tool is a built-in screenshot tool on Windows computers that enables users to capture screenshots of their computer screen with precision and ease. The tool is included for free in Windows Vista, Windows 7, and several other Windows products. The tool provides different types of capture options, such as free-form snip, rectangular snip, window snip, and full-screen snip. To locate the Snipping Tool on the taskbar, simply enter “snipping tool” in the search box. This will display the Snipping Tool app along with a range of available actions. Users can choose the type of snip they want to take by selecting the mode from the drop-down menu in the Snipping Tool window.
Here’s how you can use the Snipping Tool:
- Open the snipping Tool by searching for it in the Windows Start menu or by pressing the Windows key and typing “Snipping Tool.”
- Select the snip type by clicking on “New” to initiate a screenshot. You can choose from different snip types:
- Rectangular Snip: This allows you to drag the cursor to capture a rectangular area.
- Free-form snip: This allows you to draw a free-form shape around the area you want to capture.
- Window snip: Automatically captures the entire window when you click on it.
- Full-screen snip: Captures the entire screen.
- Capture the screenshot using your mouse to select the area or window you want to capture. Once selected, the screenshot will appear in the Snipping Tool window.
- Annotate or save the screenshot using various options for annotating your screenshot, such as highlighting, adding text, or drawing. You can also save the screenshot by clicking on the floppy disk icon or copying it to the clipboard by clicking on the “Copy” button.
- If you choose to save the screenshot, the Snipping Tool will prompt you to select a location to save the image file. Choose a suitable location and provide a name for the screenshot, then click “Save.”
Snipping Tools can then save the screenshot in various formats including JPG, GIF, PNG, and HTML. Using Snipping Tool over other third-party screenshot tools is that it comes pre-installed with Windows computers. This means that users do not need to download or install any additional software to use it. Additionally, since it is developed by Microsoft itself, users can be assured of its compatibility with their operating system and security features.
Method 3: Using Windows Game Bar
Windows Game Bar is a built-in feature on Windows computers that provides gamers with an easy way to capture screenshots of their gameplay without interrupting their gaming experience.
To use Windows Game Bar for taking screenshots while gaming, follow these steps:
- Start your game and ensure it’s running in fullscreen mode.
- While in-game, press the Windows key and the “G” key simultaneously to open the Game Bar overlay. If it’s your first time using Game Bar, you may need to confirm that it is a game.
- Once the Game Bar overlay is open, you’ll see a row of icons at the top. Click on the camera icon, or you can use the keyboard shortcut “Win + Alt + PrtScn” to capture a screenshot.
- The screenshot will be automatically saved to your computer in the default “Captures” folder within the “Videos” folder in your user directory (e.g., C:\Users\YourUsername\Videos\Captures).
You can also customize the Game Bar settings by following these steps:
- Open the Start menu and click on the gear icon to open the Windows Settings.
- In the Settings window, click on “Gaming.”
- In the left sidebar, click on “Game Bar.”
- Here, you can enable or disable various Game Bar features, including taking screenshots using different shortcuts and adjusting other settings according to your preferences.
Note:
Please note that Game Bar may not work with certain games or applications that use full-screen exclusive mode. Additionally, if you’re using an older version of Windows or a different operating system, the availability and functionality of Game Bar may vary. The recorded clips and screenshots can then be shared on social media platforms or saved locally on the computer. The Windows Game Bar was previously known as the Xbox game bar and has undergone several updates over the years. It is now available on all versions of Windows 10 and offers additional features such as performance monitoring, audio recording, and streaming capabilities.Method 4: Using the Windows Snip & Sketch App
The Windows Snip & Sketch app allows you to take a screenshot in different ways.
To use the Windows Snip & Sketch app for taking screenshots, follow these steps:
- Open the application or window that you want to capture.
- Press the Windows key + Shift + S. This keyboard shortcut will activate the Snip & Sketch tool.
- After pressing the keyboard shortcut, the screen will dim, and a small toolbar will appear at the top of the screen.
- You’ll see three options on the toolbar: Rectangular Snip, Freeform Snip, and Fullscreen Snip.
- Rectangular Snip: This option allows you to capture a rectangular portion of the screen by dragging the cursor around the desired area.
- Freeform Snip: This option lets you capture a freehand shape by drawing around the area you want to capture.
- Full-screen Snip: This option captures the entire screen.
- Select the desired snip type by clicking on the corresponding option.
- After selecting the snip type, click and drag the cursor to capture the desired area.
- Once you release the mouse button, the captured snip will open in a Snip & Sketch window.
- In the Snip & Sketch window, you can use various tools to annotate or crop the screenshot.
- When you’re done editing, you can save the screenshot by clicking on the floppy disk icon in the top menu or by pressing Ctrl + S.
- Choose the desired location and provide a name for the screenshot, then click the “Save” button.
Alternatively, you can also access the Snip & Sketch app directly by following these steps:
- Press the Windows key to open the Start menu.
- Type “Snip & Sketch” and select the app from the search results.
- The Snip & Sketch app will open, and you can proceed with capturing and editing screenshots using the steps mentioned above.
Method 5: Using Third-Party Screenshot Tools
Third-party screenshot tools offer users more advanced and customized options for capturing their screens. These tools provide features beyond the basic screen capture options offered by operating systems. One significant advantage of using third-party screenshot tools is that they allow users to record their screens. This feature is especially useful when creating tutorials or instructional videos that require visual aids. The recording can be saved as a video file and edited later on for better quality or clarity. Additionally, some apps offer the option to include audio narration along with visual content.
Another feature provided by third-party screenshot tools is free-form snip draw. This allows users to select any shape or size they want when taking a screenshot instead of being limited to rectangular shapes only. It also provides an option for drawing on top of captured images with different colors and thicknesses of lines for annotations, circles around important areas, arrows pointing out key points of interest, etc. This makes it easier to convey information visually in a clear and concise manner.
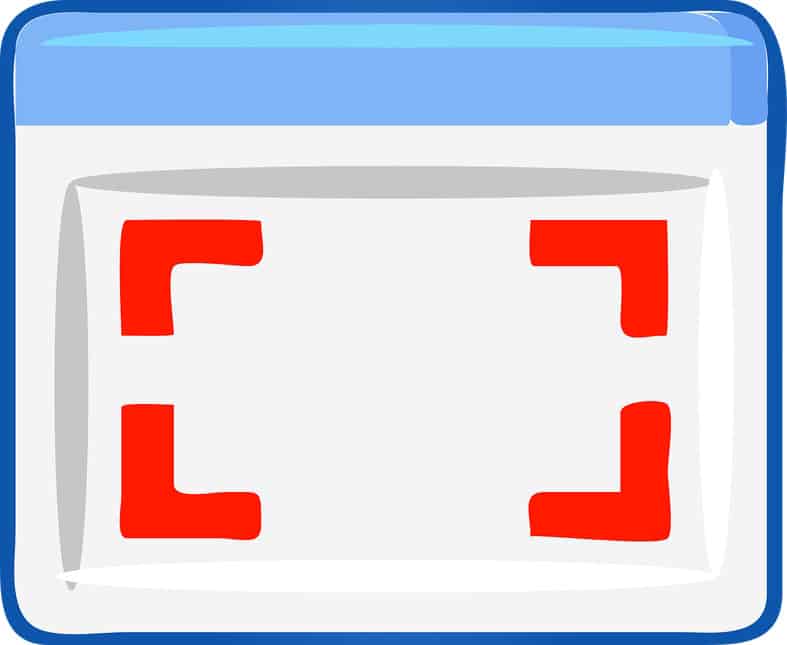
Here is a list of third-party screenshot tools you can use for capturing screenshots on Windows:
- Greenshot
- Lightshot
- Snagit
- ShareX
- PicPick
- FastStone Capture
- Snipping Tool++
- Nimbus Screenshot
- Screenpresso
- Jing
Tips for Editing and Sharing Your Screenshots
Here are some tips for editing and sharing your screenshots:
Use Basic Editing Tools
Most screenshot tools, including built-in options and third-party software, provide basic editing tools. These tools allow you to crop, resize, annotate, draw, highlight, and add text to your screenshots. Explore these features to enhance and customize your screenshots.
Use Markup Tools
Markup tools are great for highlighting specific areas or adding annotations to your screenshots. They can help you draw attention to important elements or provide additional context. Experiment with arrows, shapes, text boxes, and highlighting to make your screenshots more informative.
Save in a Suitable Format
Consider the purpose of your screenshots when choosing the file format for saving them. PNG is a commonly used format that preserves image quality without compression, while JPEG is suitable for smaller file sizes but with some loss in quality. Some tools also support saving screenshots as GIFs for capturing short animations.
Consider Image Compression
If you’re sharing screenshots online or via email, you may want to compress the image to reduce file size. Many image editing tools and online services offer options to optimize and compress images without significant loss of quality.
Cloud Storage or File Hosting
If you need to share screenshots with others, consider using cloud storage services like Google Drive, Dropbox, or OneDrive. These platforms allow you to upload and share your screenshots easily by generating shareable links or granting access to specific individuals.
Troubleshooting Common Screenshot Issues
To troubleshoot common screenshot issues, Windows users can start by ensuring that their keyboard is functioning properly. The ‘Print Screen’key is typically used for taking screenshots, but if this key does not work, pressing the ‘Windows logo + Print Screen combination may help. Another common problem with taking screenshots is when they come out distorted or blurry. This issue could result from various factors such as low resolution or incorrect settings on your computer’s display configuration. To fix these issues, adjusting display settings or using a full-screen screenshot instead of a rectangular one could potentially improve image quality and clarity.
Frequently Asked Questions
Can Screenshots Be Taken Without the Use of Any Tools or Software?
Yes, screenshots can be taken without the use of any tools or software. This is possible through the PC’s built-in functionality. The user can utilize the Print Screen (PrtScn) button on their keyboard to capture an image of their screen at any given moment. Once this button is pressed, the screenshot is automatically saved to the computer’s clipboard where it can then be pasted into an image editing software or word processor.
How Do You Take a Screenshot of a Specific Area on My Screen?
To capture a screenshot of a specific area on your screen, you can use the Snipping Tool or the Snip & Sketch app, both of which are built-in to Windows. For the Snipping Tool, open the Start menu, type “Snipping Tool,” and select the app from the search results. Once the Snipping Tool is open, click on “New” and select the “Rectangular Snip” or “Freeform Snip” option. Use your mouse to drag and select the desired area on the screen, and the snip will open in a new window where you can save or annotate it. Alternatively, you can use the Snip & Sketch app by pressing the Windows key + Shift + S. This will activate the Snip & Sketch tool, and you can choose “Rectangular Snip” or “Freeform Snip” from the toolbar. Click and drag to select the area you want to capture, and the snip will open in a Snip & Sketch window where you can edit and save it.
Is It Possible To Take a Screenshot of a Video Playing On My Computer?
Yes, it is possible to take a screenshot of a video playing on your computer. However, the process may vary depending on the video player being used. Most video players have a built-in feature that allows users to capture screenshots while the video is playing. This can usually be accessed through the menu or by using keyboard shortcuts. In addition, there are also third-party software programs available that allow for more advanced screenshot features such as capturing multiple frames at once or automatically taking screenshots at designated intervals during playback.
How Can You Take a Screenshot of a Scrolling Webpage or Document?
To take a screenshot of a scrolling webpage or document, there are several methods available. One way is to use the built-in screenshot tool in your operating system. For Windows, you can press the ‘Windows key + Shift + S’to to activate the snipping tool, which allows you to select a portion of the screen and save it as an image file. Alternatively, you can use browser extensions such as Awesome Screenshot or FireShot that allow you to capture full-page screenshots with one click. Another option is to use third-party software like Snagit or Greenshot which offer more advanced features for capturing scrolling windows and editing screenshots. Regardless of the method chosen, it’s important to ensure that all necessary information is captured in the screenshot by scrolling through the entire webpage or document before taking the shot.
Can Screenshots Be Taken in Safe Mode or Other Restricted Environments?
In most cases, taking screenshots in safe mode or other restricted environments may not be possible. Safe mode is a diagnostic mode in which Windows operates with minimal drivers and services, and certain functionalities, including the ability to take screenshots, may be limited or disabled. While the built-in keyboard shortcuts for taking screenshots, such as PrtScn (Print Screen), may still technically work in safe mode, the functionality to capture and save the screenshot may be unavailable due to the restricted environment. Similarly, in other restricted environments or scenarios where certain system components or services are disabled, the ability to capture screenshots may be restricted or non-functional. It’s important to note that the availability and functionality of screenshot tools or software may also be impacted in restricted environments, as they may rely on specific system components or services to function properly.
Conclusion
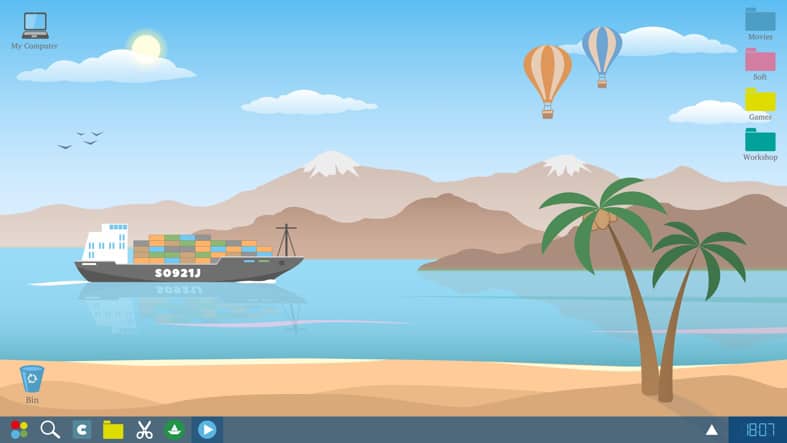
Knowing how to take a screenshot on your PC is an essential skill that can come in handy for various purposes, from sharing information with colleagues to troubleshooting tech issues. While taking a screenshot may seem like a straightforward task, there are several common issues that you may encounter while attempting to capture your screen. These include blurry or distorted images, incorrect file formats or locations, and difficulty in locating the saved screenshots. However, by following the troubleshooting tips provided in this article and mastering the different techniques of capturing screenshots on your PC, you can become proficient in this essential skill.

