ISO files have become increasingly popular over the years due to their numerous advantages and ease of use. The purpose of this article is to provide a comprehensive understanding of what is an ISO file, how it works, and its various uses. We will delve into the technical aspects of creating, mounting, and burning ISO files and explore their benefits compared to traditional methods. Whether you are a tech-savvy individual or just starting with computers, this article will equip you with the knowledge necessary to work effectively with ISO files.
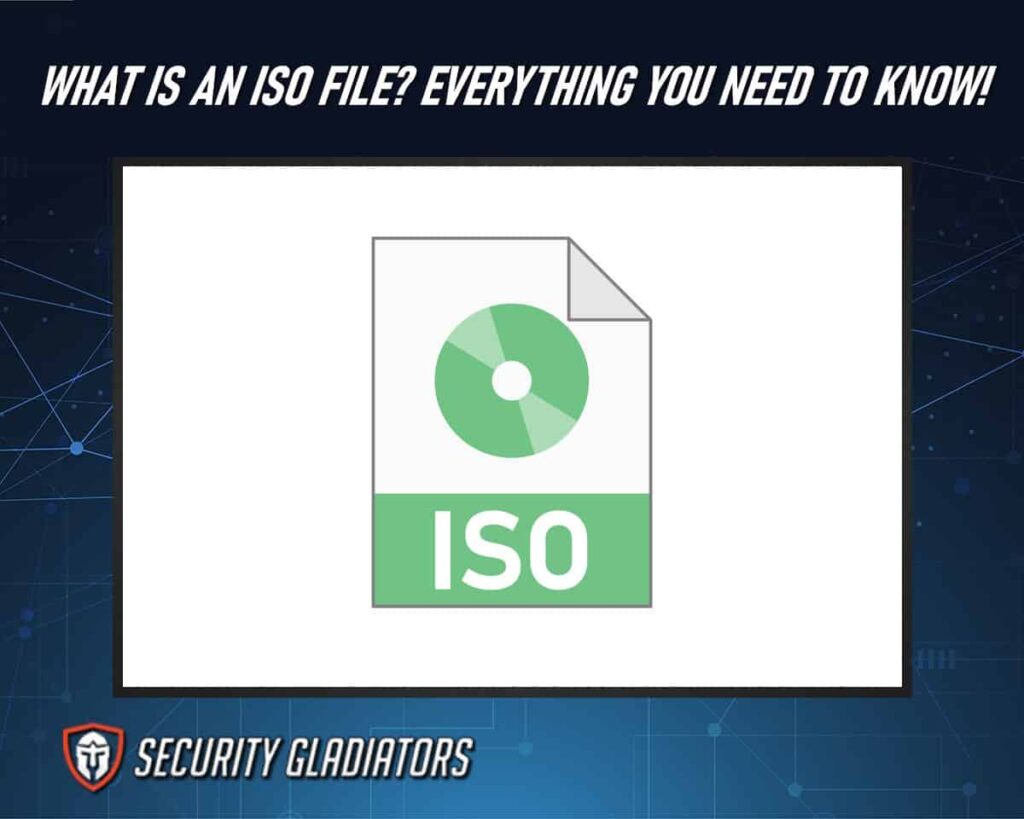
Table of Contents
The Definition of an ISO File
An ISO file is a digital representation of the contents of an optical disc, such as a CD or DVD. It is an image of the entire disc, including its file system and data structures. The term ‘ISO’ stands for International Organization for Standardization, which is responsible for creating standards in various industries, including computer technology.

An ISO file can be used to create an exact copy of a disc and can be mounted on a virtual drive. ISO files are commonly used to create a bootable USB drive. The ISO format is commonly used for software distribution, as it allows developers to distribute large applications without having to physically ship CDs or DVDs. ISO files are also useful for backup purposes since they contain all the necessary information from the original optical disc. Operating systems can also be distributed via ISO files, allowing users to install them directly from their hard drives rather than using physical media. Overall, ISO images provide a convenient and efficient way to store and distribute data from optical discs.
How Do ISO Files Work?
The functioning of ISO files involves the creation of a virtual copy of an entire disc’s content, including its file system and data. This virtual copy is known as an ISO image and can be used to replicate or distribute data without requiring the original physical disc. The ISO image contains all the information necessary for a computer to read and interpret the contents of the disc, such as the directory structure and file metadata.
Mounting an ISO file allows users to access its contents without needing to burn it onto a physical disc first. With the best ISO mounter, you can create virtual drive on the user’s operating system that acts in much the same way as a physical CD/DVD drive. Once mounted, users can navigate through their file system just like they would with any other storage device.
Advantages of Using ISO Files
Here are some advantages of using ISO files:
1. Portability
ISO files can be easily transferred between different systems without the need for physical media.
2. Efficient Storage
Storing data in the form of an ISO file makes it easier to manage and store large amounts of information on a single disk. You can easily transfer ISO files to some of the best external hard drives for advanced storage.
3. Versatility
Mounting an ISO file allows users to access its contents directly, making it possible to access installation files and other important data without having to use physical media.
4. Compatibility
ISO files are compatible with most operating systems and file systems, making them accessible to a wider range of users and devices.
5. Security Component
You can keep ISO files secure on a USB drive using tools to protect your USB by implementing multiple layers of protection. Encrypt the ISO files using a strong encryption algorithm and password-protect them. Also, tore the encrypted ISO files in a hidden or non-obvious folder on the USB drive. Lastly, regularly scan the USB drive for malware and keep your antivirus software up to date to ensure the files remain secure.
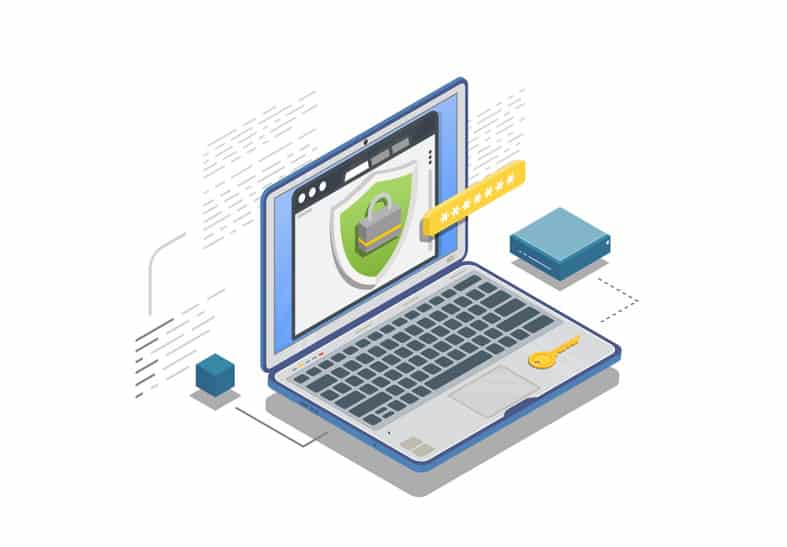
How To Create ISO Files
Here are steps to follow when creating ISO files:
- Obtain a reliable ISO creation tool or software, such as ImgBurn or PowerISO.
- Launch the ISO creation software on your computer.
- Select the option to create new ISO or image files.
- Choose the source or the files and folders you want to include in the ISO file.
- Specify the destination or the location where you want to save the ISO file.
- Configure any additional settings, such as the file system and compatibility options.
- Start the ISO creation process and wait for it to complete.
- Verify the integrity of the newly created ISO file using the software’s verification feature, if available.
- Once verified, the ISO file is ready for use, such as burning it to a disc or mounting it as a virtual drive.
How to Mount ISO Files
To mount an ISO file, users can utilize third-party software or built-in tools in their operating system. For Windows, users can right-click on the ISO file and select ‘mount’ from the context menu. On Mac OS X, users can double-click on the ISO file and it will automatically mount.
Note:
The ISO file extension is commonly used for CD/DVD images and is considered a standard format for this purpose. The benefits of mounting an ISO file include faster access times compared to a physical optical disc and easier distribution of large files without having to burn them onto multiple CDs or DVDs. Mounting an image also eliminates wear and tear on physical discs since they are not being repeatedly inserted and removed from drives.How To Burn ISO Files to Disc
Burning an ISO image onto a physical disc is a commonly used method for creating backups, distributing software, and transferring large amounts of data. It involves the use of burning software that can create an exact copy of the original file stored in the iso file format onto a blank DVD or CD.
Here are some steps to follow when burning an ISO file to disk:
1. Select the Appropriate Burning Software
There are many different programs available for burning ISO files to disk, such as Nero Burning ROM and ImgBurn. Choose one that is compatible with your operating system and has all of the features you need.
2. Insert a Blank DVD or CD
Before starting the burning process, make sure you have inserted a blank DVD or CD into your computer’s optical drive.
3. Start the Burning Process
Open the burning software and select ‘Burn ISO Image’ from the menu options. Locate the ISO file on your computer and select it to burn disk images. Follow any additional instructions provided by your chosen software before initiating the burn process.
When completed successfully, you should have an exact copy of your original ISO file on a physical disk. You can open ISO files or transfer data onto another computer without having to rely on internet connectivity or cloud-based storage solutions.
Common Uses for ISO Files
ISO files are widely used for various purposes in the digital world. ISO files are often used for distributing software applications. When developers release new software or operating systems, they often package them into ISO files. These files contain a complete image of the software or operating system, including all the necessary files and folder structures. Users can then download or acquire the ISO file and create a physical or virtual installation media, such as a DVD or a bootable USB drive, which they can use to install the software on their computers. ISO files ensure that the software is delivered in a standardized format, making it easier for users to install and distribute.

ISO files are commonly used in virtualization and emulation environments. Virtualization software, such as VMware or VirtualBox, allows users to create virtual machines (VMs) that mimic the behavior of a physical computer. ISO files can be mounted as virtual CD/DVD drives within these VMs, enabling users to install operating systems, software, or drivers directly from the ISO image. This eliminates the need for physical media and makes it more convenient to set up and manage virtual environments. Similarly, emulators for video game consoles often use ISO files to load and play games, as they contain a complete image of the game’s data.
ISO files are frequently used for backup and archiving purposes. By creating an ISO image of files, folders, or entire disks, users can create a single, compressed file that contains a snapshot of the original data. This makes it easier to store and transfer large amounts of data while preserving the original folder structure and file attributes. ISO files are also useful for creating system backups, as they can capture the entire contents of a hard drive, including the operating system and installed software. These backups can be stored on external drives, network storage, or cloud services, providing an additional layer of data protection and disaster recovery.
Frequently Asked Questions
Are ISO Files Compatible With All Operating Systems?
ISO files are compatible with most operating systems, including Windows, Mac OS X, and Linux. However, some older versions of these systems may require third-party software to mount ISO files as virtual drives.
Can Iso Files Contain Malware or Viruses?
Yes, ISO files can potentially contain malware or viruses. ISO files are disk image files that can store the entire contents of a physical disk or virtual disk. Like any other file format, ISO files can be infected with malicious code if they are created or modified by an attacker. It’s essential to download ISO files from trusted sources and verify their integrity using checksums to minimize the risk of malware or viruses. Running a reliable antivirus scan on the ISO file before use is also a recommended precaution.
Is It Possible To Edit the Contents of an ISO File?
Yes, it is possible to edit the contents of an ISO file. However, the process of modifying an ISO file can be complex and typically requires specialized software. There are several tools available that allow you to extract the contents of an ISO file, make changes to the files within it, and then create a new ISO file with the modified contents. These tools often provide options for adding, removing, or replacing files within the ISO image. It’s important to note that modifying an ISO file should be done carefully to ensure the integrity of the modified content and to avoid corrupting the ISO file.
How Long Does It Take To Create and Burn an ISO File to a Disc?
The time required to create and burn an ISO file to a disc depends on various factors such as the size of the file, the speed of the computer, and the type of disc. Generally, it can take anywhere from a few minutes to several hours.
Conclusion
Overall, while not necessarily well-known outside of technical circles, ISO files serve as convenient means for storing large amounts of data in one place while also providing simple ways to access that same data virtually with no need for any physical media. Whether you’re looking to back up important documents or test new software applications before installation on your device proper use of these small but powerful digital tools will certainly go far toward helping you achieve your goals efficiently and effectively.

