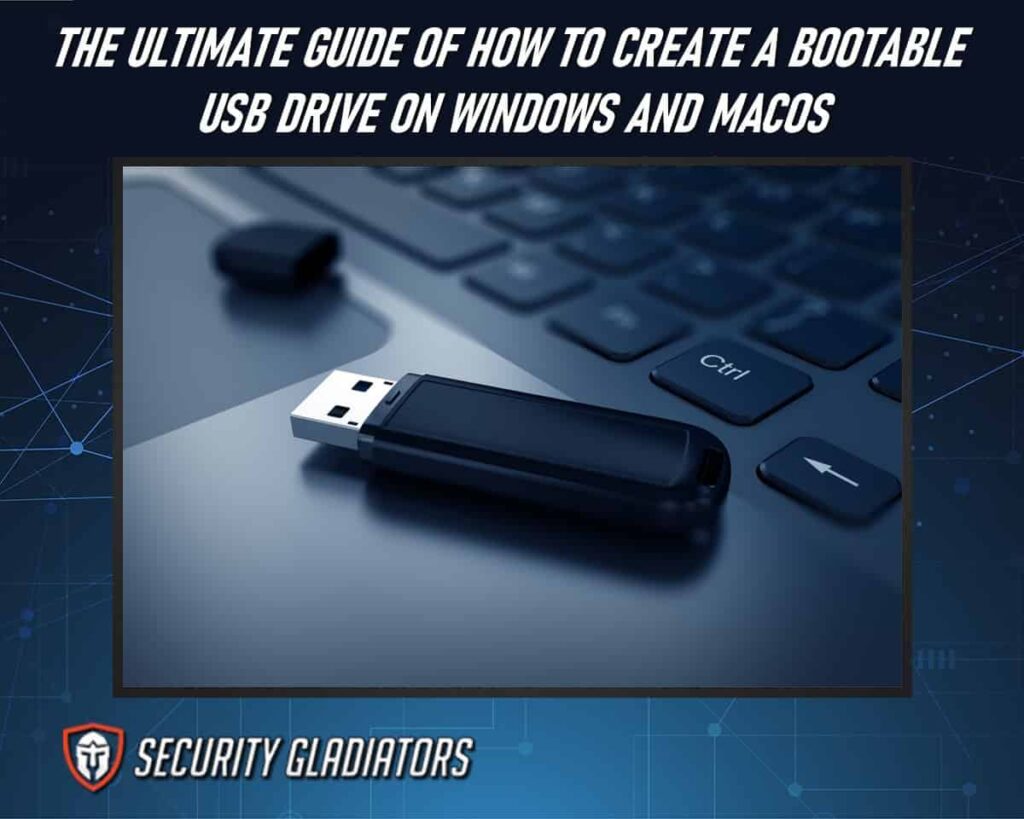
Table of Contents
What Is a Bootable USB Drive?
A bootable USB drive is a storage device configured to contain a bootable operating system or software application. It allows users to boot a computer from the USB drive and access the operating system or software application stored on it. This is useful when the computer’s internal hard drive is damaged, or a user needs to install a new operating system or perform other tasks that require a bootable device. Ensure the USB has a strong encryption and password for security reasons. You can also get the best ISO mounter to secure your data. To make a USB drive bootable, the user must first format it to make it compatible with the operating system or software application installed on it. Then, the user must copy the necessary files and configure the BIOS settings on the target computer to boot from the USB drive. Once the USB drive is set up as a bootable device, the user can start a computer or install a new operating system. Creating a bootable USB drive is fairly simple on Windows and macOS computers. You should ensure that the operating systems are secure. Learn how to improve windows security from Security Gladiators.
Benefits of Having a Bootable USB Drive
There are several benefits of having a bootable USB drive, including:
Portability
USB drives are small and portable, which makes them easy to carry around. This means you can have your bootable operating system or software application with you wherever you go, allowing you to work on different computers without carrying a laptop or other bulky equipment.
Speed
Bootable USB drives are generally faster than traditional CD/DVD bootable devices, which can take longer to load and access data. USB drives have faster read/write speeds, meaning they can boot up quickly and provide faster access to stored data.
Flexibility
A bootable USB drive can be used for various purposes, including installing or repairing an operating system, running diagnostics on a computer, or recovering data from a crashed system. This makes them a versatile tool for IT professionals and home users alike.
Reusability
USB drives can be easily reformatted and reused for different purposes, which makes them a cost-effective option compared to other bootable devices such as CDs or DVDs.
Storage
When it comes to storage, a bootable USB drive is a versatile tool that can offer a range of benefits. For example, best hard drives are a popular choice for creating bootable USB drives, and they offer several advantages over other storage devices.
One of the key benefits of using a hard drive for a bootable USB drive is the amount of storage space available. Hard drives typically offer large amounts of storage, allowing users to create bootable USB drives that can hold multiple operating systems, applications, and data files.
Durability
USB drives are more durable than CDs or DVDs, which can become scratched or damaged over time. This means that USB drives can be used multiple times without worrying about device damage or data loss.
Security
Bootable USB drives can be encrypted with passwords or other security measures to ensure that only authorized users can access the information stored on them. This added layer of security makes bootable USB drives an ideal tool for professionals who work with confidential data or for individuals who want to protect their personal information. Also there are other tools to protect your USB for maximum security. With such security, data can not land on wrong hands or stolen.
How To Create a Bootable USB Drive on Windows
Creating a bootable USB drive is essential to installing either Windows or macOS. To create a bootable USB drive on Windows:
- Users must first format their USB flash drive using the Command Prompt. This involves executing the “Format” command and selecting the format volume.
- Once complete, the user must obtain installation media for Windows and use it to create the bootable USB drive. To do this, they must execute the “Create Installation Media” command within Windows.
- After that, they can install their chosen operating system from the USB drive. Creating a bootable USB drive is relatively straightforward on Windows, providing users can access valid installation media for their chosen operating system.

How To Create a Bootable USB Drive on macOS
Creating a bootable USB drive on MacOS is not difficult. Here’s how:
- Download the macOS installer from the App Store. After downloading the software, it should be located in the Downloads folder.
- Then, use the “diskpart” utility to partition and format your USB drive as “MacOS Extended” with a GUID partition type.
- Finally, you can use the ‘make a bootable’ command to create a bootable macOS El Capitan USB drive from the downloaded installer file in your Downloads folder.
Note:
This will allow you to install macOS version on any compatible Mac computer quickly and easily.Using Windows Media Creation Tool
The Windows Media Creation Tool is a utility provided by Microsoft that allows users to create bootable USB drives with a Windows operating system. Here are the steps to use the Windows Media Creation Tool to create a bootable USB drive:
- Download the Windows Media Creation Tool from the official Microsoft website.
- Insert a USB drive into your computer. The USB drive should have at least 8 GB of storage space and any data on the drive will be erased during the process, so make sure to back up any important files.
- Run the Windows Media Creation Tool and select “Create installation media for another PC.”
- Select the language, edition, and architecture (32-bit or 64-bit) of Windows that you want to install on the USB drive, and click “Next.”
- Choose “USB flash drive” as the media, and select the USB drive you inserted earlier. Click “Next.”
- The Windows Media Creation Tool will now download the necessary files and create a bootable USB drive with the selected Windows operating system.
- Once the process is complete, remove the USB drive from your computer and boot up the computer you want to install the Windows operating system on. You may need to change the boot order in the BIOS settings to boot from the USB drive.
That’s it! Using the Windows Media Creation Tool to create a bootable USB drive is a simple process that can be done in just a few steps.
Using Command Prompt
Using Command Prompt on Windows, users can create a bootable USB drive with the following steps:
- Insert a USB drive into your computer. The USB drive should have at least 8 GB of storage space and any data on the drive will be erased during the process, so make sure to back up any important files.
- Open Command Prompt as an administrator. You can do this by pressing the Windows key + X and selecting “Command Prompt (Admin)” from the menu.
- Type “diskpart” in the Command Prompt and press Enter. This will open the DiskPart utility.
- Type “list disk” and press Enter. This will display a list of all the disks attached to your computer, including the USB drive. Make a note USB flash drive number.
- Type “select disk #” (replace “#” with the disk number for the USB drive) and press Enter.
- Type “clean” and press Enter. This will erase all the data on the USB drive.
- Type “create partition primary” and press Enter. This will create a new primary partition on the USB drive.
- Type “select partition 1” and press Enter. This will select the newly created partition.
- Type “format fs=fat32 quick” and press Enter. This will format the partition as FAT32.
- Type “active” and press Enter. This will make the partition active and enable it to boot.
- Type “assign” and press Enter. This will assign a drive letter to the USB drive.
- Type “exit” and press Enter to exit the DiskPart utility.
- Now, you need to copy the bootable files to the USB drive. To do this, mount the ISO file of the operating system or software you want to make bootable by right-clicking the ISO file and selecting “Mount” or by using a third-party software such as WinRAR or 7-Zip.
- Copy all the files from the mounted ISO files to the USB drive.
Using Third-party Software
Several third-party software options are available to create bootable USB drives for macOS and Windows. Here are two popular options:
Rufus (Windows)
Rufus is a popular open-source tool that can create bootable USB drives for Windows. Here’s how to use Rufus to create a bootable USB drive:
- Download Rufus from the official website and install it on your Windows computer.
- Insert a USB drive into your computer. The USB drive should have at least 8 GB of storage space and any data on the drive will be erased during the process, so make sure to back up any important files.
- Open Rufus and select the USB drive you want to use from the “Device” dropdown menu.
- Under “Boot selection”, click the “Select” button and navigate to the ISO file for the operating system or software you want to make bootable.
- Select the appropriate options under “Partition scheme” and “File system”.
- Click the “Start” button to begin the process of creating the bootable USB drive.
Etcher
Etcher is another popular open-source tool that can create bootable USB drives for macOS, Windows, and Linux. Here’s how to use Etcher to create a bootable USB drive:
- Download Etcher from the official website and install it on your computer.
- Insert a USB drive into your computer. The USB drive should have at least 8 GB of storage space and any data on the drive will be erased during the process, so make sure to back up any important files.
- Open Etcher and select the ISO file of the operating system or software you want to make bootable.
- Select the USB drive you want to use from the “Target” dropdown menu.
- Click the “Flash!” button to create the bootable USB drive.
How To Use a Bootable USB Drive for Data Storage
A bootable USB drive can also be used for data storage and for installing an operating system or software. Here’s how to use a bootable USB drive for data storage:
- Insert the bootable USB drive into a USB port on your computer.
- Open File Explorer (Windows) or Finder (Mac) and navigate to the USB drive.
- Create a new folder on the USB drive by right-clicking (Windows) or control-clicking (Mac) and selecting “New Folder.”
- Give the folder a name describing the contents you will be storing.
- Drag and drop files or folders into the new folder on the USB drive.
- Eject the USB drive from your computer by right-clicking (Windows) or control-clicking (Mac) and selecting “Eject” or “Safely Remove.”
- Remove the USB drive from your computer.

Troubleshooting Tips for Bootable USB Drive
Troubleshooting issues with bootable USB drives is important in ensuring a successful operating system installation. Therefore, understanding the steps required to update a bootable USB drive properly is essential. Here are some troubleshooting tips for a bootable USB drive:
- Check the USB port and connection
- Make sure the ISO file is not corrupt
- Ensure the USB drive has enough storage space
- Try a different USB drive
- Use a different USB port on your computer
- Check the boot order in your computer’s BIOS settings
- Disable secure boot in your computer’s BIOS settings
- Disable fast boot in your computer’s BIOS settings
- Check if the USB drive is compatible with the operating system or software being installed
- Format the USB drive and try again.
How to Update Bootable USB Drive
The updating process begins by connecting the USB flash drive to a computer and formatting it, if necessary. Once the device is formatted, an ISO file(ISO image) of the desired operating system must be downloaded onto the flash drive. This can be done by dragging and dropping or using an image-burning program like Rufus.
After this step, users can open their computer’s BIOS menu and select the disk containing the new operating system as their primary boot device. Following these steps will ensure that any software updates or patches are applied correctly to the new operating system installed on the USB flash drive. Additionally, it will help prevent any glitches or errors during boot-up due to outdated software versions.
Advantages and Disadvantages of Bootable USB Drive
A bootable USB drive can offer many advantages to computer users. It allows the user to install an operating system onto a PC without requiring an optical disk, such as a CD or DVD, allowing for quicker installation. Additionally, using a USB drive ensures that the operating system will be up-to-date and error-free. Moreover, since it can store multiple iso images on one USB flash drive, it is possible to have multiple boot selections available on one device.
However, there are some disadvantages to using a bootable USB drive. For example, to create a bootable USB, one may require additional software and knowledge to create one correctly. Furthermore, if done incorrectly, it could result in data corruption or serious damage to the computer’s files and settings. Additionally, depending on the size of the file placed on the USB flash drive and the type of computer being used, certain limitations may be present when attempting to use a bootable USB drive with different operating systems.
Frequently Asked Questions
What Is the Difference Between Creating a Bootable USB Drive and Using a Regular USB Drive?
Creating a bootable USB drive and using a regular USB drive differ because the former allows users to install an operating system on their computer from a bootable device. In contrast, the latter is used for data storage.
What Are the Hardware Requirements for Creating a Bootable USB Drive?
Creating a bootable USB drive is a process that requires specific hardware requirements. It is necessary to have a USB drive of at least 4GB capacity, and the computer must support booting from a USB port. The BIOS or UEFI firmware of the computer must also be configured to recognize the USB drive as a bootable device. Sometimes, the manufacturer may provide their own utilities for creating a bootable USB drive. Additionally, third-party applications and tools are available for creating bootable drives on both Windows and macOS operating systems.
Is It Possible To Create a Bootable USB Drive on an Android Device?
Creating a bootable USB drive on an Android device is possible but requires specific hardware requirements and a few additional steps. A USB OTG adapter and a Linux-based operating system are needed to complete the process. The Linux operating system must be downloaded onto the Android device and extracted into the USB drive. After that, the bootloader can be installed, allowing for the USB drive to become fully functional on any computer. The user may also need to enter a few commands to properly set up the bootable USB drive.
How Do You Make Sure My Bootable USB Drive Is Secure?
Ensuring the drive is secure involves following a few steps, such as using strong passwords and encrypting the data before transferring it to the drive. It is also important to use updated versions of operating systems, as outdated software can leave the drive vulnerable to security breaches. Using antivirus software will help protect against any malicious software or viruses that could exist on the drive. Users should also ensure they download their files from trusted sources and verify their authenticity before installing them.
Is There a Limit to the Amount of Data You Can Store on a Bootable USB Drive?
Bootable USB drives can store large amounts of data, depending on the size of the USB drive. Most USB drives have a capacity limit ranging from 4GB all the way to 512GB. For example, a 16GB USB drive can store large-sized installation files of images and videos. Additionally, larger capacity drives are available in sizes up to 16TB, sufficient for storing thousands of hours of video and millions of images.

Conclusion
Creating a bootable USB drive is important for both Windows and macOS users. It allows them to store their data securely and access it easily in times of need. The process requires an understanding of the hardware requirements and ensuring that security measures are taken to ensure the safety of the stored data. It is important to note that there is a limit to the amount of data that can be stored on a bootable USB flash drive. Therefore, it is essential to understand the specifications before creating a USB flash drive bootable. By following these steps, users can ensure that their data remains secure and accessible when needed.

