Installing antivirus software is essential to protecting any computer system from malicious attacks. It is important for users to understand the steps involved in installing antivirus programs on their systems, regardless of the operating system. This article will provide a comprehensive guide to installing antivirus software on macOS, Windows and Linux computers. The first step in this process is determining which type of program should be installed. Different types of antivirus offer different levels of protection, so it is important to research the available options before deciding. Additionally, some versions may be better suited for certain operating systems. For example, some versions are designed specifically for Macs, while others can work with all three major platforms. Once the right product has been chosen, users can follow the appropriate instructions to install it onto their machines.
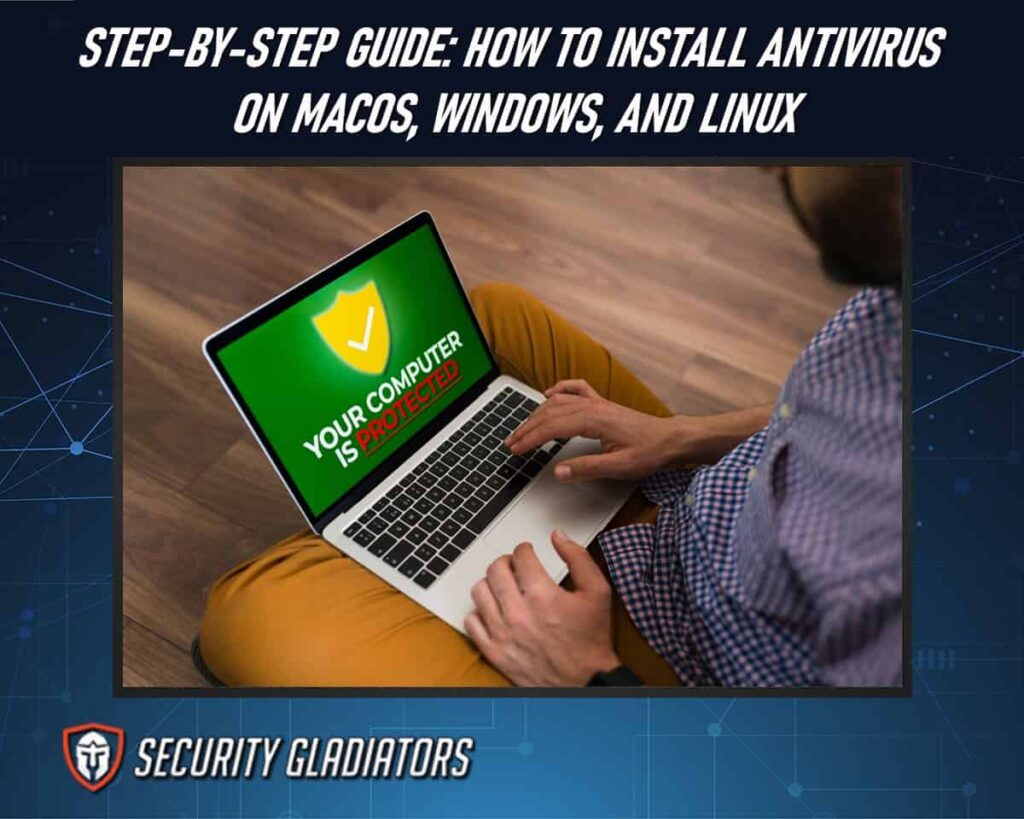
Table of Contents
Understanding Antivirus Programs
Antivirus software, also known as an antivirus program, is designed to protect computers from malicious code and viruses. It can be used on a variety of operating systems. Installing an antivirus is typically part of the setup process for any computer system. Installation requires downloading the necessary files and following the installation instructions provided by the manufacturer or vendor. In some cases, users may need to purchase a license before installing antivirus software to activate its features.
Choosing the Right Antivirus Program
Choosing the right antivirus program is important for protecting your computer from malware and other security threats. Here are some factors to consider when selecting an antivirus program for virus protection:
- Ensure your antivirus program is compatible with your computer’s operating system, hardware, and software.
- Look for features that are important to you, such as real-time scanning, automatic updates, and parental controls.
- Choose an antivirus program that minimizes your computer’s performance loss so it doesn’t slow down your computer.
- Consider the reputation of the antivirus program and the company that provides it. Look for reviews and ratings from reputable sources.
- Check to see if the antivirus program provides technical support and how to contact them if you have any issues.
- Consider the cost of the antivirus program and whether it fits within your budget.
- Choose an antivirus program that is easy to use and has a user-friendly interface.
Best Antivirus Programs
Many excellent antivirus programs are available, and the best antivirus for you will depend on your specific needs and preferences. Some popular antivirus programs that offer strong protection and user-friendly features include:
- Norton Antivirus
- Bitdefender Antivirus
- Kaspersky Antivirus
- McAfee Antivirus
- Avast Antivirus
- AVG Antivirus
- Trend Micro Antivirus
- ESET NOD32 Antivirus
- Sophos Home Antivirus
- Windows Defender (built-in Windows antivirus program)
macOS Antivirus Installation Process
Although macOS is considered more secure than other operating systems due to its built-in security features, installing antivirus software helps provide an extra layer of protection is still important. Here are the steps to install antivirus software on a macOS:
- Choose an antivirus program that is compatible with macOS. Some popular antivirus programs for macOS include Norton, Avast, and Bitdefender.
- Download antivirus software installer from the manufacturer’s website.
- Double-click the installer file to begin the installation process.
- Follow the on-screen instructions to complete the installation process. You may be required to enter your administrator password.
- Once the installation is complete, open the antivirus program and configure the settings as desired. You may want to schedule regular scans and set up real-time protection.
- Update the antivirus program to ensure it has the latest virus definitions and protection against the newest threats.
- Once the antivirus program is installed and configured, you can start using your computer as usual while enjoying the added security provided by the antivirus program.
Windows Antivirus Installation Process
Installing antivirus software on a Microsoft Windows operating system is important to ensure your computer’s security. This installation process window can be broken down into four simple steps:
- Find and download the appropriate Windows-compatible antivirus program, typically as an executable (.exe) file.
- Once the downloaded file has been opened, follow the instructions provided by the installer to complete the installation process.
- If prompted, enable automatic updates so your antivirus software remains up-to-date with any new security threats or fixes to boost Windows security.
Linux Installation Process
The installation process for Linux antivirus software may vary depending on the specific software being installed, but here are some general steps you can follow:
- Choose an antivirus software: There are several antivirus programs available for Linux, such as ClamAV, Sophos, and Bitdefender. Choose one that suits your needs and requirements.
- Download the antivirus software: After choosing it, download it from the vendor’s website or a trusted repository.
- Verify the authenticity of the downloaded file: Before installing the software, verify its authenticity using its checksum or signature. This step ensures that the downloaded file has not been tampered with or corrupted.
- Install the software: Depending on the software, you can install it either through the command line or a graphical user interface. Follow the instructions provided by the software vendor for a successful installation.
Configuring Antivirus Settings
There are different ways of configuring antivirus software for maximum protection against malware, viruses and other security threats:
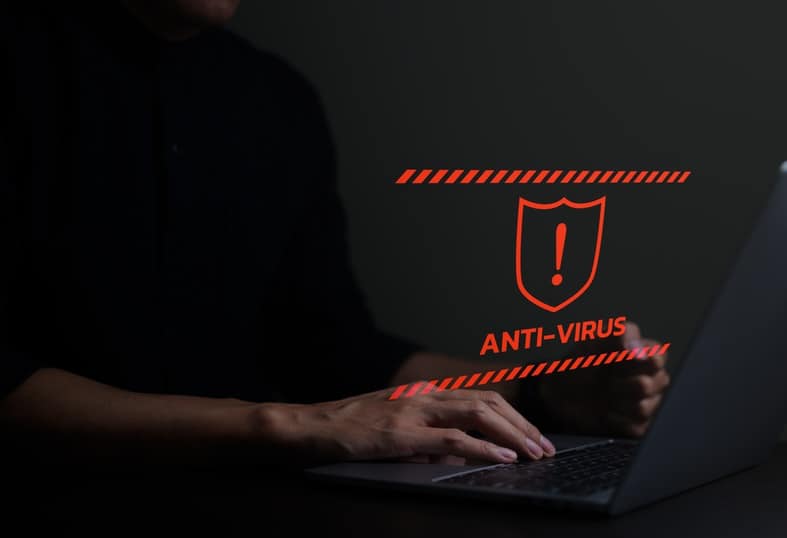
Verifying the Installation
Once the antivirus software package has been obtained and installed on a device, it is necessary to take additional steps to verify that the installation was successful. This includes:
- Downloading any available program updates
- Running a full system scan for viruses and other malicious programs
- Verifying that real-time protection features are enabled
- Ensuring the antivirus software remains active even after rebooting or restarting the computer
- Making certain the user can access all settings and options associated with the newly installed antivirus program
This is important:
It is important to remember that while installing an anti-virus solution will provide some level of protection against malicious attacks, users must also ensure they regularly update their systems as new threats emerge daily. Additionally, adequate security measures should be provided before connecting to public networks such as Wi-Fi hotspots. These precautions allow organizations and individuals to remain protected from potential online threats.Activating the Antivirus Program
Once you have installed the antivirus, it is important to activate it so that it can start protecting your machine against malicious software as soon as possible. As part of this activation process, you will be prompted to register and provide some personal information such as name and contact details. This step helps ensure that only legitimate users can access the protection offered by the antivirus program. After submitting all necessary information, you should receive a confirmation email or message verifying successful registration and activating the antivirus service.
Adjusting Scanning Frequency
Now that your computer has been scanned, it is important to ensure regular scans of your system. With antivirus programs, you can take advantage of various scan options and security updates depending on your needs. Here is a list of ways you can adjust scanning frequency:
- Set up scheduled scans according to specific times or intervals
- Utilize manual scans when needed
- Consider real-time protection for additional security measures
- Make sure all virus definitions are updated regularly
Setting Automatic Updates
Enabling automatic updates for your antivirus program is essential to protect your device against the latest threats. By setting up automatic updates, you can ensure that your antivirus program is always up-to-date with the latest virus definitions and security patches. This is important because new viruses and malware are being created constantly, and an outdated antivirus program may be unable to detect and remove these threats.

To set up automatic updates, access your antivirus program’s settings menu and navigate to the update settings. From there, you can enable automatic updates and schedule when updates will be downloaded and installed. It’s important to note that some antivirus programs may have different settings or options for automatic updates. So, it’s best to refer to the program’s documentation or help resources if unsure. By enabling automatic updates, you can rest assured that your device is protected from the latest threats and that your antivirus program is working to keep your personal information and data safe.
Customizing Scanning Settings
Users should customize their scanning settings to fit their needs best. This can be accomplished by double-clicking on the new software and selecting a variety of settings related to how files are scanned:
- Setting up which types of threats will be detected (viruses, spyware, adware, etc.)
- Scheduling scans at certain times or intervals
- Specifying file size limits for a scan
- Configuring what type of action should take place when a threat is detected
- Deciding whether archives should be scanned as part of the process

It is important that users become familiar with customizing these options so they can ensure maximum protection against any malicious attacks. Additionally, changes made to system settings and preferences to optimize performance may require additional customization occasionally. Users remain vigilant about protecting their devices from online threats by being mindful of such requirements and making necessary adjustments.
Scanning Your Computer
To run an antivirus scan on your device, follow these general steps:
1. Open Your Antivirus Program
Locate the antivirus program icon on your desktop or the system tray (if it’s running in the background), and double-click to open it.
2. Find the Scan Option
Look for a scan option in the main menu or on the dashboard of the antivirus program. Most antivirus programs offer several types of scans, such as quick scan, full system scan, or custom scan.
3. Choose the Type of Scan
Select the type of scan you want to run. A quick scan will check the most common areas where malware is found on your device, while a full system scan will scan your entire computer, including all files, folders, and running programs.
4. Start the Scan
Click the “Start Scan” or “Scan Now” button to begin the scan. The duration of the scan will depend on the size of your hard drive, the number of files and programs installed, and the type of scan you selected.
5. Wait for the Scan To Finish
While the scan is running, you can continue to use your device. Still, it’s best to avoid running other applications or browsing the internet to avoid any conflicts or performance issues.
6. Review the Scan Results
Once the scan is complete, your antivirus program will display a report of the threats detected, if any. If malware or viruses are found, follow the instructions provided by the antivirus program to quarantine or remove them.
7. Take Preventive Measures
After the scan, it’s a good idea to review your device’s security settings, update your antivirus program and operating system, and be cautious when downloading and installing new software or opening email attachments from unknown sources. Regularly running antivirus scans is an important part of maintaining the security of your device and protecting your personal information.
Uninstalling Existing Antivirus Programs
When uninstalling existing antivirus programs, here are the steps you can follow:
- Open the Windows Control Panel.
- Click on “Programs and Features” or “Add or Remove Programs,” depending on your version of Windows.
- Locate the antivirus program you want to uninstall and select it.
- Click on “Uninstall” or “Remove.”
- Follow the prompts to complete the uninstallation process.
- Restart your computer.
- Check the Windows Task Manager and the system tray to make sure the antivirus program is no longer running.
Note:
It’s important to note that some antivirus programs may leave remnants behind after uninstallation. To ensure the program is completely removed, you may use an uninstaller tool or manually delete any remaining files or registry entries. Be careful when deleting files and registry entries, as deleting the wrong items could cause system instability or other issues.Troubleshooting Issues With Antivirus Programs
Here are the steps to troubleshoot issues with antivirus programs:
- Identify the problem.
- Check for updates.
- Check for conflicts.
- Perform a scan.
- Reinstall the antivirus program.
- Contact support.
Frequently Asked Questions
Does Antivirus Software Slow Down My Computer Performance?
The answer to this question is complex. Antivirus software does not have a drastic effect on the overall performance of most computers. However, some programs may be more resource-intensive than others and can potentially cause your device to run slower.
How Much Does Antivirus Software Cost?
Antivirus software costs vary depending on the vendor and the type of license purchased. Generally, basic versions are free, while more advanced packages may require a one-time purchase or an ongoing subscription fee.
Is There a Way To Test My Antivirus Program?
Various tools allow users to test their installed antivirus software, such as launching a fake virus attack, browsing malicious websites, and monitoring how the antivirus reacts. Many third-party testing organizations provide independent reviews of popular antivirus programs, helping users make informed decisions when selecting an appropriate product.
Conclusion
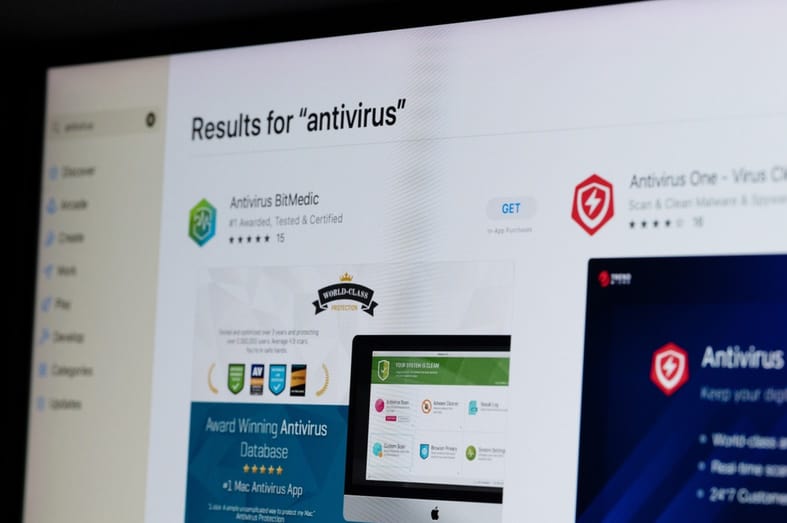
The use of antivirus software is essential to protect computers and devices from malicious attacks. Selecting the right program for your device is important, as some may not be compatible with all operating systems. Testing out an antivirus program before purchasing it is beneficial to ensure it meets your system’s requirements. All in all, antivirus software provides a valuable layer of security for computer users and should be considered when choosing what type of protection best suits their needs.

