Ads are annoying. The vast majority of the time, ads make browsing the internet a worse experience. Ads not only clutter content and websites but also increase the risk of malware infection. Of course, ads also slow down website loading times. Understandably, some internet users want to block ads. But what is ad blocking? And what does ad blocking mean?
Ad blocking, in the context of the modern internet user, generally refers to using an ad blocker app to block any material on a given website or app that is considered an ad. Some ad blocking software remove only intrusive ads while others remove any and all ads. Most ad blocking takes place on Google Chrome because Google Chrome is by far the most popular web browser on the market today. In this guide, readers will learn about how to block ads on Google Chrome, as well as why ads should be blocked in the first place. Finally, the best ad ad blockers for Google Chrome are listed.
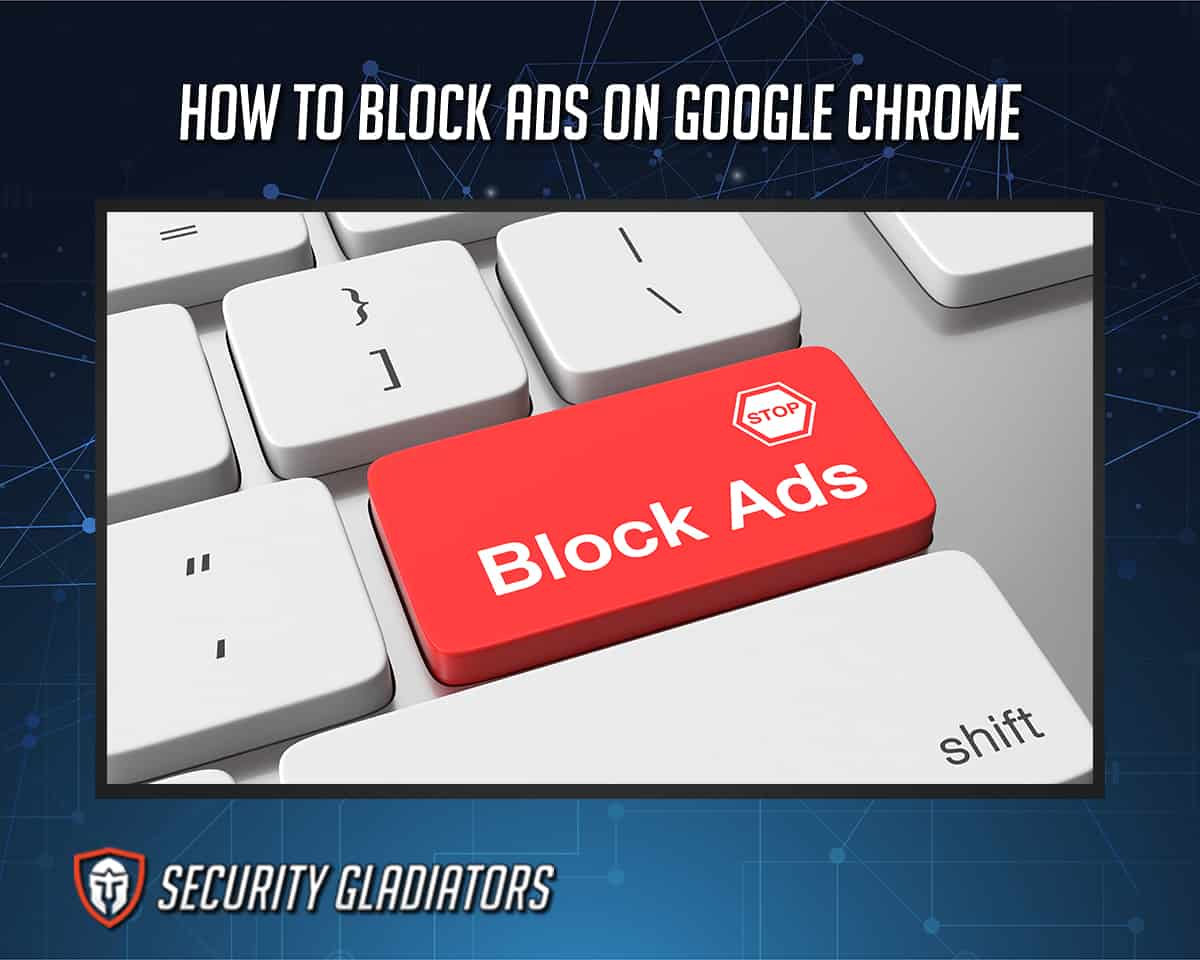
The steps users have to take to block ads on Google Chrome are given below:
- Open Google Chrome.
- Navigate to the Chrome Three Dot Menu.
- Scroll Down to “Advanced” on the Settings Page.
- Select Site Settings.
- Locate the Ads Section and the Change Blocked Sites feature.
These five steps are more than enough for any internet user to completely learn how to block Ads on Google Chrome. However, more details will be provided below for better comprehension.
Table of Contents
1. Open Google Chrome.
Google Chrome, as mentioned previously, is the world’s most popular web browser. Google Chrome is also open source. Chrome browser works by taking advantage of the V8 JavaScript engine which allows Chrome to use Javascript and render web pages. This also allows Chrome to change content on web pages when users move a mouse or press a key. For the end-user, Chrome works by providing a window and a search bar that users can input URL addresses into, and finally, access any website. There are tons of other features such as sandboxing, extensions, bookmarking, and Chrome apps to make everything work seamlessly for the user.
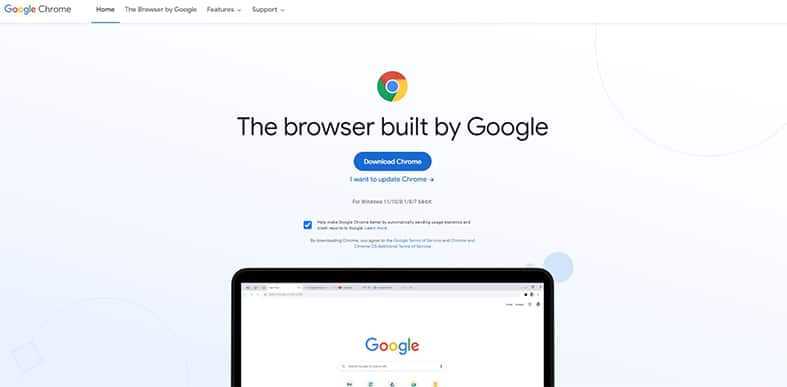
In any case, to start blocking ads on Google Chrome, the first step has to be opening Google Chrome which can be done easily by double-clicking the Google Chrome icon on the desktop. Users can also go to the software listings page of any OS that is being used, search for Google Chrome and click on the relevant result to launch Google Chrome. For Windows and Linux, that means users (usually) will have to click the bottom left corner of the screen, type Google Chrome in the search bar and click when a Google Chrome item pops up in the search results. For mac users, if Google Chrome is installed on the system, there should be an icon in the bottom middle of the screen.
2. Navigate to the Chrome Three Dot Menu.
All modern web browsers provide internet users with a Settings menu. This allows users to tinker with the browser and customize the web experience. Google Chrome is no different. After launching Google Chrome, users have to click the menu button which comes in the shape of three vertical dots in the top-right corner of any Google Chrome window (assuming the user is on the latest version of Google Chrome).
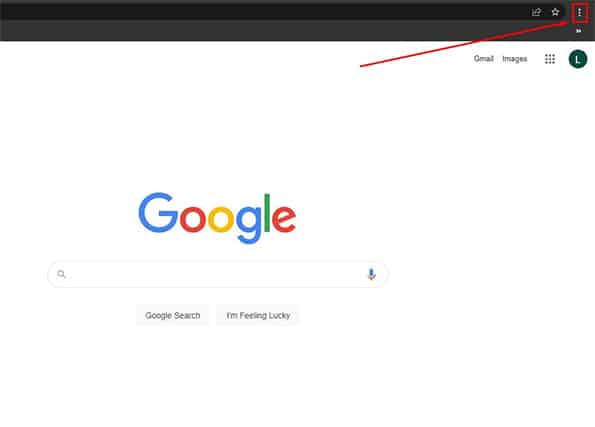
3. Scroll Down to “Advanced” on the Settings Page.
Just as before, all modern browsers not only provide internet users with a Settings page to enhance the overall web experience but also an Advanced settings section. This section is for experienced web browser users who want to access additional settings that may or may not radically change the way the browser renders web pages and elements present on web pages. The advanced settings page also allows users to enable/disable the type of hardware the browser is allowed to access and use.
Clicking on the three-dot menu button in the top right corner of the Google Chrome window should open up a new menu on the right-hand side. From that menu, scroll down slightly and click on Settings.
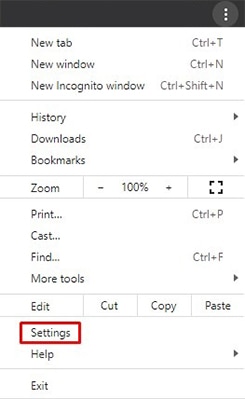
Depending on the version of Google Chrome, either click the item that says Advanced or (as is the case in the latest versions of Google Chrome) the item Privacy and Security.
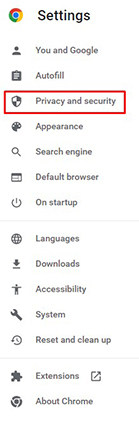
In either case, the next step will clarify which settings item to click next.
4. Select Site Settings.
Site Settings is an option that directly affects how the web browser behaves when a site is being loaded. Again, all modern browsers offer this option via the Settings menu though some make the process of accessing Site Settings a bit easier than Chrome. Site Settings work by presenting the user with several options that can customize the content on a given website, the permissions given to the web browser, how websites are allowed to use the tools the web browser has, and additional settings that deal with sound and files downloaded from the internet via Google Chrome.
As previously mentioned, for users on the latest version of Google Chrome, after going to the Privacy and Security tab, the only thing left is to scroll all the way down and locate the item that says Site Settings. Once found, click this option.
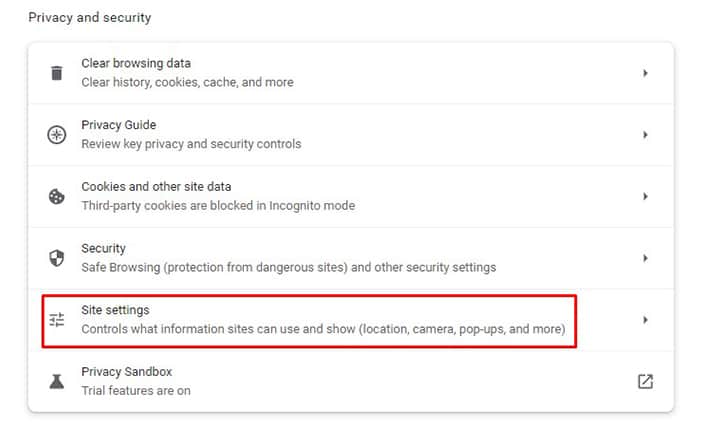
Site Settings can also be accessed by using the search bar at the top of the Google Chrome Settings page. Internet users on older versions may only have the option of actually navigating to the Site Settings option instead of searching via a search bar.
5. Locate the Ads Section and the Change Blocked Sites feature.
All browsers allow internet users to do something with ads and block/unblock some website features that users may find annoying. Most web browsers have such settings buried deep within the settings menu. Users who have followed the above-mentioned steps correctly and are on the latest version of Google Chrome should have no problems accessing all the options offered by the Site Settings feature.
The items of interest are now in multiples. Users need to locate options (on the page that is opened once the Site Settings have been clicked) such as Ads and Insecure Content. Once Ads are clicked, users need to enable the option that says ‘Block ads on sites that show intrusive or misleading ads’. Enabling the option ‘Don’t allow sites to send pop-ups or use redirects’ under Pop ups and redirects can also block some ads. Similarly, enabling Insecure Content protection can help block malicious ads and links.
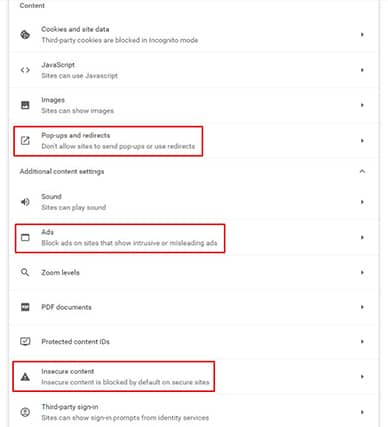
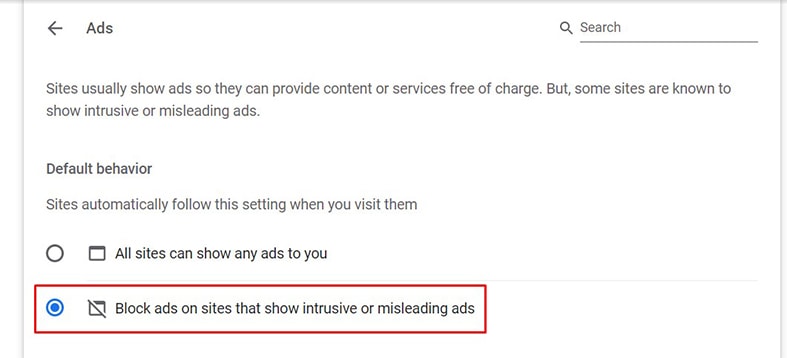
What is Ad Blocking?
Ad blocking can mean blocking ads by following the steps mentioned above or the use of browser extensions to block even more ads. All ad blocking is ultimately about removing advertisements that degrade the overall web experience. Ad blocking can also be a software that can either remove or alter ads that appear on a website or in an app.
Why should we Block Ads in Chrome?
There are many reasons why internet users should block ads in Chrome. To start things off, if a website visitor does not want the website currently being visited to generate revenue from ads then that’s a good reason to block ads in Chrome.

Blocking ads on Google Chrome can help mobile users preserve battery. The same goes for laptop users. Another reason why someone would want to block ads in Chrome is motion sickness. Some ads do not take precautions to make ads safe for people who feel nauseated when faced with a particular arrangement of shapes, lights, and colors.
One very practical reason to block ads in Chrome is to enhance the overall user experience. Ads are notorious for covering important text and downgrading any website’s legibility. Without ads, users can not only browse a given webpage without much cluttering but can do so without distraction or long load times.
Note:
For people with strict data limits, blocking ads in Chrome can also save bandwidth. It is also important to understand that almost all websites track users. All the tracking and the code used to render ads along with the assets (if any) can really add up as far as downloadable content is concerned. In the end, the user ends up consuming more data for each website visited during a given session.Internet users should also block ads in Chrome for added protection against malware. Yes, malware can infect devices via ads. This is especially true for intrusive ads. However, hackers use methods such as enticing offerings, drive-by downloads, and free give-aways to lure users into giving up personal credentials and downloading malware. Removing ads protects against all such problems.
Finally, blocking ads in Chrome can also improve user privacy without the use of any additional extensions and/or applications. Users that remove ads in Chrome automatically guard against aggressive tracking, fingerprinting, and HTTP cookies.
When should we Block Chrome Ads?
Chrome ads should be blocked whenever there is a threat of malware or privacy invasion. More specifically, if more and more ads (that end up on the user’s screen via websites and/or apps) spread misinformation then this should be a trigger for anyone to block ads in Chrome.
The truth is, the vast majority of the ads today are not effective in addressing the problems a given user may be facing. That is why most ad campaigns end up costing thousands of dollars while returning very little.
This is important:
If clicking ads continue to direct a given user towards a shady-looking website then that is another sign that ads should be blocked in Chrome. Finally, the user should definitely block ads if the video content is consuming too much data and there is a risk the user might end up going over their data limits.What are the Best Chrome Ad Blockers?
Ad blocking in general has been covered already, but what is an Ad Blocker?
Ad Blockers are specific programs that make use of features such as filter lists and URL matches to block and/or hide ads that appear on a given webpage.
The best ad blockers for Chrome are given below:
- : AdGuard is the overall best Chrome ad blocker at the moment. This ad blocker is not only very effective at blocking ads in Chrome but is also lightweight. Because of being lightweight, AdGuard is also fast. The best thing about AdGuard is that very few websites are able to detect AdGuard. As a result, the user doesn’t have to go through the dialogue boxes where websites ask to disable the installed ad blocker.
- : uBlock Origin is the second best ad blocker for Chrome though there seems to be a disagreement in the ad-blocking community of which is the best between Origin and AdGuard. Nevertheless, uBlock Origin is very effective, open source and resource-efficient. The only reason AdGuard is ranked above uBlock Origin is that uBlock Origin can sometimes block non-ad elements and is detected (and disabled) by more sites.
- : Adblock Plus is the third best ad blocker for Chrome on this list but it is considered the most popular ad blocker in the world right now. Adblock has a great history of blocking ads. AdBlock Plus (slightly different to Adblock) is one of the fastest ad blockers and takes detailed measures to keep user data safe. However, compared to the first two options, AdBlock Plus lacks high performance and sometimes doesn’t block pre-selected ads.
How can I get an Ad Blocker for Chrome?

The steps to follow to get an Ad Blocker for Chrome are given below:
- The process to download ad blockers is generally the same regardless of the software chosen. First, decide on which ad blocker to install on Chrome. In almost all cases, the user will have to download a Chrome extension that will enable a third-party ad blocker solution on Chrome.
- After selecting the ad blocker for Chrome, go to chrome.google.com/webstore. This is where all extensions can be found. Once on this page, click on the search bar available in the top left corner of the screen.
- Search for the ad blocker selected in Step 1. For example, if the user went ahead with AdGuard then the term ‘AdGuard’ will have to be typed in the search bar.
- Once the previous step is completed, pick the authentic ad blocker from the list of results. This is important because there are lots of fake versions of ‘AdGuard’ that contain malware. The best way to make sure the ad blocker is authentic is to look at the ratings, number of ratings, name of the developer (must match what is stated on the official website of the ad blocker in question), whether or not there is a Feature sign beside the name of the ad blocker, and a checkmark beside the developer name.
- Download the selected ad blocker and Chrome takes care of the rest. Just follow the given steps.
How to Get a Chrome Ad Blocker?
The process mentioned above will work for any and all ad blockers for Chrome. Essentially, users need to decide on an ad blocker, either go to the official website of the ad blocker (and click the link for the Chrome extension) or go to the Chrome Web Store and search/download the ad blocker extension from there. Modern ad blockers such as the ones mentioned above are very easy to use, do not require any configuration, and work right out of the box.

