In this guide, we will discuss all the ways you can speed up your WordPress site in 2023. You may already know some of the techniques, but we’re confident that by the end of this post, you will have learned something new about speeding up your WordPress website, even if you’re a seasoned site maintainer or developer.
Let’s get into it:
Table of Contents
First, Determine Your Website Type
Generally speaking, you either have a dynamic website or a static one. And while there are many differences between the two, technically speaking, the only difference you need to keep in mind right now is that static WordPress websites get updated less often than dynamic ones.
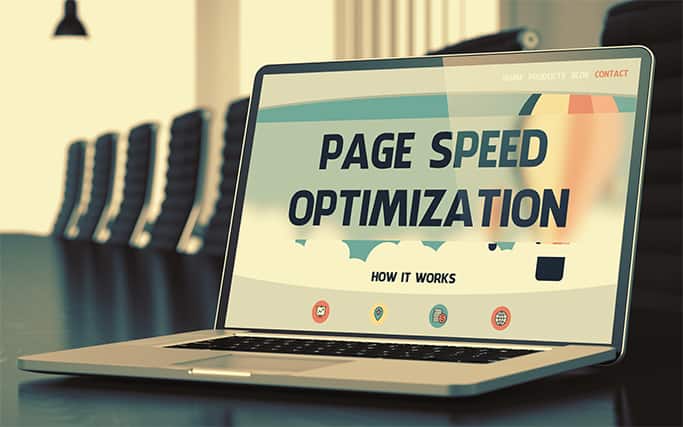
More specifically, static websites may get updates once or twice a day, while dynamic websites can get updates every second. If you have an e-commerce website, an active community forum, a learning management system or any membership-based website, there is a good chance it is a dynamic website.
On the other hand, if you run a fairly basic blog or a website for a small business, then you probably fall into the static portion of WordPress websites.
We say this because some things may work better for static websites than for dynamic websites, and vice versa. Depending on the type of WordPress site you have, some tips will help while others won’t. You will just have to try them out to see if they work better for you.
Get Fast Hosting to Speed Up WordPress
Your WordPress website has data that needs storage space. A WordPress hosting company will provide you with that space, along with other resources. Once you have access to a hosting service, you can upload all of your website data to the server(s) in their data centers.
Shared Hosting

The most common WordPress hosting service is what’s known as shared hosting, as opposed to managed hosting (which we’ll cover further in this guide). Some of the most popular hosting services in this category include HostGator and Bluehost, but there are others as well, like Media Temple, GreenGeeks, SiteGround and GoDaddy.
Most of these services offer the tried and tested cPanel to take care of all your administration needs, and depending on your package, you can pay up to $25 per month for them.
Note:
It’s important to note that shared hosting is slow for the most part. And that is because these services use resources from the same server for a significant number of users. This can severely impact WordPress performance, site speed and page loading time.If you can deal with regular 500 internal server errors or suspension notices, you may be able to live with shared WordPress hosting for your website. There are other resource limitations as well, which lead to even more website downtime. But that is what you get when hundreds of other people are using the same server for their websites as you are.
You should also understand another big side effect of using shared WordPress hosting: If one of the sites gets infected with something undesirable (like malware or a virus or any other running issue), it can affect all the other sites on the same server. But can you really complain about such problems if you can get shared hosting for as low as $3 per month?
You may be able to survive on shared hosting if you don’t have a ton of people visiting your website or if it is a temporary website for an event or meetup. But if you are serious about doing business online and serving a lot of readers/customers, you may have to look at other options.
VPS Hosting

This type of hosting is best suited for people who like to do things on their own. Essentially, if you have the required WordPress experience, server management skills and general development knowledge, you can rent a virtual private network of your own, configure it and run your WordPress website through it.
It can save you a lot of money if you know what you’re doing. Generally speaking, people who go with this type of hosting sign up for a virtual private server from providers such as Linode, DigitalOcean or Vultr. Then they use tools like ServerPilot to get going.
Managed Hosting

Signing up for the right hosting service is critical if you want to improve your WordPress site speed. And for that to happen, you need to go with a managed WordPress hosting service like WP Engine, Pressable, Pagely or Media Temple. These types of hosting services give you the support you need to grow your website or business as much as you want by freeing you up from having to do any back-end tasks. They also have great customer support and can accomplish virtually any task you want them to take on via the CMS they offer.
But when you know that entities such as The White House rely on services of such hosting providers, spending that type of cash can become easier. If you can get the hosting part down and configure your website well enough, you are on your way to improving your website speed and page loading times.
With that said, there are many other steps you can take—some of which don’t even require you to look at any code—to speed up your website. Let’s take a look at some of those:
Speed up WordPress with Cache Plugins

Configuring your WordPress website is not as simple a process as it might seem. If you don’t get the settings right, you can shut down your website; that’s the worst-case scenario. That is why there are WordPress plugins to help you out. And while there are many types of WordPress plugins that accomplish different tasks for your website, the one you need to focus on right now is cache plugins.
The vast majority of WordPress websites are now dynamic. There are very few truly static pages left on the internet, let alone on the WordPress platform. And when a given webpage is dynamic, it means the technology stack behind it needs to build up the page from zero each time a user visits the website, clicks on a post or looks up a page. WordPress has to complete a certain set of tasks to get all the information it needs to build the page the visitor requests and do so quickly.
Once it has done all those things, only then can it proceed to display the page. And since there are so many steps to go through before that can happen, if your website is not fast enough, that can lead to frustrated visitors and, consequently, lost business. Moreover, if you have the kind of website that huge volumes of users visit simultaneously, then the speed factor is even more important.
As discussed above, a good hosting choice will definitely get you far as you speed up WordPress, but you do need some extra help. And that’s where cache plugins come in.
Depending on the type of website you have, the plugins you install and the configuration you end up with, you can make your site five times faster with a cache plugin than without it.
We mentioned how WordPress has to go through a number of steps to generate a page that a visitor clicks on. When you install a WordPress cache plugin, things change. Mainly, the plugin first saves a copy of the webpage that a given user visits the first time around. Once that happens, every other user that comes after the first user and requests the same page sees the cached version of the page.
Therefore, the server responsible for your site doesn’t have to spend resources retrieving the required information from your MySQL database, nor does it have to get the required PHP files. There is no conversion of all that information into an HTML page before serving it to the user. Cache plugins allow your WordPress site server to skip almost all of that.
Now that you know how cache plugins work and why they can work wonders for your website, the obvious question becomes: Which one should you get? There are many cache plugins available for WordPress websites, and you can spend as much time as you want to research each one and compare it with the one you already use or want to use on your website. But we recommend you don’t do that; instead, start your journey with WP Super Cache or WP Rocket.
Both are terrific cache plugins that can significantly boost your WordPress performance. WP Super Cache comes for free, but to get the maximum amount of benefit from WP Rocket, you’ll have to pay up. Installing both these cache plugins can take a bit of work, so make sure you pay close attention to the instructions. Once you are able to configure them, which should be fairly easy, your website visitors will thank you for shorter page load times.
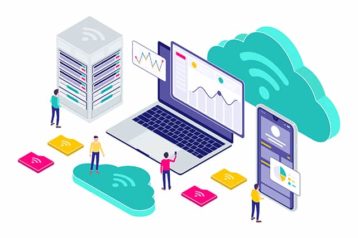
You can skip signing up for a separate cache plugin if you sign up for a good hosting service, to begin with. The two that offer their own caching plugins include SiteGround and Bluehost.
SiteGround comes with a SuperCacher feature that you can access from your cPanel and under “Site Improvement Tools.” You should be able to enable the SuperCacher feature without a problem.
If you like Bluehost better, it too offers various caching solutions that you can access by first going to “My Sites” and then to the “Performance” tab. Once there, simply turn on the option for caching.
Again, if you invest a bit more in your hosting service, you can skip installing and managing WordPress cache plugins altogether. But make sure you go with a managed WordPress service because they are the only ones that offer automatic caching services that you don’t even have to touch to take advantage of. There are indications that if you want the maximum amount of speed boost for your WordPress site, you should combine your caching plugins with app firewall solutions like those on offer via Sucuri and Cloudflare.
Make Sure the Technology Behind Your Website Is Completely Up-to-Date

The third thing you need to watch out for if you want to speed up WordPress is the web technology behind it. Your website makes use of some core technologies that help it deliver modern and rich content to users in a timely manner. If those core technologies are not up to date, your website will suffer.
So make sure your website is not only using the latest versions of PHP and HTML (the latest CSS and Javascript files are a bonus) and every other web technology in use. The updates that roll out for these core technologies are not like the ones your VLC media player develops every few months. The updates to your WordPress technologies contain important security improvements, new critical features and better speeds for each step it takes to load a page.
Your website may not be able to support the latest versions of PHP or HTML or even WordPress if it has specific themes or plugins that are incompatible. In that case, make sure you’re at least using the latest possible version that your website will support.
In terms of the version of PHP, there is no doubt that all WordPress sites should not use anything lower than PHP 7.2. PHP 7.2 is the oldest version that has most of the important security updates, but those too ran out in November 2020. Some say even that is not enough and that you should at least be on 7.3.
You don’t need to know much about what PHP actually is. But for the curious, it is a programming language that is very useful for server-side scripting tasks. It is also open-source. The vast majority of PHP applications have to do with web development.
Moreover, most of the software that we know as WordPress is written at its core in PHP. The same holds true for your WordPress themes and plugins.
Once again, if you took the time out to sign up for the right hosting service, it should take care of the PHP version running on your website. You won’t have to worry about running an outdated version of PHP on your site. Of course, you should periodically check if everything is in order, even with a good hosting service.

To check for your PHP version, all you have to do is go to the hosting backend interface, log in and then look for a menu section that says something about PHP configuration. From there, you can check if the version of PHP your website is on and control it from there.
As mentioned, depending on the version of WordPress you’re running and the code on your site, the latest version of PHP may not support your website. Hence, whenever you’re trying to update to a newer version of PHP, you need to make sure you have a backup ready and test the new version on a staging site.
Only after that should you roll over the changes to your actual WordPress site. Doing so will give you a safety valve against breaking the live website. Moreover, if you don’t like something on the cloned version, you can always reverse the changes.
Pro Tip:
On that note, we should also mention that you should try a hosting service that makes use of Nginx. Any hosting service that you sign up for will have to use a web server so that it can properly activate your WordPress for the world to see it—and Nginx is the most popular server type for doing that.Hosting services that use Nginx are able to offer performance optimizations that non-Nginx services can’t. When it comes to scores on various server benchmark tests, Nginx is well ahead of all others, especially for websites with high request demand. Google, Facebook, Apple, Intel, Twitter, Microsoft and DuckDuckGo all make use of Nginx.
Now you might say, what about Apache? Don’t Apache servers operate on more websites? The answer is yes, more websites use Apache than Nginx. However, dig a little deeper and look at websites that have high traffic, and you will find that almost half of them use Nginx.
Nginx is such a high-performing server type that even NASA and Netflix use it.
Of course, there is a time and place for using Apache servers as well, but we won’t go into the details of that here.
Optimize Your Images

Without images, you can’t expect your content to have any kind of life. Boosting engagement is not just about writing good content, asking a lot of questions or having a great comments section. It is also about using images that load fast.
You can use all the images you want and color your content in all the ways possible, but if those images and graphics are not loading fast enough, they may actually hurt your traffic levels. This is a big problem for beginner WordPress users, as they often use images with bad optimization.
Pro Tip:
More concretely, abandon the bait of uploading photos directly to your website from your computer or phone. You should always use some kind of editing software to optimize your image before it heads out for the web.The main problem with raw images is that they are too big. Use good compression software and an appropriate file format, and you can cut down its size by up to 80%. Generally speaking, the only two types of images you should use on your site should be PNG and JPEG.
PNG images are mostly uncompressed and hence of higher quality. But they are larger in file size when compared to JPEG and take longer to properly load up. JPEG is the compressed file format of choice for many websites today. It does bring down the quality of your photo slightly, but in return, it reduces the size of your image file by a lot.
There are tons of guides on the internet on how to optimize images for WordPress websites, so go check them out if you are unsure. For starters, you can use a tool like the one available at TinyPNG.
For plugins, there are plenty of options for WordPress users. Here are a few:
A feature that you need to keep in mind while using WordPress plugins for image compression is server-side optimization. You should try to use plugins that optimize and compress your images on their own servers. This will help you quicken up your WordPress site even more. In the end, though, you need to find the right balance between having a small file size for your images and having reasonable quality.
So, by all means, if you want to use an application like Adobe Photoshop to achieve those goals, do so. But there are plenty of apps that can help you do it quickly and easily, like Squoosh.
While we are on the topic of optimizing images, another tip for improving your site speed is to stop using GIFs. GIFs, or literally moving images, are nice to look at, but when it comes to website performance, they bog it down to a halt. If you want to use GIFs with your content, it is best that you use them on your social media accounts and not directly mix them with your content on a WordPress site.
Lossless vs. Lossy Image Compression

Now you know that you need to optimize images by not only compressing them (but not too much) and using the right sizes. But what about optimization techniques? Lossless or lossy? Which compression technique should you go for?
Lossy compression is a technique that deletes a specific amount of data from the image you give it. It results in slight degradation of the image, so you really need to exercise care when compressing your image, or it might appear pixelated. Moreover, once you go through the lossy process, there is no viable way to undo the transformation.
So if lossy compression has so many side effects, why is it the most popular form of image compression technique? Well, because of all the negatives that come with lossy compression, a huge positive is that it reduces the file size considerably, arguably more than any other technique.
The second popular technique for image compression is lossless compression. There is no image quality reduction with lossless compression. It achieves that by only getting rid of metadata that comes attached with any given image. Metadata is information that the device taking the image generates and attaches to the image.
Note:
Now, the only problem with lossless compression is that it doesn’t give you the same kind of file reduction facility as lossy does. Over time, you will start to see images run through lossless compression, eating through your storage space.We recommend you go with lossy if you can. Otherwise, lossless is okay as well.
Should You Use the Lazy Load Technique?
If you can utilize lazy load, then yes. Especially if you know you will use a lot of images with your written content. Lazy loading is one of the best optimization techniques for delaying loading content that doesn’t have to load immediately when you access a given webpage.
Your Hosting Provider Must Offer HTTP/2
HTTP/2 can dramatically improve the load times of your website. It is one of the newer web protocols that requires your browser to have HTTPS(SSL) support. Once you have a hosting service that supports HTTP/2, you can look forward to taking advantage of HTTP/2 improvements such as enhanced parallelism, multiplexing, ALPN extension, server push and HPACK compression.
HTTP/2 also reduces the TLS load that had traditionally hampered WordPress sites over HTTPS. If you are making use of HTTP/2, you don’t need older optimizations such as domain sharding and concatenation.
Keep Your WordPress Version Up-to-Date
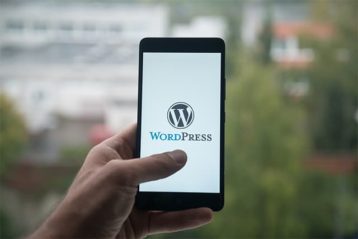
So far, we have talked more about the software that helps you keep your site running on your server. But don’t forget about WordPress itself when it comes to keeping things updated.
You need to make sure you have the latest version of the CMS, as the newer your version, the better features you will have. The newer version will also likely have fewer bugs and more security tools. Newer versions also run faster and have active mechanisms that guard against your website slowing down.
It is not just about attaining better performance. Updating to the latest version of WordPress gets rid of many security issues. An infected website doesn’t just not work the way it is supposed to; it also becomes very slow. The simplest way to prevent that is to have your WordPress updated to the latest version and get all the security fixes.
The same holds true for WordPress themes and plugins as well. Sometimes, it can help to keep a record of which versions of different applications you are using on your WordPress site. But if you find that cumbersome, you can forgo using one and just keep an eye out for any WooCommerce (if you use it) and WordPress plugin updates.
Optimize Background Processes

Like your operating system, WordPress has a plethora of background processes in the form of scheduled tasks that have to reach their completion stage every day while working on your website. Some of the background tasks that usually run on any given WordPress site include backup tasks (if you have installed the plugins for that), cron jobs related to checking for updates and publishing posts, taking care of crawlers and search engines that have to fetch new content.
Your website performance probably doesn’t take a big hit from cron jobs such as updates and scheduled posts. But background tasks such as search engine crawling (especially when it crosses a certain threshold) and backup jobs can and do slow websites down.
The obvious solution is to configure your backup plugins properly so that they only initiate the backup processes during low traffic hours. Depending on your web hosting service, you might just have to bring down the frequency with which your backups are made. Reducing the data that needs backing up also helps.
Consider moving from a daily to weekly backup if you don’t publish every day. And if you don’t want your server being taxed too much during backups, consider using a SaaS solution. Those are better for real-time backups.
This is important:
Search engine crawling is a problem that you can deal with by using the Google Search Console and reading the crawl reports. If crawlers are showing up on your website too frequently while showing errors, that is bad for your website’s performance levels.Proper Themes For Proper Times
You may think you are done optimizing your WordPress site for speed with a good hosting provider and small images, but there are many other things you can do as well. Among them: You can speed up WordPress by using good themes.
Your WordPress theme should not bring any bloat with it. Keep the feature list down lest your theme slows down your website. Every extra feature in your theme has code behind it that needs to be executed regardless of whether you are using the feature. So stick with standard themes to keep load times low.
If you really know your audience and niche, you can even get away with lightweight themes with fewer features. Once you have that set up right, you can use some lightweight plugins to fill the gaps if necessary. Astra and GeneratePress are very good themes if you’re using WordPress or WooCommerce.
Select Servers Based on Your Visitors’ Location, Not Yours

If you are serious about doing business via your WordPress site, you should know where your visitors come from. Once you know that, you can work on your TTFB (Time to First Byte) and network latency. Your server location will also impact the responsiveness of your admin dashboard and SFTP speeds. Both TTFP and network latency should be as close to zero as possible.
If you don’t know the geolocation of the people who visit your website, you should use Google Analytics. Go to Google Analytics, click on “Audience,” then “Geo” and then “Location.” If you find that the vast majority of people visiting your website are from the United States, you need a server that is based in the U.S. If you are able to further find out the cities from where your visitors connect to your website, getting a server at the city level is even better.
The same holds true for e-commerce websites as well. Check the location most of your orders are coming from. Use the information from where your revenue is sourced with the information where most of your visitors are coming from to make a more informed decision of where you should have your server. Use a central location for your server if you find your customers are coming from all over the world with no hot spots.
Pro Tip:
Enabling caching on your website can improve your TTFB a lot. Apart from that, you can always use a content delivery network (CDN) to cache assets and serve your visitors via POPs (Points of Presence) in various parts of the world. A content delivery network also significantly reduces latency rates, not for people accessing your website from a long distance to your server.We have already mentioned HTTP/2 can help you reduce the number of round trips needed because of features such as parallelism. If you can decrease the number of external HTTP requests as well, that can speed up WordPress too. Depending on where your server is, an HTTP request can add to the overall latency rate, so don’t take these small tidbits lightly when considering site speed.
To reduce your TTFP (that is, the time it takes your web browser to receive the first byte from your WordPress server as a response), you should look towards services that use premium DNS services. Some of these have really quick lookup times, which can add to your site speed.
We discussed background processes earlier in this guide, and in the context of reducing latency and TTFB, performing background tasks with the help of features such as prerender and prefetch while your server loads a webpage can help a lot.

The steps mentioned above should prove enough to bring your network latency rates and TTFB down to a reasonable level. But can you do something about SFTP speeds as well? Many WordPress users skip over improving their SFTP site speed, assuming it doesn’t affect visitors coming to your website.
But SFTP definitely affects your visitors because it affects your admin dashboard and admin tasks. And if you can’t perform those quickly, you can’t serve your visitors quickly either. To improve your SFTP upload and download speeds (which basically means how long it takes you to transfer files via an FTP client), you must choose your server location wisely.
Above, we mentioned that you should choose the location of your server based on your customers. While that is still true, you should also give a little consideration to the distance between your computer and the server that runs your website.
The closer you are to your server, the quicker you’ll finish your site management tasks.
Running a proper business with a WordPress site will likely require many uploads to your media library. These transfers need to be fast if you want to move quickly and show your visitors the latest you have to offer. If you sign up for a hosting service that has data centers spread all over the globe, that can help you balance the needs of your visitors with the needs of site administration and maintenance.
Do Not Skip Database Maintenance

So far in this post, we’ve mostly focused on WordPress and what you can do to directly affect how it works both at the front-end and back-end. But databases can slow down your site as well. There are many culprits, but the most prominent ones are post revisions, leftover data from plugin removals and temporary disk space accumulation.
Performing WordPress database maintenance tasks will keep that database fast and small. You don’t have to mess with the code yourself when there are many tools for your assistance. The two most comprehensive ones are WP-Sweep and WP-Optimize. Give them a try.
For post revisions, you just need to make sure you decrease the amount you have. And while you are doing that, it is a good idea to spend some time focusing on wp_options as well. If that gets big enough, it will make your WordPress site run slow.
As always, you should have a backup of your website so that if a maintenance task goes wrong, you can quickly reverse all recent changes. Command-line pros definitely have the edge here as they can manually clean their databases on their own.
Start Using Excerpts on Archives and Your Homepage
If you never changed your default WordPress settings, that means your homepage and archives sections are showing the full content of any article that appears in those sections. Such an arrangement can slow down other archive pages and your actual homepage, and your categories and tags could load slowly as well.
There are very few advantages of showing the full content of your article on your homepage. But there are many disadvantages. One of them is that users don’t actually click on the article and just read it from the homepage and then leave. This can have a bad effect on your ranking efforts since you lose page views along with the time a given reader spends on the site.
So, log in to your WordPress dashboard and then go to “Settings.” From there, click on “Reading” and then select the option that says, “For each article in a feed, show” and then set it to “Summary.”
Set Up Some Monitoring Tasks
Use services like Pingdom to activate automatic monitoring on your WordPress site. If you register for an account with this service, you can receive notifications whenever your site slows down to an unacceptable level.
A premium service by the name of GTmetrix is the next step you can take for $14.95. This service not only monitors server response time but also shows you the time it takes your site to render everything visually. Once you have an eye on that, you can take further steps to speed up WordPress.
Activate Gzip Compression to Speed up WordPress

A caching plugin can decrease page loading times. But you can increase page speed and loading speed by compressing your website as well.
Your WordPress website is a set of files when stored on disk. Some of the code present there is redundant. If you compress those files, it becomes easier to move them around. Modern browsers are great at making use of compressed files and, as a result, decrease page load time without too much Javascript and CSS trickery.
Your hosting service should enable gzip for you, but if they don’t, you can just add some code to your .htaccess file. You can find this file in your WordPress root directory. The code you need to add is:
<IfModule mod_deflate.c>
# Compress HTML, CSS, JavaScript, Text, XML and fonts
AddOutputFilterByType DEFLATE application/javascript
AddOutputFilterByType DEFLATE application/rss+xml
AddOutputFilterByType DEFLATE application/vnd.ms-fontobject
AddOutputFilterByType DEFLATE application/x-font
AddOutputFilterByType DEFLATE application/x-font-opentype
AddOutputFilterByType DEFLATE application/x-font-otf
AddOutputFilterByType DEFLATE application/x-font-truetype
AddOutputFilterByType DEFLATE application/x-font-ttf
AddOutputFilterByType DEFLATE application/x-javascript
AddOutputFilterByType DEFLATE application/xhtml+xml
AddOutputFilterByType DEFLATE application/xml
AddOutputFilterByType DEFLATE font/opentype
AddOutputFilterByType DEFLATE font/otf
AddOutputFilterByType DEFLATE font/ttf
AddOutputFilterByType DEFLATE image/svg+xml
AddOutputFilterByType DEFLATE image/x-icon
AddOutputFilterByType DEFLATE text/css
AddOutputFilterByType DEFLATE text/html
AddOutputFilterByType DEFLATE text/javascript
AddOutputFilterByType DEFLATE text/plain
AddOutputFilterByType DEFLATE text/xml
# Remove browser bugs (only needed for really old browsers)
BrowserMatch ^Mozilla/4 gzip-only-text/html
BrowserMatch ^Mozilla/4\.0[678] no-gzip
BrowserMatch \bMSIE !no-gzip !gzip-only-text/html
Header append Vary User-Agent
</IfModule>
Conclusion
There are tons of other things you can do to speed up your WordPress site in 2023. We’ve stuck to the most common mistakes people make that slow down their WordPress website.
Did we miss your favorite tip? Feel free to use the comments section below to let us know.

