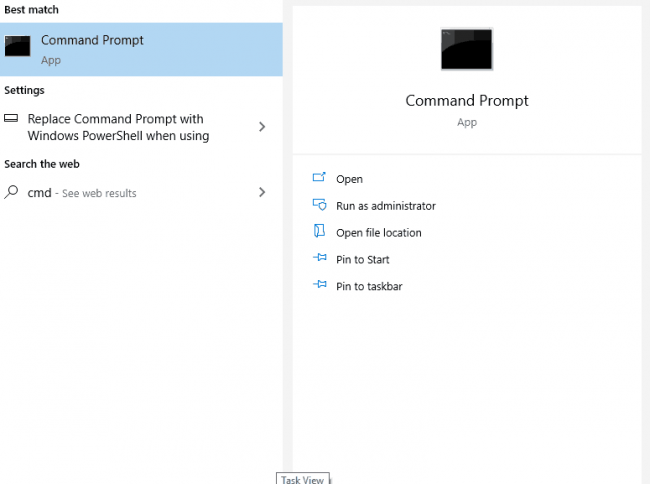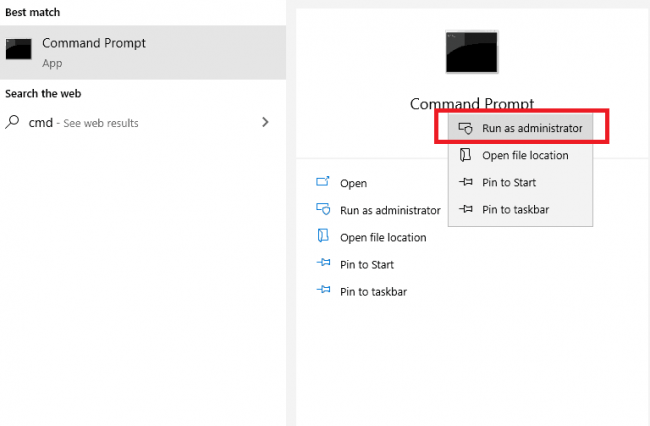In the modern world where nearly everything work-related is computerized, it’s no secret that some employers and their IT departments go to extreme lengths to monitor their employees’ activities on company-owned equipment.
The unfortunate truth is that it’s unlikely that you’ll be able to make any changes to your employer’s policies, but that doesn’t mean you’re completely unable to take any action.
There’s nothing stopping you from checking to see if, when and how your employer is watching you.
Before we go any further, we must mention that, when it comes to knowing what’s on your work machine, there’s no one-size-fits-all solution or guide.
Since we don’t have contact with your company and don’t know exactly how they track your activities at work, we can’t give you an exact solution to your unique situation.
That being said, we are able to give you some of the best tips and tricks to learn if your employer is spying on you.
Table of Contents
The Legality of Spying on Employees
The most common way companies track their employees’ activities is with spyware.
While we’re not going to discuss the ethics of this method, we do believe that you should be aware of the options available to you if your employer has installed spyware on your work computer. We’ll discuss these options later on.
Under current U.S. law, employers aren’t doing anything illegal when they monitor their employees as long as they do so on company-owned computer hardware.

This monitoring can range from keeping logs of which websites you access to recording your keystrokes.
Companies are essentially allowed to do whatever they feel is necessary to ensure that their employees are only completing work-related tasks while using company-owned equipment.
In some states, employers aren’t required to disclose that they’re tracking you, though some companies choose to be transparent with their employees.
Unless you live in an area where your employer is legally required to tell you that they’re tracking your activity, you may never know if you’re being monitored.
If you’re lucky, your company will let you know that they’ve installed spyware on your work computer. While you’ll still be tracked, you’ll at least be aware of it.
How to Know If You’re Being Tracked: Windows
If your employer has disclosed to you that there’s spyware on your work computer, you should assume that it’s constantly monitoring you.
In some cases, you may be able to see a monitoring software logo in the corner of your screen, which will tell you when you’re being tracked even if your employer doesn’t disclose it.
If you don’t see any such logo, the best method to check if you’re being monitored is to use the Task Manager.
Task Manager
The Task Manager is used to show you everything that’s currently running on your computer.
You can pull it up by simultaneously pressing the Ctrl, Shift and Esc keys. You can also open it by searching “Task Manager” in the Windows search bar.
Once you’ve opened it, click on the Processes tab.
Under the Processes tab, take a look at the list of apps and background processes that are currently active on your computer.
Pay special attention to any program that’s utilizing a high percentage of your computer’s resources.
Many of these tasks will have names that don’t describe what they do on your computer. Perform a simple web search for each of these names using a machine other than your work computer.
You should easily be able to find what each task does. You may come across a task associated with a spyware application, which will give you a clear indication that your employer is spying on you.
You can use a similar method by going under the Network tab in the Task Manager.
Here you can see all of the programs that are accessing the internet on your computer.
Go through these programs, just as you did on the Processes tab, and look for ones that look suspicious or that you don’t recognize.
If you find a spyware-related process that’s active on your computer, don’t stop your search.
There’s no guarantee that your company hasn’t installed multiple spyware tools on your work computer.

It’s also important to note that high-quality spyware tools are able to keep themselves hidden from your machine’s Task Manager.
They’re designed to go undetected, which makes them more effective at tracking the true habits of a user.
Startup
If you don’t find anything suspicious in your Task Manager, it’s time to move to the Windows startup section.
The startup section of your computer, as its name suggests, is the list of programs that are opened when your computer is started.
Spyware applications and monitoring programs have to be loaded directly into a computer’s memory when the computer reboots, so they should be listed in your startup section.
To get see the startup programs on your work computer, open the Start menu and click on Settings.
Then click on Apps and then click Startup. Here you should see a list of apps.
The ones that will open when your computer boots up should be turned on.
Go through these apps and look for ones that are unfamiliar to you or seem suspicious.
If you don’t recognize any of them, do an internet search for their names using a device other than your work computer.
Using this method, you may find a spyware program that is set to open when your computer reboots.
Since we don’t know your employer’s policy about altering the settings on your work computer, we don’t want to recommend removing the spyware program from the startup section of your computer.
If your company doesn’t have a policy against making these changes, you should remove the program from the startup section.
Keep in mind that you’ll be doing so at the risk of repercussions from your employer.
Command Prompt
If you weren’t able to find any spyware programs using the previous two methods, you can try using the Command Prompt.
With the Command Prompt, you can check all the utilities and programs which are accessing the internet.
Since spyware programs will be reporting your activities to your employer, they require internet access to send their reports.
To use the Command Prompt to search for spyware programs, first complete the following steps:
- Type “cmd” in your taskbar and press Enter.
2. Right-click on Command Prompt.
3. Click the Run as Administrator option.
Of course, if your IT department is clever enough, you won’t be able to run any application in Run as Administrator mode.
This inability is why company hardware can be so unwieldy to work with. We’re going to continue the guide assuming that you were able to run the Command Prompt as an administrator.
Type the following command and then hit the Enter key: netstat -b -n
You should now see a window that lists all the executable applications and programs which are accessing the web via your company-owned machine.
As you did with the previous two methods, go through this list and look for anything suspicious or that you don’t recognize.
Do an internet search for anything you don’t recognize using a device other than your work computer.
Assuming you’re able to run the Command Prompt as an administrator, this should be an effective method to find all of the spyware programs on your work computer.
Unfortunately, it’s often the case that employees are not given the ability to run programs with administrator permissions.
If this is the case for you, you’ll likely be limited to using the previous two methods to look for spyware.
Antispyware and Antivirus Software
One final option for you to try is to run an antispyware and antivirus package.
Simply install it on your work computer and it should be able to detect any spyware tool on your machine.
As is the case with running the Command Prompt as an administrator, you may not be able to install applications on your work computer.
Companies often don’t allow employees to install anything on their computers
One of the most popular tools on the market for this kind of job is the Emsisoft Emergency Kit.
This tool is very simple to operate, lightweight and free. Similar products are also available, like HouseCall which has the backing of Trend Micro and SuperAntiSpyware. If they’re given the right permissions, these programs can remove the spyware from your computer. Keep in mind that your employer may reinstall without your knowledge.
How to Know If You’re Being Tracked: Mac

If your employer hasn’t disclosed to you that there’s spyware installed on your work computer, you shouldn’t assume that you’re not being monitored.
As we discussed earlier, it’s not always legally required for your employer to tell you that your activities on your work computer are being tracked.
Many high-quality spyware programs hide themselves, but some may show up in the dock or menu bar of your computer.
If you don’t see any spyware programs in these locations, you should move on to using the Activity Monitor.
Activity Monitor
Macs have a built-in application called Activity Monitor that shows you all the processes running on your machine.
You can open it by finding it in your Launchpad or by searching for it with a Spotlight Search by simultaneously pressing Command+Space and typing “Activity Monitor.”
When you open the application, you’ll see several tabs at the top. You should start with the CPU tab. Look for apps that are using a significant percentage of your computer’s resources.
Many of these apps will be ones that you recognize, but if any of them look suspicious or you don’t know what they do, do an internet search for their name using a device other than your work computer.
This should reveal what their purpose is and should quickly alert you about whether or not they’re associated with a spyware program.
Once you’ve gone through all the programs under the CPU tab, repeat the process under the Network tab.
This tab shows you all the apps that have used the internet since your computer was booted up.
Go through this list, just as you did under the CPU tab, and look for any suspicious programs. Spyware programs need to send reports about your activity through the internet so they should show up in this section of Activity Monitor.
Login Items
If you were unable to find any spyware using Activity Monitor, you should move on to checking the startup section of your work computer.
This section shows you the applications that load as soon as your machine boots up.

Since spyware programs generally run continuously while your work computer is on, they will likely be in this section.
To see your startup applications. Open your System Preferences either by clicking the icon in your dock or by clicking the Apple logo in the menu bar and then clicking System Preferences.
Once it opens, click on Users & Groups. Here you should see a list of users on the computer.
Click on your username and then click the Login Items tab. This will display all the programs that are set to open when you reboot your system.
If your employer has installed spyware on your computer, you may see it in this section.
If you see a spyware program in your startup section, you may be tempted to remove it.
However, keep in mind that your employer may take disciplinary action against you for altering the settings on a company-owned machine.
If you know for sure that your company doesn’t have a policy against this and no longer want to be monitored, remove the program, but remember that you’re doing so at your own risk.
Terminal
If you’ve reached this point, you likely weren’t able to find any spyware on Activity Monitor or in your login items.
The next step in your spyware search should be to use the Terminal.
The Terminal is the built-in Mac application that allows you to directly issue commands to your computer, much like the Command Prompt on Windows computers.
You can launch it either by opening it from the Launchpad or by searching for it with a Spotlight Search as you may have done to open the Activity Monitor earlier.
Once the Terminal opens, enter the following command and press the Enter key:
lsof -nPi | cut -f 1 -d “ ”| uniq | tail -n +2
This command will show you the full name of every app that’s connected to the internet via your machine. Just as you did in Activity Monitor, go through this list and look for anything suspicious. This method is more likely to show you any spyware programs that are hiding themselves than the previous methods.
Antispyware and Antivirus Software

If you don’t feel comfortable using the Terminal or you weren’t able to find any spyware with the previous methods, you can try using some third-party antispyware and antivirus software.
These applications are great at finding spyware and many of them are optimized for macOS.
They’re also capable of removing spyware from your computer if given the right permissions.
One option that’s offered by Trend Micro is HouseCall, which works on both Windows and Mac machines.
Once you install the program, you can use the on-demand scan option to allow it to search your computer for spyware.
Another third-party antispyware and antivirus application that we’d recommend is the KnockKnock app.
The app is free and has the ability to find all the apps that launch along with macOS.
It also searches for extensions, scripts, plug-ins and other add-ons that are installed on your work computer of which you may be unaware.
Another program that deserves a mention here is EtreCheck. It’s a relatively small program, but it’s effective for the purposes of finding spyware.
The application scans your work computer and reports back any software or hardware issues it finds.
It also lists any unwelcome programs of which you may be unaware. EtreCheck is adept at finding issues that other utilities may be unable to find.
If you’ve used this options and haven’t found any spyware, but you want to feel absolutely sure that you’re not being monitored by your employer, it may be best to try a paid antispyware and antivirus option.
The best paid option is CleanMyMac X. This software costs $34.95 per year or you can pay a one-time fee of $89.95. There’s a free option available as well, but it’s somewhat limited.
CleanMyMac X is perhaps the most comprehensive security, maintenance and clean-up program available on the Mac platform.
Its main purpose is to remove junk files from your computer, allowing it to run faster, but it also has powerful malware and spyware scanning and removal tools.
While this program may seem expensive, especially when there are free options available, you can rest assured that it will effectively find and remove all spyware from your work computer.
Conclusion

As is probably clear by now, the relationship between employer and employee is far from straightforward.
The legality of employers spying on their employees can be murky and there are many tricks that IT professionals can use to hide spyware on company-owned computers.
We know that the idea of going through so much hassle just to find out if your company has installed spyware on your machine can seem burdensome, but it’s worth the effort if you value your privacy.
Of course, there may be little you can do even if you find spyware on your computer.
If you find spyware on your machine, there’s likely little point in going to the manager and complaining.
You may be able to make an impact by having a meeting with the head of the IT department, but ultimately they’re employees too.
Part of their job was to install the spyware on your computer and they may not have the power to decide to remove it.
In extreme cases, you can always start hunting for another job where the company has a policy against spying on their employees.
This should be your last resort as it may be difficult to find a company that doesn’t have some form of spyware on their employees’ work computers.
It also may indicate to potential employers that you spend your time at work doing non-work-related activities if you chose to leave your previous job because your employer was monitoring you.
There are just so many factors that you have to take into consideration with regards to your privacy.
If you have the option, you should just use your own computer at work.
Install a VPN to ensure your privacy and then you won’t have to worry about your employer monitoring you even when you’re using the company’s Wi-Fi.
We’ve compiled a list of the best VPNs that you should take a look at before getting started.