Unless you live in a cave, you will probably agree that Smart TVs are a great innovation of the 21st century, maybe better than Google’s driverless cars. Security issues aside, smart TVs combine internet and traditional TV to bring you closer to the world in very innovate way.
Most if not all smart TVs have incredible apps that make the experience more than TV. Netflix is such one app, allowing you to stream videos from the web directly to our TV screen without an external gadget.
If you’re reading this, chances are that you’re either using a Samsung Smart TV or you’re planning to own one soon. The Netflix app is usually pre-installed or can be downloaded in almost all Samsung Smart TVs. In this case, all you need is to search for Netflix from the pre-installed app list, sign in and start enjoying (assuming you’ve paid your monthly subscription).
However, depending on the Samsung Smart TV model or place of purchase, Netflix app may not be pre-installed on purchase. In this case, go to your smart TV app store and search for Netflix, then download and install it. Now run the App from there or go back to your pre-installed App list and run the App, enter your Netflix email address & password – and you’re good to go.
In case you’re new to Netflix, which is unlikely if you live in US – sign up for a subscription preferable from your PC. Here you need is an email address, a valid US credit card, $5.95 a month to spare and obviously an internet above 3G. From experience, Netflix works best when your Samsung Smart TV is connected to an Ethernet cable but you can still try it on a strong a Wi-Fi.
Table of Contents
Can I watch Netflix on Samsung TV outside United States?
Yes absolutely, you can! While Samsung Smart TVs are available worldwide, Netflix is a geo-restricted service only available in US and partly to Canadians & Britons. To lock you out, Netflix uses your device IP address to tell you’re in geo-restricted zone. Legal issues aside, the following two methods will help you bypass geo-restriction and location errors so that you may enjoy Netflix on your Samsung smart TV.
Why An Android Media Box Is Way Better Than Samsung TV To Watch Netflix.
It is true:
Andriod media box is without a doubt better value for money when pitted against a Samsung Smart TV. And there are many reasons why Samsung TV is not even close to Android media boxes if you want to stream content.
Let’s go through a couple of them.
Firstly, Android media boxes have better processors. It is as simple as that.
In fact, Android media boxes have considerably more powerful processors than Samsung Smart TVs. And Android media boxes processors are made just for streaming unlike those of Samsung Smart TV. That is the reason why you are almost certain to have a better streaming experience on an Android media box than Samsung TV.
Android media boxes give you quicker loading times. This also means that you will experience less buffering. And did we mention the fact that Android media boxes have way better menu systems than Samsung TV?
Yes. They do.
All of this improves the user experience for customers. In short, Android media boxes offer exponentially better streaming experience than Samsung TV or any other Smart TV.
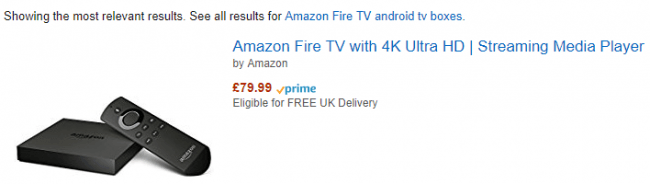
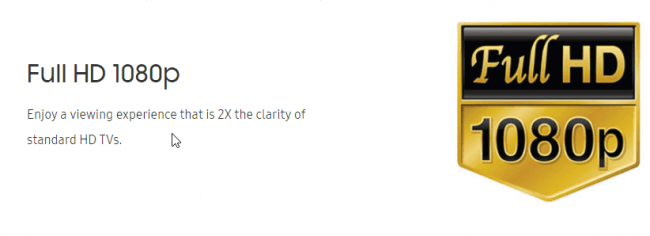
You can also make use of Kodi for your streaming needs.
Go here if you want to know how to run Kodi from a USB on PC or Mac.
On a side note, in order to get every feature and addon possible on kodi and to not get sued if you accidentally watch something pirated, you need a VPN. You can find the 5 best VPN’s for Kodi here.
So we have already told you that Android media boxes are better than Samsung Smart TVs. The question now is how to know which one to buy?
Well, we scoured the internet just to find an answer to that question. And here are the three top Android media boxes for all your streaming needs.
-
Roku Premiere+
It costs around $94.32 and supports 4K Ultra HD TV streaming.
Its video streaming quality is also top-notch.
Roku Premiere+ supports 60 FPS video and is great for streaming websites such as Netflix, Amazon and Sling TV along with Hulu and YouTube.
Moreover, It comes with 802.11ac Wi-Fi for network connectivity.
So you don’t have to worry about bad wireless connections.
There is also a USB port along with an optical audio out and remote detector.
All of this makes Roku Premiere+ the ideal Android media box.
to buy it from Amazon right now. -
Amazon Fire TV
For users who want to have a little bit of everything, there is Amazon Fire TV.
It supports 4K resolution streaming and is a pretty good Android TV box if you want to do some light gaming.
What about content?
Well, the Amazon Fire TV can play content from sites like Netflix, Hulu, and HBO Now.
Of course, you’ll have access to Amazon’s wonderful content library as well.
There is also some on-demand content but you’ll have to buy that separately.
The Amazon Fire TV can be yours for just under $100.
Which is way less than a Smart TV.
to buy Amazon Fire TV from Amazon’s official website right now. -
Roku Express
If you are looking for a great mini-streaming box then Roku Express is the best there is.
It costs less than $30 and can boost up your TV to the much sought-after Smart TV status.
Moreover, it doesn’t confuse the user with extra features that the user may or may not ever use.
Instead, if offers the user lighting streaming experience.
It offers all there is to basic functionality.
But it does that without any bells or whistles that might degrade actual streaming performance.
It has an A/V input cable and has a powerful set of hardware that can rival any other Roku model.
to buy Roku Express from Amazon right now.
How to Unblock US Netflix With NordVPN App
These are the steps that you have to follow in order to view US Netflix on your Android media box
- First, sign up for a NPN subscription. You can find VPNs with free trials here.
- Then download the official VPN app from Google Play Store on your Android TV/media box
- Run/Launch the app.
- Input the required login information.
- Now, you need to connect to a server of your choice from the menu.
Since you want to view US Netflix, you should connect to a VPN server that is located in the US.
Good VPN’s also unlock all other versions of Netflix and other streaming websites, so don’t hesitate to engage in some creativity. - Login to your Netflix account and start watching the US Netflix right from your Android TV box.
You would be amazed at how some countries get a lot fewer titles to choose from with Netflix, even USA. You can see the list and how your country rates here.
Using a Virtual Private Network
Connecting to a Virtual Private Network is another brilliant way to watch US Netflix on Samsung Smart TV, while being abroad actually. Like SmartDNS, a Virtual Private Network (aka VPN) spoofs your IP address and routes your internet traffic through an external VPN server so that you appear to be requesting Netflix (or any other website) from United States. The best thing with a VPN is that your traffic is highly encrypted to keep you safe from online threats such as DNS hijacking.
Unfortunately, most smart TVs cannot connect to a VPN directly and may require you to purchase a VPN enabled router. Read more on how to configure your VPN router. Alternatively, you may have to share your Windows or Mac device VPN connection with your Samsung Smart TV. This is by far the easiest method and we’ll teach you how to go about it in a few clicks.
How To Share VPN Connection on PC With A Smart TV
If you have devices that can’t handle a VPN install, then you need to protect them by sharing your VPN connection with them.
Smart TVs are, of course, one of those devices.
So how to share a VPN connection from your PC to your Smart TV?
Here is how you do it.
Do keep in mind that you have to do this before launching the VPN service on your Windows machine.
- First, run Windows and type Windows + S.
This will launch the search bar - then type cmd. This will launch the Command Prompt.
Then you need to perform a right-click on the Command Prompt.
After that, you need to run it as Administrator - When that is done, you must type the following in your Command Prompt window,
“netsh wlan set hostednetwork mode=allow ssid=NETWORKNAME key=PASSWORD” - Now you have a virtual router and you need to name it.
To do that, set the following values to,
ssid=[choose a proper name for your private network] key=[choose an appropriate and long password for your private network] - Then press Enter
- Now if you followed the above steps correctly, then you should see the following messages,
The hosted network mode has been set to allow.
The SSID of the hosted network has been successfully changed.
The user key passphrase of the hosted network has been successfully changed. - Now you need to start the virtual router.
To do that type this in your command prompt,
netsh wlan start hostednetwork - Then press enter
- IF you followed the previous steps correctly and your router starts, then you should see the following message,
The hosted network started. - Now you need to go to Open Network and Sharing Center. To do that perform a right-click on your WiFi icon.
You can locate the WiFi icon on the bottom right corner of your screen - Then head towards Change adapter settings.
- After that, you need to perform a right-click on your previously created VPN connection.
Then you must go to Properties - Now to go the tab that says Sharing. There is a checkbox that says Allow Other Network User to connect through this computer’s Internet connection. Check it.
There is another checkbox that says Allow other network users to control or disable the shared Internet connection.Check this one as well.
After that, look under the Home Network Connection option and choose your previously created connection. - Now hit OK.
- Turn on your Smart TV or any other streaming device
- Now you need to setup a WiFi (new one) connection.
This will be for your virtual router.
If you followed the previous steps correctly you should have a virtual router on your PC. - And that is it. Your new VPN-enabled and untested virtual router is ready for duty.
In other words, you are connected to it.
Congrats.
That was a great job.
Of course, you still have the option of using an Android Box and then simply installing the NordVPN app on it to view any version of Netflix, such as US Netflix.
To learn how to do that click here.
How to Share VPN connection on Mac OS X with a Smart TV
For starters, subscribe to a reliable VPN service that works for Netflix such as , most VPN providers don’t work for Netflix currently as Netflix has blocked them. However, there are still a few VPN companies like NordVPN that work really well. Next know your username, password and IP address of the VPN server you’re connecting to (obviously, you need to select a US-based VPN server as in this case our ultimate goal is US Netflix). The details can be found by clicking properties of your PC VPN connection. Next, make sure your VPN is well configured and working. Lastly, remember to route all your traffic via a VPN on the advanced tab.
At this point, you’re ready to share your Mac VPN connection with your smart TV. It is however, important to know that you cannot share a VPN connection to a network connection that is currently active. In other words, if you’re using a Wi-Fi card, you can only share a VPN connection to other devices using the Ethernet as the Wi-Fi card is already in use. The reverse is also true.
Then proceed as follows:
- Open system preferences on your mac and head to network Sharing
- Now enable internet sharing by selecting “share your connection from” select your VPN connection.
- Under the option where it reads “to computers using”, select the appropriate choice. Remember if using Wi-Fi select to computers using Ethernet and vice versa, as we discussed above. Ensure your Wi-Fi is well secured with a strong password avoid free-loaders
At this point, if a VPN connection is established on your Mac, your Samsung Smart TV should be able to share into the VPN connection and Netflix should be up and running. Note, in order to have Netflix installed in the smart Hub, configure your Samsung H or F series model as discussed above.
How to configure pre- 2013 F and H series Samsung Models?
The App store in F and H series Samsung Smart TV Models made after 2013 are region-specific. So chances are that Netflix won’t be available on your smart hub while being outside the United States. In this case, you will need to fool your device into thinking you are still in the US, to get Netflix on your smart hub.
To do this:
- Press “smart” button on Smart TV remote to open the Smart Hub
- Press, these keys in sequence Fast Forward, 2, 8, 9, Rewind.
- At this point, a Region menu will appear on the screen Select United States.
- Accept the terms and condition, and allow Smart Hub to restart.
- Upon restarting, Smart hub will download and Install all default apps available to Samsung users in US.
How to configure Post-2013 F and H series Samsung models?
- Press Source button on your remote control and Select TV
- Now press menu on your remote control, go to systems on-screen and choose Sub menu.
- Select set up, scroll to terms and Condition page, and use your remote control to enter the following keys in sequence Mute, Return, Volume +, Channel Up, Mute.
- A region menu will appear, select United States or a region where Netflix is a default App.
- Finish the Set up and you’re now good to watch Netflix outside United States.
Using a SmartDNS
NOTE: This method is not working for nearly all SmartDNS providers anymore as Netflix blocked them. The VPN solution is still working fine.
One of our previous articles covered how to watch America channels outside the United States on Apple TV using a Smart DNS (as one of the methods suggested in it). The process is almost similar with a Samsung Smart TV, but you may need to make a few adjustments only.
Basically, a SmartDNS gives your smart TV a virtual American IP address that fools Netflix to think you’re requesting the service from somewhere within United States. To do this, you need to setup your DNS on Samsung Smart TV.
First subscribe to one of the best SmartDNS services available, we recommend (remember that StrongDNS comes for free with a StrongVPN subscription) for this purpose. Once you have registered an account you will receive the extremely simple set up instructions including your new DNS settings and you just select which country Netflix you want to watch. Preferably, write down the number (DNS Setting) because you will need it when setting up the SmartDNS on your Samsung Smart TV as explained below:
- Press Menu button on your remote control, go to network on screen and select Network Status.
- On IP setting, choose DNS setting and select Enter Manually
- At this point manually enter your DNS number given by your provider, and select ok
- Now restart you’re smart TV and you should be able to access Netflix on your Samsung Smart TV if your F or H series Samsung Model is well configured as explained below.
Note, in order to have Netflix installed in the smart Hub, configure your Samsung H or F series model as discussed above.
The Security Gladiators team has gone out in the wild and done a massive amount of research to bring you a humungous list of thousands of hidden categories for Netflix shows. Find all of your favorite categories with just one click right here.
Which Method Should I Choose?
If you correctly followed all the steps, both methods discussed above will enable you to watch Netflix on your Samsung Smart TV from anywhere. However, one of the suggested methods may suit you better depending on personal preferences.
For instance, a smart DNS is fast and easy to set up, but it is extremely hard to find a SmartDNS that works any more. On the downside a SmartDNS won’t encrypt your traffic, leaving you vulnerable to malicious actors on the web. VPNs on the other hand, are very secure and reliable but you may need a VPN enabled router to connect your Samsung smart TV.
To sum up I’d like to add a bonus tip here, that’s you can also watch Netflix on PS3 (same goes for PS4 etc) if you want. Isn’t it cool that your Sony PlayStation that you bought primarily for games could be turned into a smart tv as well?
Finally, if you still can’t get Netflix to work on your Samsung Smart TV even after following the above steps, please write to us on the comment section for a more personalized guide on how to fire it up on your smart TV. Otherwise enjoy Netflix!
Note: If you ever encounter a problem with Netflix after having your IP changed either with the SmartDNS or VPN method, please refer to our guide to fixing Netflix proxy error for help.


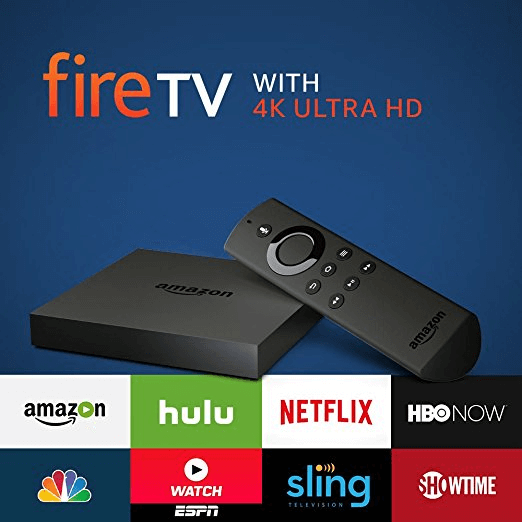


Hi,I have a Samsung Smart TV and have Netflix and was paying for UnblockUs.com. I don’t know if I ever had the USA service from Unblockus, but I moved to a building that offered WiFi as part of the rent and 9 months later find out I was not getting Unblocks.com. They did not know the problem so I cancelled my subscription. Can you tell me how to get unblock us type service when I’m on WiFi.
Hi Cee, well, we’d recommend you to better get your hands on a quality VPN like ExpressVPN or Hide.me – it will do nicely for you. A good alternate to UnblockUS is Unlocator on the other hand, but both of the services are SmartDNS ones and VPN is recommended because of its additional security benefits over SmartDNS. Hope it helps!
Thank you SOO much! I will try the VPN and follow up the Unlocator. Great sand speedy reply.
You’re most welcome!
You may call on 1-800 585 2494 for support on Netflix.
Hi
Thanks for this.
I’ve got the Samsung smart tv and although I followed the instructions and have Netflix loaded, it does not work. I manage to log into Netflix and scroll through their menus but when I attempt to load a show, I get the error stating that Netflix is not available on my devise. I have a the Samsung 48UJ6000.
Any ideas?
Thank you
Hinesh
Hi Hinesh, thank you for stopping by on our site.
Please try restarting your device and try connecting to a different server. Hope this helps.
Hi. Thanks for the response.
When you say different server do you mean I should use the secondary DNS? I’ve tried changing the DNS and restarted the tv but I’m still having the same issue. Netflix loads and I am able to scroll through their menus but once I select a show to play, I get the error starting that Netflix is not available on my device.
Hi thanks for the response.
When you say try different server do you mean I should use the secondary DNS? I’ve tried that and restarted the tv but am still having the same issue. Thanks
Hinesh
Hi Hinesh, yes I meant you should try changing your country. Anyway, please try following:
press blue “D” button on your TV remote. Scroll to the “Reset” and then select it. Enter “0 0 0 0” and select. Now go to the Network setup through TV menu and press next button until you get a message similar to “Unable to connect to internet”. From there changed the DNS manually (switch from the automatic and choose manual with the remote). Then enter “4 2 2 1” into four boxes via number keys on the remote. That’s it, it more likely will get you connected and play shows. Hope it helps!
Hi, Sabba – so are you not able to see Netflix in your Samsung SmartHub yet? In these cases mostly, unplugging TV and plugging it back (after wait for a while) works. And changing the DNS (as suggested in article above) fixes issues for many as well change of country in many cases, or you can try resetting your router if that doesn’t work. If nothing works, you’ll need to call Netflix remote management team to do a “hard” reset for you – it will take them not more than 5 minutes I recon. Hope it helps!
Hi. I have a 48ju6000 and I was able to see netflix installed now and it is running and i can see the menu. However when i click play on something i get an error saying my device is not supported. Is there something i can do? I tries the blue button as commented but no luck, it wont work. Should I try changing country again? Thank
Yes please try changing the country again, the solutions provided in the article and in comments worked for visitors until now – I’m positive you’ll be able to achieve it too. Or as a final step, reach out to a Samsung specialist modern technician in your area I’d say. Hope it helps.
My son bought a Samsung smart tv and can’t seem to get Netflix…I tryed using my Netflix acct email and password and that doesn’t work either..What should he do…
Hi Kay, he surely can achieve what he’s looking for. Simply ask him to follow the guide above, if there is any problem on the way – drop a comment here. Thanks!
Hi Ali can you help i have a samsung tv model no ua55d600umxxy cant get netflix to work. I have tried changing network to usa it lets me download app but doesnt work . Thanks Nick
What if you are in the UK
I deleted the Netflix App on my Samsung tv 1033 version led 48, how do I get the App installed on Samsung smart TV.
I was using netflix just fine untill yestrday. It uninstalled and i cant find it again to download help please
As all know geo restriction on Netflix is no more still there are many channels which are geo-restricted like I love to watch BBC iPlayer on my smart TV but BBC iPlayer is geo-restricted that’s why I am using VPN to cross all geo restriction I am using HMA for my Samsung smart tv and recent article of ReviewsDir help me a lot in choosing HMA.
I have samsung tv.i dont believe its smart tv.how do i get netflix.
Nice article
Thank you for the feedback.
Hi Ali,
could you please help me to find netflix on my samsung smart tv.
Thank you
It’s a topic on its own.
Please check this link out.
https://help.netflix.com/en/node/23876
Please teach me how to use a Samsung remote to get netflix