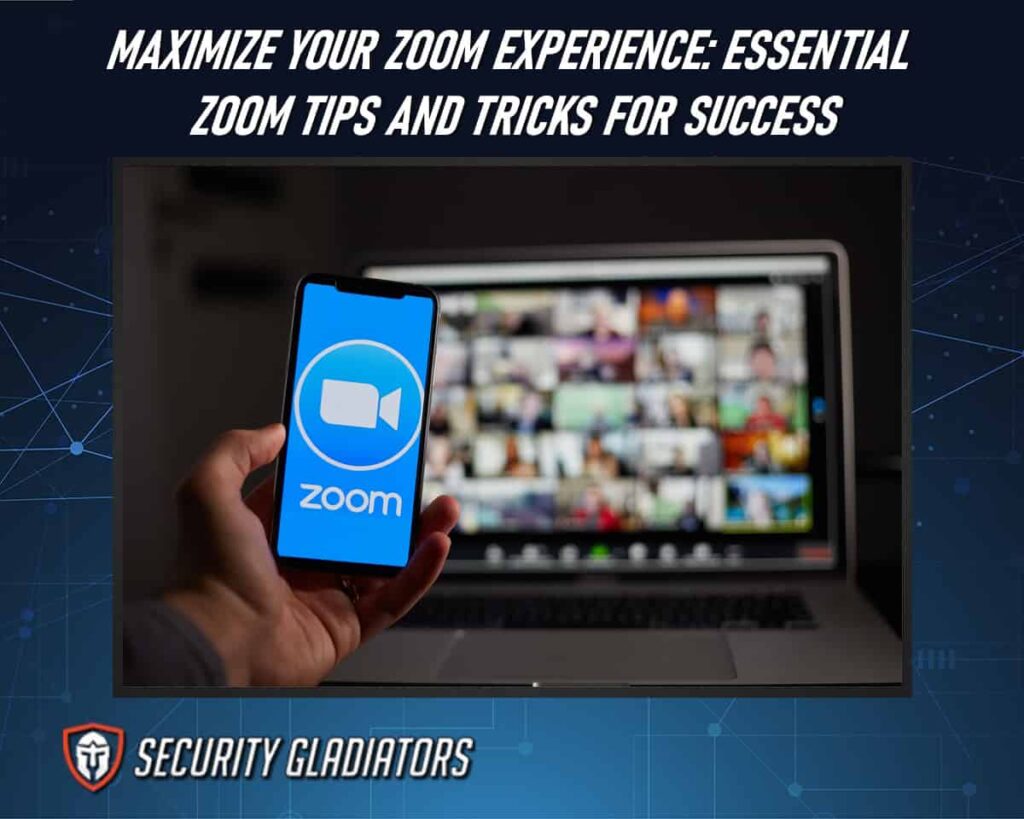
Table of Contents
Before a Zoom Call
Here is how you can prepare for a Zoom Meeting:
Start a Meeting on Mute
To ensure a smooth and uninterrupted start to the meeting, it is recommended to initiate the session on mute, evoking an atmosphere of disciplined engagement where participants are visually present but audibly restrained. This tip allows the meeting host to have control over the audio environment. By muting participants at the beginning of a Zoom call interruptions can be minimized, fostering a more focused and productive discussion. It also helps prevent any potential disruptions caused by participants joining late or forgetting to mute themselves. The option to mute all participants upon entry can be easily enabled by the meeting host through the settings menu or by using keyboard shortcuts, providing an efficient way to maintain order and promote effective communication during video meetings.
Remove Background Noises
Background noises can be effectively eliminated during video meetings to enhance the quality of the communication. Zoom meetings provide several features that help in reducing and removing background noises. Firstly, using the waiting room feature allows hosts to individually admit participants into the meeting, minimizing disruptive sounds caused by anyone joining late. Additionally, screen sharing can be utilized to focus solely on specific content without any audio interference from other participants. Another helpful tool is the virtual background feature, which not only adds visual interest but also helps in reducing distracting noises by filtering out any background sounds.
Adjust Privacy Settings
Zoom offers a range of privacy settings to help users control their virtual meeting environments. These privacy tips for Zoom empower users to safeguard their meetings from unwanted disruptions and protect their personal information. Users can set meeting passwords and enable waiting rooms to ensure only authorized participants can join, while also controlling screen sharing, chat functionality, and participant annotations. Additionally, Zoom provides the option to restrict recording capabilities, limit access to specific domains or authenticated users, and employ end-to-end encryption for enhanced data security. By customizing these privacy settings, Zoom users can create a secure and controlled virtual meeting space tailored to their specific needs, fostering a safe and productive online collaboration experience. Incorporating these Zoom tips into video meetings not only enhances security but also promotes a professional and efficient virtual collaboration environment.
Create Recurring Meetings
Creating recurring meetings is a useful feature that allows users to schedule regular video conferences without the need for repetitive manual setup. This is effective for meeting with a recurring meeting link. With this functionality in Zoom settings, users can save time and effort by setting up a meeting once and having it automatically recur at specified intervals. This is particularly beneficial for teams or groups that have regular meetings, such as weekly check-ins or monthly updates.
To Create recurring meetings:
- Click on the “Schedule a Meeting” option in the top right corner.
- In the meeting settings, check the box next to “Recurring Meeting.” Configure the recurring meeting details, such as the recurrence pattern (daily, weekly, etc.), end date, and other settings as needed.
- Then, click “Save” to create the recurring meeting series.
Learn Keyboard Shortcuts
By memorizing commonly used keyboard shortcuts, meeting participants can efficiently manage their video meetings without interrupting the flow of conversation or presentation. Keyboard shortcuts in Zoom allow users to mute/unmute their audio, start/stop video sharing, initiate screen sharing, invite participants, and more. This Zoom tip is especially useful for individuals who frequently conduct virtual meetings or participate in online classes where time is of the essence.
Here are the most common Zoom shortcuts:
- Alt + S (Windows) or Option + S (Mac) – Toggle screen sharing.
- Alt + A (Windows) or Option + A (Mac) – Mute/unmute your audio.
- Alt + V (Windows) or Option + V (Mac) – Start/stop video.
- Alt + M (Windows) or Option + M (Mac) – Mute/unmute all participants.
- Alt + Shift + T (Windows) or Option + Command + T (Mac) – Pause/resume recording.
Customize Zoom Background
One of the unique features of Zoom is the ability to use virtual backgrounds during video conferencing. This allows users to replace their actual background with a customized image or video, providing a more professional or personalized setting for their meetings. Customizing your Zoom background can elevate the overall visual experience and make your video meetings more engaging.
To customize Zoom Background:
- Click the up arrow (^) next to the “Stop Video” icon in the bottom left corner.
- Select “Choose Virtual Background.” Here, you can either choose from Zoom’s preset backgrounds or upload your own image by clicking the “+” icon and selecting “Add Image or Video.” Once you’ve made your selection, click “Open” to apply the background to your Zoom video.
Here are three tips to help you customize your Zoom background:
- Choose appropriate images or videos
- Ensure proper lighting and contrast
- Experiment with different backgrounds
Use Filters During Video Conferencing
Using filters during video conferencing can add an extra layer of visual enhancement, allowing participants to convey emotions and create a more engaging virtual environment. Filters are a feature provided by the Zoom video conferencing app that allows users to modify their appearance or background during video calls.
To use filters:
- Click on your profile picture or initials in the top right corner to access the settings menu.
- In the settings menu, click on “Video Settings” on the left-hand sidebar.
- Under the “My Video” section, you’ll find the “Touch up my appearance” option. Check the box to enable this feature.
During a Zoom Meeting
Below are the tops you should utilize during a Zoom session:
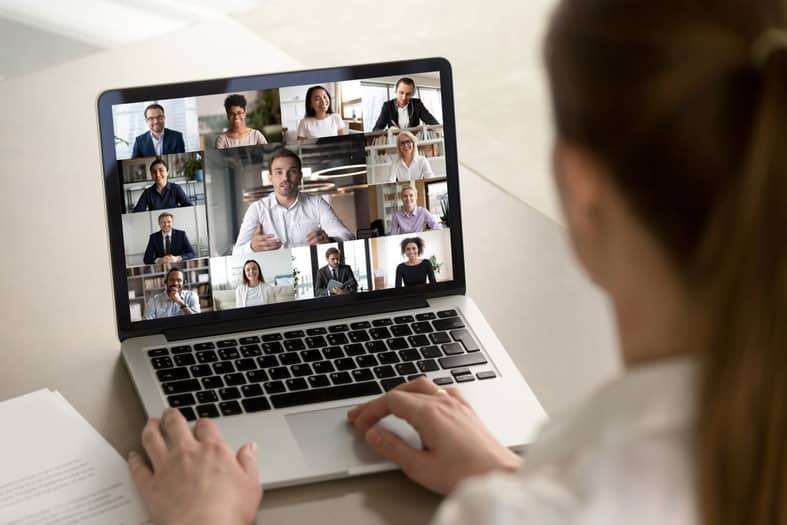
Utilize Waiting Rooms
Waiting rooms in Zoom serve as a virtual holding area where participants can wait until they are allowed to join the main meeting.
Here is how to enable the waiting room:
- When scheduling or starting a Zoom meeting, go to the meeting settings.
- Under the “Advanced Options” or “Meeting Options” section, you’ll find the “Waiting Room” option. Enable it.
Raise a Hand
Employing the feature of raising a hand in virtual meetings allows participants to effectively communicate their desire to speak, ensuring that everyone has an opportunity to contribute and fostering a more inclusive and collaborative environment.
This feature provides several benefits in enhancing the overall meeting experience:
- Improved organization
- Enhanced engagement
Note:
To make use of this feature in Zoom meetings, participants simply need to click on the ‘Raise Hand ‘ button located within the meeting controls section. The host can then acknowledge and unmute individuals accordingly based on their raised hands.Explore Advanced Screen-Sharing Options
To explore the advanced screen-sharing options, one can delve into a wide array of features that allow for seamless and efficient sharing of content, fostering a collaborative environment where participants can visually engage with the material being presented. Zoom offers several advanced features for meeting screen sharing, including the ability to share multiple pages or applications simultaneously. This enables presenters to easily switch between different documents or programs without interrupting the flow of the meeting.
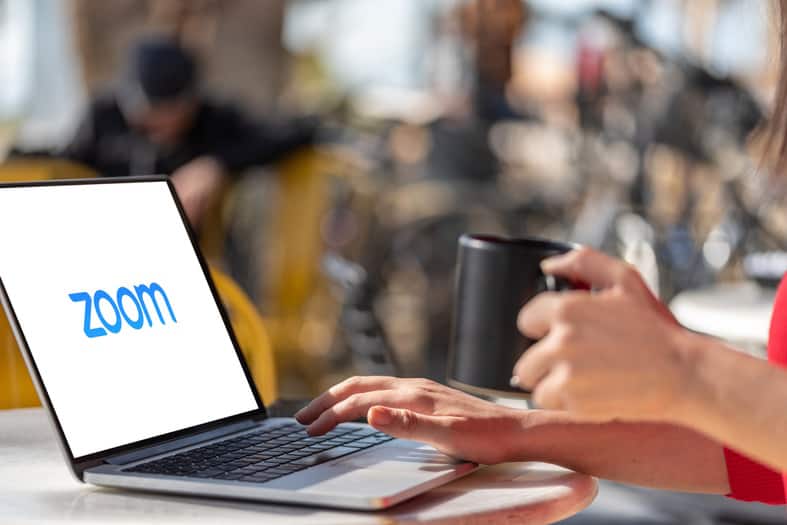
To utilize screen sharing on Zoom:
- Start or join a Zoom meeting
- Click the “Share Screen” button in the meeting controls
- Choose the screen or application you want to share, then click “Share”
Use Mouse Spotlight When Sharing Screen
By activating the mouse spotlight feature, users can highlight a particular part of their screen, such as a document or presentation slide, while minimizing distractions from other content. This is particularly useful when conducting training sessions or giving presentations where it is important to direct participants’ attention to specific details.
To use the mouse spotlight when sharing your screen on Zoom:
- After you’ve started sharing your screen, move your mouse cursor to the top of the screen to reveal the meeting controls.
- In the meeting controls, you will see an option called “Annotate.” Click on it.
- From the annotation toolbar, click on “Spotlight.”
- Your mouse cursor will now turn into a spotlight tool. Click and drag your mouse to highlight specific areas of the shared screen.
- To exit the spotlight mode, simply click the “Spotlight” button again or click “Clear” to remove the spotlight.
Record Meetings
When using Zoom for video meetings, another useful feature is the ability to record meetings. This allows participants to review the discussion or presentation at a later time or share it with those who couldn’t attend. The recording feature can be particularly beneficial in situations where important information is being shared or when detailed instructions are given.
To initiate the recording, the meeting organizer can click on the ‘Record’ button located on the control panel. It is important to note that only the meeting organizer has access to this function unless they grant permission for others to do so. Once recorded, the video file will be saved either locally on the computer or in Zoom’s cloud storage, depending on the chosen settings.
Enable Breakout Rooms for Non-Zoom Users
Enabling breakout rooms for non-Zoom users enhances inclusivity and promotes effective collaboration among participants with diverse technological preferences.
To create Zoom breakout rooms for non-Zoom users, follow these steps:
- Go to “Account Management” or “Settings” in your Zoom web portal
- Click on “Account Settings”
- Scroll down to the “Meeting” tab
- Find the “Breakout Room” option and make sure it’s enabled
- Save your settings
Try Zoom Chat as an Alternative to Slack
Zoom Chat can serve as a viable alternative to Slack, providing users with an efficient and seamless platform for communication and collaboration. With Zoom Chat, users can easily send messages, files, and links to individuals or groups within their organization. The chat panel allows for real-time conversations where users can engage in discussions without the need for constant video meetings.
Additionally, Zoom Chat offers features such as reactions, emojis, and the ability to edit or delete messages, enhancing the overall user experience. Users can also personalize their profile picture and display name to add a personal touch to their interactions. Another useful feature is the invite window, which allows users to quickly invite colleagues or external participants to join specific chats or channels.
Once you’re in the meeting, you’ll see the meeting controls at the bottom of the Zoom window. Among these controls, you’ll find the “Chat” button. Click on it to open the chat panel.
Automatically Transcribe Meetings
Automatically transcribing meetings can greatly enhance efficiency and accessibility by providing a written record of discussions that can be easily referenced and reviewed. Transcription allows participants to focus on the conversation without the need to take extensive notes, ensuring that important details are captured accurately. In addition, transcriptions can be used to create meeting summaries or minutes, making it easier for absentees or those who want a quick overview of the discussion to catch up. Furthermore, with the personal meeting ID feature in Zoom, users have the option to enable automatic transcription for all their meetings or only specific ones.
Ensure Meeting Security
To ensure the security of meetings, it is essential to implement robust authentication measures and encryption protocols. One important step is to enable the “empty photo icon” feature, which replaces a participant’s video with an empty photo when they turn off their camera. This prevents other participants from seeing potentially sensitive information in the background.

Additionally, using the “gallery view” option allows hosts to see all participants’ videos at once, making it easier to identify any unwanted guests who may have joined the meeting. Another useful feature is the ability to hide non-video participants, which prevents anyone without an active video feed from being seen by others in the meeting. It is also crucial for hosts to familiarize themselves with account settings that allow them to customize various security options, such as requiring passwords for meetings or enabling waiting rooms where participants need approval before joining.
After a Zoom Session
Evaluate Meeting Effectiveness
Participant engagement is a crucial aspect to consider when evaluating the success of a video meeting. It involves assessing whether participants actively contribute to discussions, ask questions, and provide valuable insights. Additionally, evaluating information retention can help determine if participants are able to grasp and remember the key points discussed during the meeting. This can be done by conducting post-meeting assessments or surveys that gauge participants’ understanding of the topics covered. Lastly, measuring overall meeting productivity involves analyzing whether objectives were met within the allocated time frame and if action items were effectively communicated and assigned.
Check Attendance
Attendance monitoring is a crucial aspect in assessing the effectiveness of video meetings, as it provides insights into the level of participation and commitment from participants.
To check attendance effectively, Zoom offers a handy feature that allows hosts to view a list of participants present during the meeting. This can be accessed by clicking on the ‘Participants’ button at the bottom of the screen, which will display a sidebar with a list of attendees. Another way to monitor attendance is by utilizing multiple cameras. Participants can choose to activate their cameras during the meeting, providing visual confirmation of their presence. Additionally, Zoom provides icons such as the chat icon and photo icon that allow participants to actively engage and show their attendance through written messages or profile pictures respectively.
Complete Post-Meeting Updates
Complete post-meeting updates involve summarizing key points, documenting action items, and sharing relevant resources to ensure effective communication and collaboration among participants. After a Zoom meeting concludes, it is important to capture the main takeaways and decisions made during the discussion. This can be done by creating a summary that outlines the main topics discussed, any decisions reached, and any follow-up actions required. Additionally, it is essential to document any action items assigned to specific individuals or teams, along with deadlines for completion.
Sharing relevant resources such as presentation slides or additional materials discussed during the meeting enhances collaboration amongst participants by providing them with easy access to necessary information. To streamline this process further, utilizing a third-party app or an API partner account can automate these updates by integrating directly with your Zoom account. By leveraging these tools, you can seamlessly generate meeting summaries and distribute them to all attendees without manual effort.
Gather Feedback From Attendees
Gathering feedback from attendees is crucial to understanding their perspectives and improving future meetings. It provides valuable insights into the effectiveness of the meeting and allows organizers to make necessary adjustments for better outcomes.
Here are a few options for gathering feedback from Zoom attendees:
Utilize Zoom’s Built-in Polling Feature
Zoom offers a simple and effective way to gather feedback through polls. Organizers can create multiple-choice or open-ended questions, allowing attendees to provide their opinions on specific topics discussed during the meeting.
Conduct Post-Meeting Surveys
Sending out surveys after the meeting is another option to collect detailed feedback from attendees. This method enables participants to share their thoughts in a more comprehensive manner, providing organizers with valuable suggestions for improvement.
Encourage Active Participation Using the Space Bar
During meetings, attendees can use the space bar on their keyboard as a ‘push-to-talk’ button. This encourages active engagement by allowing individuals to chime in when they have something to say without interrupting others. By encouraging this type of participation, organizers can gather real-time feedback and ensure everyone has an opportunity to contribute.
Frequently Asked Questions
How Can I Ensure the Security of My Zoom Meetings?
Ensuring the security of Zoom meetings can be achieved by following several measures. These include using a unique meeting ID, enabling password protection, managing participant access, and utilizing waiting rooms for attendee screening.
How Can I Make My Zoom Presentations More Engaging and Interactive?
Engage your audience by using screen sharing for visuals, chat for real-time interactions, and polls for gathering feedback. Encourage participants to use reactions, raise hands, and ask questions.
Can I Use Zoom on Mobile Devices, and Are the Features the Same as on a Computer?
Yes, Zoom is available on mobile devices, and you can get many features that are similar to the computer version with a Zoom app. You can join meetings, chat, share screens, and more using the Zoom mobile app.
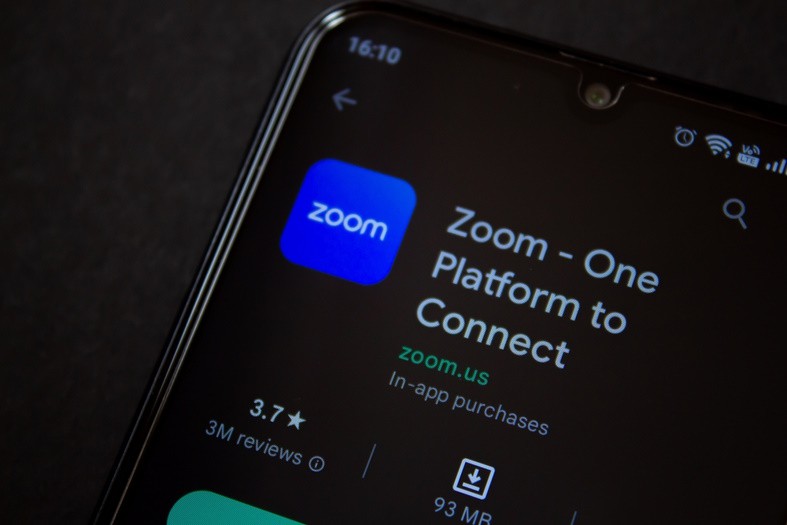
How Can I Improve the Video and Audio Quality of My Zoom Meetings?
To enhance video and audio quality, make sure you have a stable internet connection, use an external microphone, position yourself in good lighting, and close unnecessary apps or browser tabs. Zoom also offers settings to optimize audio and video quality.
Conclusion
By harnessing the power of Zoom’s features, you can ensure professional, engaging, and efficient virtual interactions. From enhancing your audio and video quality to utilizing advanced tools and security measures, you are now equipped to navigate the digital landscape with confidence. So, go forth and conquer your Zoom meetings, leaving a lasting impression and achieving seamless collaboration in every virtual encounter. Your path to mastering Zoom starts here, opening doors to a world of endless possibilities in the online meeting space.

