Core Processing Unit (CPU) temperature monitoring software is essential to ensure that the CPU, which is the main component of any computing device, operates at a temperature level conducive to the optimal functioning of the computing device. Individual CPUs have their own optimal temperature ranges, which can include fairly low temperatures. In general, low temperatures are not a cause for concern. Being able to maintain cool temperatures under load is a testament to the computer’s power.
With CPU temperature monitor tools, users get accurate information about the computer which facilitates optimal functioning. CPU monitoring software programs come with several helpful features such as the real-time provision of CPU temperature, comprehensive data on computer hardware, bandwidth and utilization checking capabilities, and customizability. This article provides in-depth information on the best tools for CPU temperature monitoring. Including a list of the 10 best CPU monitoring softwares in 2023.

Table of Contents
1. HWMonitor
HWMonitor by CPUID is a hardware monitoring program that measures critical computer health indicators. These include the CPU temperature range of the various components, the voltage, and the fan speed. The program has a reasonably easy-to-use interface that requires no initial setup and little configuration. HWMonitor functions in several operating systems, including Windows 7, Windows 2000, Windows Vista, and Windows XP. The program doubles up as a CPU temperature monitor that handles standard sensor chips like the ITE IT87 series and Winbond ICs. Users with new generation CPUs can now use HWMonitor to read on-die core thermal sensors.
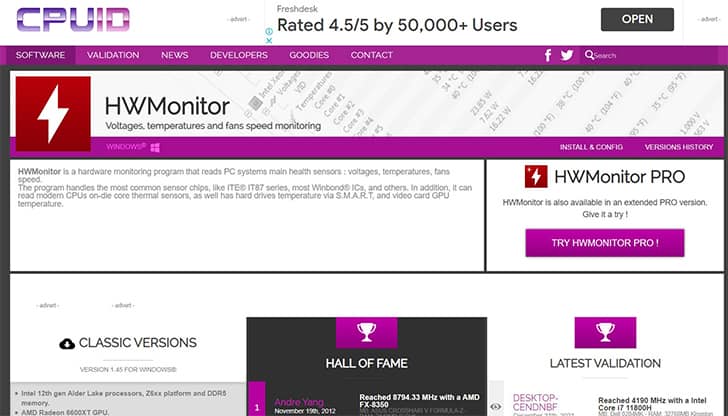
The HWMonitor tool has five sections of information with some sections being more important than others depending on what the user is looking to get. To use HWMonitor to obtain a CPU temperature reading, navigate to the temperature icon below the voltage section. The HWMonitor software provides a reasonably accurate measurement by measuring both the core and CPU temperature. Some users have, however, reported that the BIOs CPU temperature reading differs from that of the HWMonitor.
Additional features of the HWMonitor include an improved interface, graph generator, and remote monitoring. The remote monitoring feature allows users to monitor remote PCs through a TCP/IP connection. The graph generator saves all monitoring data, allowing users to create logging graphs in bitmap files. Besides being straightforward, users can enjoy real-time updates. One can easily know the status of the computer’s real-time stats at a glance. On the flip side, users must contend with complex configuration settings that give unexpected values. HWMonitor is a free-to-use tool, but users can purchase the pro version, which costs €19.95 for the standard version. The extended version costs €34.95.
2. CoreTemp
Computer users can use the CoreTemp CPU temperature monitor by Alcpu to get accurate CPU scores. With this software, users can see temperature fluctuations in real-time as well as the temperature of each core of a processor in a computer system. To use CoreTemp, users can open the desktop or laptop application and, once downloaded, proceed to the bottom of the widget to read the CPU temperature.
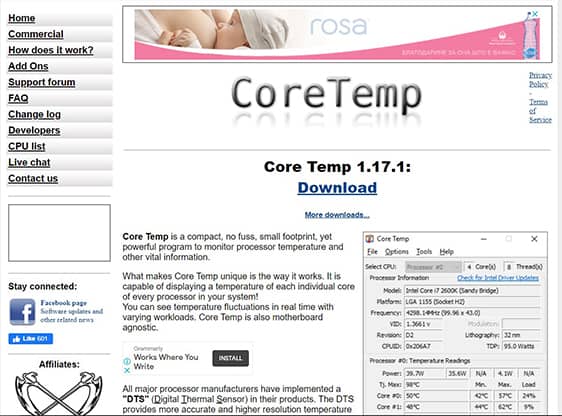
CoreTemp has a straightforward user interface but also comes with complex customization options. The monitor is both valuable to individuals and business owners. The core monitoring tool also doubles up as a motherboard agnostic. CoreTemp gathers data from the DTS (Digital Thermal Sensor), a significant component of most CPU systems. DTS is considered better than onboard thermal sensors in providing accurate temperature data because the data is collected directly from the DTS. CoreTemp also comes with a platform for add-ons and plugins that allow users to add new features. One can check the CPU temperature from the outside in both windows and android phone devices, which makes monitoring more convenient and efficient.
A few processors that work with CoreTemp include AMD, VIA, and Intel. CoreTemp supports multiple operating systems though, including Windows 10, 8, 7, Vista, and XP. Developers can also add new plugins to the CoreTemp CPU temperature Monitor, which helps to improve functionality. CoreTemp also supports several servers such as the 2016 server, 2012 server, 2008 server, and the 2003 server. One CoreTemp license costs $25 for businesses; there is a discount for bulk buying. CoreTemp is completely free for personal use.
3. NZXT CAM Software
NZXT CAM enables users to monitor critical operations of the computer, such as the processor’s load and bandwidth consumption. CAM helps users monitor the running of tasks and many other functions of gaming PCs. Users generally find the software accessible, efficient, and fast to use, allowing control of every aspect of the computer.
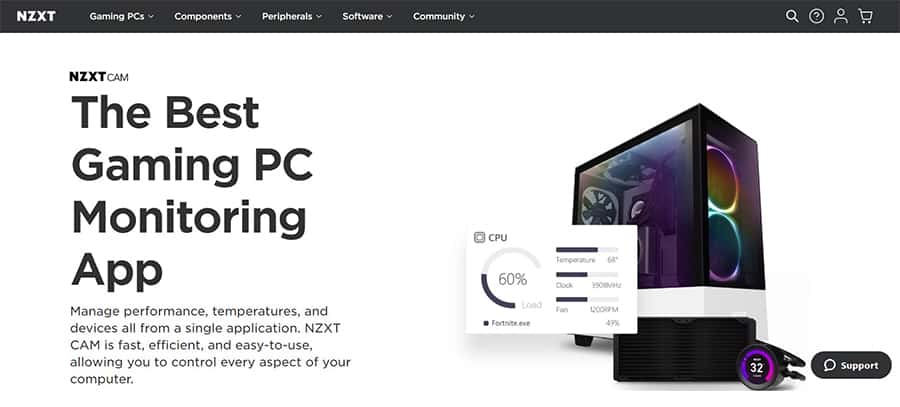
The software’s producer is Johnny Hou who founded the product in 2004 under the DIY PC building community. NZXT CAM is centered on gaming PCs and is more functional while playing games. Using a very stable in-game overlay with CAM, you can track the average CPU temperature and bandwidth when playing games. The interface is beautiful and intuitive, allowing users control of case lights, fan speed, and PSU voltages. Users can also check the CPU temperature via the tool’s dashboard, which has a two-panel design. One panel displays the CPU temperature while the other has a range of other information which includes storage, RAM load, Face Speed, and temperature. Users can detect NZXT CAM software on laptops or PCs via a power indicator light.
Some online users have complained about the in-game overlay which occasionally fails, requiring the program to be re-launched in mini-mode, which isn’t entirely functional. CAM updates also lead to cursor flickers. Online gamers can download the CPU temperature monitoring software for free.
NZXT CAM is available completely free, however, the support team explains that CAM’s temperature readings may vary from other software’s readings. Different software programs use different sample sizes and techniques though, and it isn’t clear which approach is optimal.
4. Speccy
Speccy, by ccleaner, can monitor CPU temperature monitoring on Windows 10 or 7 excellently. The software by Piriform LTD also checks fan speed and provides users with a complete hardware overview. Speccy shows real CPU and GPU temperature reading in real-time. Users can download the free version online, however, the pro-version is also available for $15.99 per year. Speccy is safe to use on PC as it does not trick users into downloading other suspicious software tools during download and installation.
Once Speccy has been downloaded, the program must be run to display system information. Most information is on the left panel when the program is running. Users have attested to Speccy CPU temperature readings being accurate and Speccy also displays GPU, CPU, motherboard, and storage temperatures.
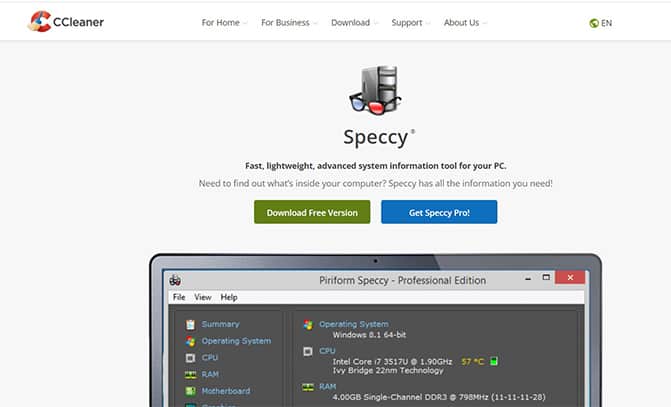
Speccy monitor has a very aesthetically pleasing interface. With Speccy, users can know the processors and graphics’ current and maximum CPU temperature range. The software also allows users to save collected information and export the data in multiple formats such as XML or TXT doc. Sometimes users complain about the inability of Speccy to read the CPU temperature after an update of Windows 10, but otherwise, readings are accurate. Another disadvantage is that the software only can check temperature and voltage but doesn’t alert users when a computer overheats.
5. ManageEngine OPManager
ManageEngine OPManager software is a valuable CPU temperature monitor that measures the average CPU temperature of most network devices. OPManager can monitor a computer’s temperature, power supply, fan speed, battery, and processor clock speed. The software also works with Windows, HP, UX, and Linux operating systems. ManageEngine OPManager performs temperature monitoring of vital computer components to ensure proper functioning. Users also benefit from voltage monitoring to ensure the current supplied to the various features is safe and doesn’t lead to short circuits or device failure.
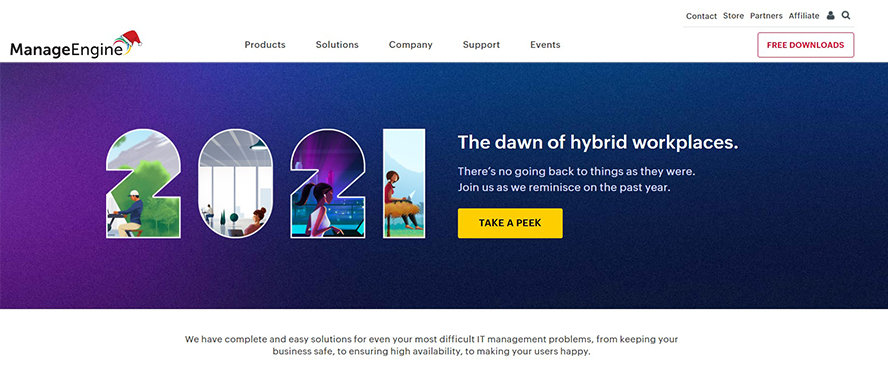
After download and launch, users can access the temperature readings via the OPManager CPU monitoring dashboard. Users will need to customize the tool’s dashboard that contains over 90 widgets. ManageEngine OPManager is stable and reliable, giving users accurate temperature readings and other hardware parameters at a glance. ManageEngine OPManager comes with a lot of alarms that must be configured by users.
ManageEngine OPManager is also an excellent Network Management software. The system is easy to set up and configure. Customers enjoy an easy-to-use interface with graphs, dashboards, and access controls. Users also appreciate excellent customer support who are quick to send alerts via the customer’s medium of choice over potential system threats. However, users have to contend with constant software updates due to the number of bugs. ManageEngine OPManager works best for small, midsize, and large businesses. The software has a free trial, but the starting price is $245 for ten devices.
6. SpeedFan
Speedfan helps customers check CPU temperature in computers and GPUs (Graphical Processing Units); users can also use SpeedFan to monitor the computers’ voltage and fan speed. Speedfan also controls the fan speed and helps reduce noise. Users of computers with hardware chips stand to enjoy the functionality of the SpeedFan software. The interface is seamless and pretty easy to use and the program is highly customizable and unmatched by other CPU temperature monitoring vendors.
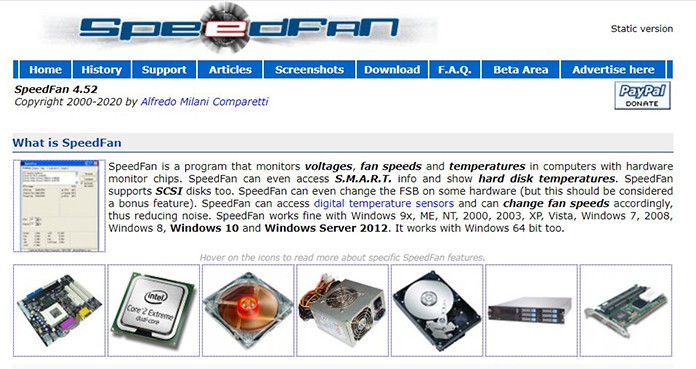
SpeedFan was developed and produced by Alfredo Milani Comparetti of Almico in 2001. The software allows users to regulate desktop or laptop CPU temperatures by controlling the fan speed. To use SpeedFan, check whether the motherboard is compatible with the fan control feature of SpeedFan. If the SpeedFan software and the motherboard are compatible, navigate to the system’s BIOs and deactivate automatic fan controls to avoid conflict between automatic fan control and SpeedFan. Next, download and install the software on the computing device. Allow SpeedFan a few seconds to scan sensors in your computer and provide metrics on CPU, GPU, and hard drives.
7. AIDA64 Extreme
AIDA64 Extreme by FinalWire LTD monitors PC temperature, fan speeds, voltage, and power. The hardware packs a range of features like sensor monitoring, OSD panel and desktop gadget, Sensor logging and alerting, Smartphone and tablet integration, External LCD and VFD support. The software supports over 250 sensor types. AIDA64 Extreme has an excellent user interface that comes with a sensor panel. New users have the autonomy to build a custom panel to monitor CPU temperatures. The software also allows users to view hardware data on over 50 external LCD/VFD screens thanks to the external display support. With display support, users can see all the information they want to see. AIDA64 Extreme measures temperature and virtually all other aspects of the device’s performance. AIDA64 Extreme’s hardware detection capabilities are the most accurate at providing internal details of hardware info. without the need to manually disassemble the device. The AIDA64 Extreme Software can also be used to stress test computing software. To do this, open the software and click on tools. Uncheck all boxes and commence the stress test. Review the system information using the system’s stability test.
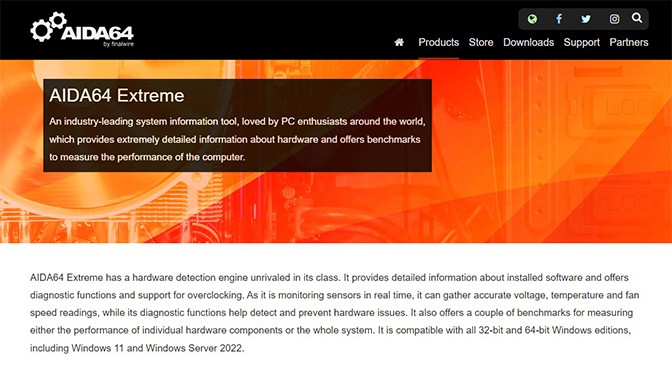
Unfortunately, the software is available only for windows, both 32 and 64 bits and although the interface is superb, it becomes overwhelming without customization. The software also only markets to smaller networks and not enterprise companies. Users can try AIDA64 Extreme for a 30-day free trial before purchasing it for $39.95 per year.
8. Rainmeter
Rainmeter was founded by the developer for Rainlendar, Kimmo’ Rainy’ Pekkola. Rainmeter is an open-source desktop customization utility that monitors suitable CPU temperatures and captures key metrics on CPU temperature, RAM, disk, and many other features. Users can use the software to generate and display customizable desktop widgets called ‘skins.’ These skins are downloaded and installed in packages of ready-to-use skins known as suites. The tool has several user interface windows built into the application that allow users to operate the application and load and manage skins. An individual can track or log files for information and errors and also view the statuses of application versions and plugins. Rainmeter is fast and customizable to enable it to be tailored to any PC.
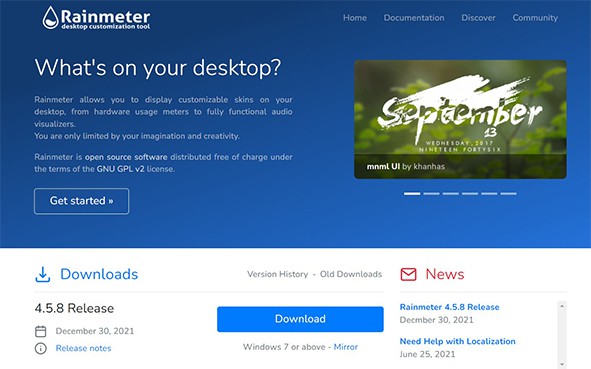
Rainmeter is free and open-source and may be customized based on the user’s preference. The drag and drop option also enables users to customize their dashboards. Users have the option of applying custom skins through a plugin or premade start pack. Unfortunately, Rainmeter lacks detailed metrics for tech users. Rainmeter also lacks the device management capabilities for more extensive networks. The software is, however, a free download and a good option for non-technical users.
9. Open Hardware Monitor
Open Hardware Monitor is an open-source hardware tool by openhardwaremonitor.org that monitors the temperature, fan speed, and voltage of PCs. The software supports 32- and 64-bit Microsoft Windows, XP, and Linux systems and informs users of a suitable temperature for the CPU. Users can deploy the tool in various environments to support standard hardware chips typically found in mainboards. Users can also monitor the CPU temperature reading by reading the core temperature sensors of Intel and AMD processors.
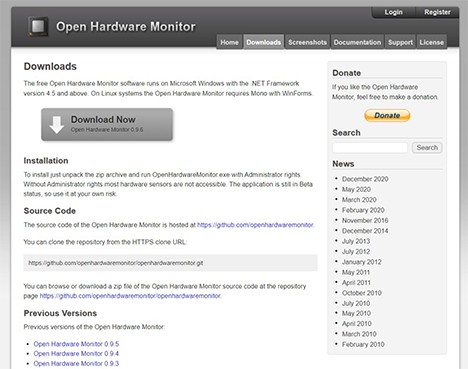
Open Hardware Monitor’s interface is easy to use, displaying data from temperature sensors in a list format. The software source code by Open Hardware Monitor is hosted on GitHub and is easy to install. All users need to do is unzip the archive and run the file. Open Hardware Monitor is ideal for users looking for a low-cost open-source temperature monitoring tool. The tool works best with home PCs and is suitable for measuring other metrics such as clock speed, fan speed, and voltage. The software is accurate and also allows users to modify code to get the average CPU temperatures. Unfortunately, Open Hardware Monitor lacks a management console and cannot monitor several machines simultaneously. The tool isn’t ideal for a business environment and it is free to access.
10. Paessler CPU Temperature Monitoring
Paessler CPU Temperature Monitoring is an all-in-one infrastructure monitor packed with several sensors to measure CPU temperature on windows 10 accurately. The software performs multiple functions: checking the status and performance of network components and measuring bandwidth usage. Paessler is also designed to alert users whenever the network requires attention. Besides being a CPU temperature program, the software monitors CPU load, disk space, routers, memories, and servers. Some motherboards provide CPU temperature information through SNMP. Users with such devices can set up a sensor to monitor the temperature. This means that a user can now use the PRTG windows monitor CPU as a temperature monitor. Paessler enables users to generate detailed reports and graphs that are easy to read. Pricing for Paessler is based on some sensors, which allows flexibility and scalability depending on the size of the network. The software can also be configured only to measure temperature. As Paessler is designed for network professionals, it can take novice users a long time to learn how to use the tools.
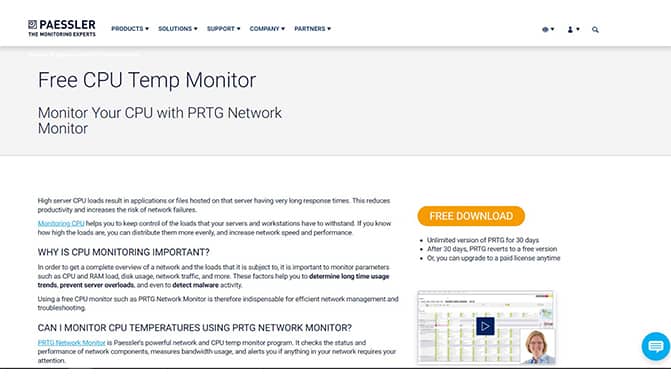
Moreover, sensors can be built based on the users’ individual needs. Users can download the essential Paessler CPU temperature monitoring for personal and commercial use free of charge. However, users who want to monitor an extensive IT infrastructure will need to purchase a commercial license for a starting price of $1750 per license server, which is enough to monitor 50 devices. The pricing increases with the number of device users as follows: $3250 per server license for 100 devices, $6250 per server license for 250 devices, $11500 per server license for 500 devices, and $15500 per server license for 1000 devices.
Why Do You Need to Monitor Computer Temperatures?
A Computer’s CPU executes instructions received from both the hardware and software. If the temperature of the CPU is too high, the computer can be damaged considerably. Users need to check the CPU temperature of Windows 10 operating systems, amongst others, periodically to prevent damage caused by high temperatures. Below is a list of common indicators that must be checked when monitoring a computer’s temperature.- Overclocking: This means setting the computer CPU to run faster than stock settings. If a user overclocks the computer, the device will run at hotter temperatures.
- Error messages: When the CPU overheats, the user may receive error messages that require them to stop using the system. Self-monitoring with CPU monitoring software can pre-empt and prevent this.
- The desktop or laptop shutting down abruptly: This is always an indicator the computer is operating at abnormal temperatures.
- The type of processor on the computing device: The majority of processors differ significantly in their temperatures. For example, an AMZED Ryzen 9 5900X will run at different idle and load temperatures than an AMZED Ryzen 3 3100. This means users should only compare processors that are similar to determine whether the CPU is operating at a healthy temperature for the computer.
- The type of CPU cooler: CPU coolers also differ in their functionality. CPUs with coolers such as 360 AIO cooler record lower CPU temperatures than stock coolers.
- Amount of Airflow in the case: Some computers have a better case with more airflow resulting in better CPU temperatures.
Is CPU Temp Important for Computers’ Health?
Yes, CPU temperature is essential for the health of all computers. All CPUs operate at an optimal CPU temperature range, deviations outside of this range will eventually lead to damage to the computer hardware. Higher CPU temperatures are also counterproductive and shorten a computer’s lifespan.
What Errors do You Get if Your CPU Temperature is High?

A CPU over-temperature error could show up when booting the system. This is the standard error message that shows when the CPU overheats and the cooler can’t get rid of the heat generated by the high-temperature CPU. A common cause for such an occurrence is when the heat sink isn’t well-connected with the CPU. To fix this, unscrew the system and check if the heat sink fits properly. Another cause for this error is when the cooler malfunctions and the fan fails to provide sufficient air. This problem can be solved by replacing the cooler.
How to Check CPU Temperature
Using a tool to check your CPU temperature is the quickest and most straightforward method. To avoid a CPU over temperature error, check the CPU temperature regularly.
With CoreTemp for example, after the installation process, open the software to have a free look at the current state of the CPU. The software also gives an average temperature reading found at the bottom of the window. Users can click “Show hidden icons” to view more details, such as the temperature listing of each CPU core in the computer. What’s more, users can tweak CoreTemp settings, a feature that controls what needs to be seen in the system tray and how to see these things. Additionally, the CoreTemp configuration settings allow users to know when the computer is overheating. If using the HWMonitor, run the software in sensor-only mode. Here, a user can scroll down to the CPU section, revealing finer details of the CPU temperature. NZXT Cam software is also another tool users will find simple to use. Besides a slick and easy-to-use interface that’s easy to read at a glance, users also have access to other helpful information such as the CPU, memory, graphics card, and storage. NZXT Cam is also a mobile app that customers can access when away from their computers.
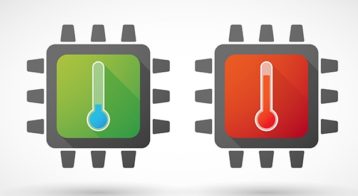
Besides the software already mentioned, computer owners can also check CPU temperatures in BIOS. Access BIOs by restarting the computer. Press Delete, then F1 or F2 depending on the computer to enter BIOS depending on the computer. Scroll through the different tabs in BIOS to get to the CPU settings tabs. The temperature is recorded in both Fahrenheit and degrees centigrade under the heading CPU temperature.
What Should be the ideal temperature of a CPU?

Business owners or individuals with desktop computers want to ensure that the CPU temperature is 120 to 130 when idle. If the computer is under significant stress, the temperature should still be under 175. Idle temperature is the temperature under load. This refers to the temperature reading when playing games, running multiple apps at once or rendering videos. For PC owners, an idle CPU temperature is between 30-40 degrees Celsius. Individuals working on Photoshop, such as the Adobe Photoshop CS5, should expect a CPU temperature range of 24-33 degrees Celsius. However, these temperature ranges vary depending on the computer’s capacity to control high temperatures. Laptops are generally in danger if the CPU heats up beyond 93 degrees Celsius.
What to do if the CPU is too hot?
Suppose the CPU temperature is very high; some procedures or actions can be followed to learn how to reduce CPU temperatures. Some of the approaches are listed below:
- Clean the computer parts or fan to get rid of dust or dirt.
- Place the PC or laptop in a cold environment or properly ventilated area.
- Set a higher fan speed with a Speedfan.
- Check the fan; if found defective, fix or replace the fan or power supply unit.
- Prevent overclocking
- Invest in a good CPU cooler
What Increases CPU temperature?
Below is a list of things which can increase the CPU temperature.
- Big games: Games above a certain size (relative to the power of the computer) may require overclocking – increasing the speed of the CPU above its factory settings – which in turn can lead to increased CPU temperatures.
- Dust: The accumulation of dust in the inner workings of the computer, particularly the fan, can lead to increased CPU temperatures.
- An incorrectly placed heatsink: The heatsink dissipates heat to a surrounding fluid medium, thereby preventing the accumulation of heat in the CPU. If the heatsink is incorrectly positioned or malfunctioning, this can lead to increased CPU temperatures.
Does a virus affect the CPU temperature?
Yes, the harms of computer viruses extend to the CPU temperature. Malware infections such as viruses, trojans, and worms commonly cause computer CPU temperature to increase. Viruses typically infect files and systems. For example, the bitcoin miner viruses such as Kolab and Otorun use extensive resources in a PC, causing CPU temperature increase.
Does Mining Increase the Temperature of CPUs?
Yes, CPU temperatures often become incredibly high during mining and could go up to 100C and beyond. Mining is the act of using computer power to solve complex algorithms. In this case, a miner validates a block of transactions, which are committed to the blockchain ledger. Use the best CPUs for mining to avoid temperature increases.
Do VPNs consume too much CPU capacity?
A VPN is a service that provides users anonymity and privacy by masking the user’s internet protocol (IP) address covering the tracks of the user when performing online activities. A VPN on a laptop or a desktop substantially reduces speeds because of heavy CPU capacity consumption. This is also likely to increase Windows CPU temperature.

