A Chromebook is just like a laptop that runs on Chrome OS instead of Windows or Linux, except that Chromebooks leverage all the benefits of the internet and cloud services. In the process, Chromebooks get rid of many of these, now redundant, features of standard laptops.
Chromebooks can also be thought of as cloud books. The main usage of Chromebooks is to get tasks done online taking advantage of as many cloud services mainly from Google as possible. Chromebooks are not for heavy-duty tasks such as video editing and/or video gaming. PC users who accomplish tasks using Google services are the target market for Chromebooks.
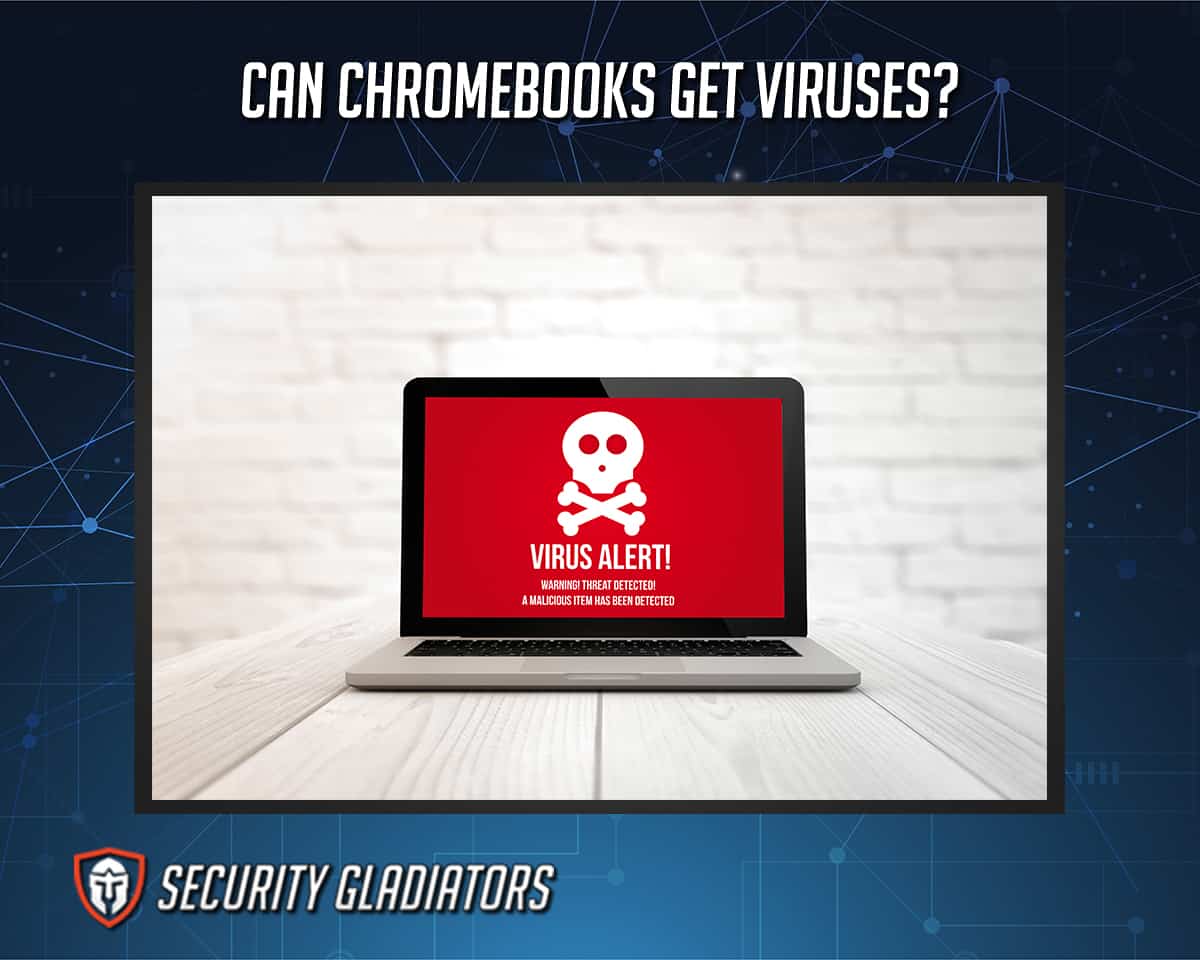
The benefits of using a Chromebook include access to Chrome OS, fast YouTube experience, lower system prices, lightweight, fast, and unmatched mobility with cloud services, and a lack of unnecessary features.
Generally speaking, Chromebooks are cheaper than laptops. But, depending on the needs of the user, a Chromebook can cost anywhere from $229 to $999.
Table of Contents
What is the Security Level on Chromebooks?
The security level on Chromebooks is very high when compared to a Windows machine or an Android device. Security for Chromebooks, or indeed any device that has a connection to the internet, means safety from malware and protection of data. Chromebook offers the following security features: sandboxing, verified boot, security chip, guest mode, built-in virus protection, powerwash, multi-user support family link, data encryption, automatic updates, and recovery mode.
What Security Tools and Features does a Chromebook Have?

Chromebooks have multiple built-in security features. Most notably, Chromebook virus protection comes pre-installed removing the need for third party antivirus protection.
Chromebooks also provide support to secure multiple user accounts. To protect users and data associated with user activity, Chromebook makes use of the Sandboxing feature. This means that the Chrome OS runs each software separately, so if an individual software malfunctions, it does not automatically threaten other programs.
Chromebooks also include a Verified Boot feature which performs a security check-up each time the user restarts the system. Google says that the Verified Boot feature is very rigorous and can prevent many types of malware attacks. Another security feature is something Google terms a ‘Security Chip’ which protects user data via encryption. If there is sensitive data on the Chromebook, the Security Chip feature will encrypt that data and protect it from snooping. More specifically, Chromebook ensures all important data is present in the cloud as well as on the Chromebook disk space. Apart from personal files, Chromebook also encrypts data such as downloads, browser cache files, and cookies to make it near impossible for hackers to gain unauthorized access.

Chromebook also offers the Powerwash feature which allows Chromebook users to reset the system back to factory settings. The Powerwash feature comes in handy when malware has infected Chromebooks and resists removal via normal methods. Users do not need to go through a lengthy process of resetting Chromebooks since a single button activates the Powerwash feature. Also featured is ‘Guest Mode’, which ensures privacy when the user shares a Chromebook with an acquaintance or friend. Since users do not have to give login details to friends/guests to use Chromebook, all of the user’s personal files are kept safe from access via other accounts. On the other hand, guest users do not have to worry about the friend’s Chromebook keeping records of user activity because as soon as guest users log out of Guest Mode, all the files in the local history and web browser history are removed.
Chromebooks also have a Family Link feature which allows parents to set rules and regulations for their children. There are options for limiting screen time and other account settings. Finally, the multi-user support feature allows multiple people to share one Chromebook without sharing personal or private files.
Note:
Chromebooks provide multiple layers of security and with data saved in the cloud automatically and automatic updates, data is safe and recoverable. The recovery mode feature allows users to enter the process of restoring or recovering the operating system and user data with minimal effort and with automatic updates, the system applies the most recent updates as soon as possible – a cornerstone of internet security.Do Chromebooks Need External Virus Protection?
Yes, Chromebooks need external virus protection in many, but not all, cases. This ultimately depends on the type of tasks the user will be performing.
For example, for server administrators, a secure shell is a very useful tool to perform different administrative tasks. While Chromebooks already have one installed, third party options offer more advanced features.

A good third party antivirus application for Chromebook should offer a complete Chromebook virus scan, automatic updates, cloud support, and the ability to handle zero-day attacks.The three best antivirus products for Chromebook are given below.
- Kaspersky
- Bitdefender
- Avira
What Are the Existing Viruses for Chromebook?
Existing Viruses for Chromebook are given below.
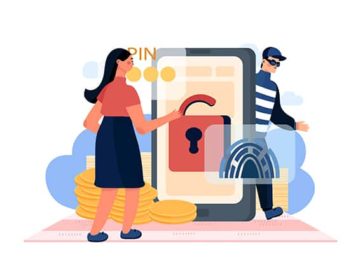
- Spyware: Spyware can not only infect Chromebooks, but any computer device that has a connection to the outside world either via a USB connection, LAN network, or the internet. Spyware represents hidden programs that hackers are able to install directly or indirectly on a target device. Once on a system, Spyware covertly sends information to hacker HQ without the consent of the target device’s owner.
- Malware: Chrome OS may be the most secure operating system around. But Chrome extensions are another matter. Developers can build malicious Chrome extensions and once the Chromebook owners download such extensions the device gets infected.
Malware specifically is a general term for all types of applications or snippets of code designed to exploit networks, services, and/or devices. Most of the time, hackers want to use malware to extract data to blackmail victims. - Ransomware: Ransomware typically comes in the form of a malicious application that blocks all access to a Chromebook until the owner of the Chromebook pays the required sum of money. Ransomware usually encrypts user data so that the data becomes unusable and demands a ransom to allow access to methods to decrypt the data.
- Phishing: Phishing attacks happen when hackers successfully dupe Chromebook users into submitting personal or financial information to a malicious website that sends the data back to hacker HQ.
- OS Exploits: Hackers can compromise microphones and cameras installed on Chromebook devices. Such exploits grant hackers the ability to turn cameras and microphones on and off at will.
- Malicious Apps: Such apps don’t necessarily corrupt files or folders but do send private information back to the developers of the app without the consent of the user.
- Hardware vulnerabilities: This is where hackers can exploit vulnerabilities that exist in the Google Chromebook chip firmware. If not fixed, hackers can cause data breaches among other malicious activities.
How Can a Chromebook Get Viruses?

The most common way viruses tend to infect Chromebook devices is via third-party applications. Most of the time, Chromebook users get apps via Google Play Store. But often, users rely on third-party apps that have no alternatives available on the Google Play Store. Hackers also tend to employ the strategy of offering free versions of premium applications found on the Google Play Store. Most users see that as an opportunity to save money but end up installing a malicious application on their device.
Third-party apps can also make use of cryptocurrency wallets to get malware onto Chromebook devices. Crypto viruses, instead of performing productive activities that a cryptocurrency wallet is supposed to be performed such as storing cryptocurrency, allowing users to store cryptocurrency, and withdrawing cryptocurrency, produce fake crypto wallets which steal cryptocurrency from the user’s wallet. Fortunately, most crypto viruses focus on stealing personal and financial information.
Note:
Another way viruses spread to Chromebook devices is when Chromebook users turn on the developer mode in order to run Linux apps. While viruses are not that common on Linux systems, enabling developer mode to install Linux apps opens up the user’s Chromebook to all threats.
Just like any other operating system, Chrome OS also has security vulnerabilities. And while such vulnerabilities may not be as dangerous as in the case of Windows, hackers are developing newer methods to exploit Chrome OS all the time. Chrome OS generally takes care of malware problems via automatic updates. In cases where the user delays applying the available updates, the system is more vulnerable to viruses.
Chromebook users tend to rely on the chrome browser for a large percentage of their computer usage. While this may streamline a given user’s workflow and offer a lot of other conveniences, it also means that the system is vulnerable to any danger the browser is exposed to.
Chromebook devices can also get viruses when users install (knowingly or unknowingly) malicious browser extensions. Even extensions that were originally safe can become malicious if the developer behind the extensions becomes lazy and stops pushing out updates.
Chromebooks can also get viruses if the user visits unregulated websites as well. Most websites of this nature try to install apps or extensions that are malicious without permission from the user.

Other general ways any system, including Chromebook, can get infected with malware is via malicious email messages/attachments, fake versions of legitimate websites, piracy, and browser hijacking techniques.
While Chromebook offers many security advantages, the device does have some key weaknesses. For example, Chromebooks do not support any application that is not designed for Chrome OS. Hence, secure and trustworthy applications like GIMP or Photoshop are usable. Another weakness of Chromebook is the lack of storage compared to traditional laptops. That forces the user to use up space provided via Google’s cloud platform Google Drive. While there is nothing inherently problematic with this, requiring Google Drive access on a regular basis means that Chromebook users can never take the device offline which increases the risk of getting a virus.
How to Check for Viruses on Chromebook

In order to scan for viruses on Chromebook, users must first install a third-party app. There are lots of free antivirus applications available but users should ensure the software they chose has a good reputation. Paying for software is not essential but is likely to be the safest option.
Chromebook does have its own malware scanner which is accessible in the settings menu.
To scan viruses on Chromebook, go to the Google Play Store and download a virus scanning android app, such as Malwarebytes. Once downloaded and installed, scan the system for malware.
Chromebook owners can also allow programs like Malwarebytes to check for access privileges and whether or not every app on Chromebook is sharing information.
This is important:
Another general way to check for viruses on Chromebook is to look for any pop-up ads or banners. If the Chromebook is running slower than usual then that can also be a sign of malware on the Chromebook. Finally, check Chrome to see if the default search engine or homepage has been changed without notice. Similarly, check for any new apps as well.How to Clean Viruses on Chromebook

The primary method used to clean viruses on Chromebook is to simply run a scan from a third-party application like MalwareBytes and then click the Quarantine button or the delete button. Sometimes, Android apps like Malwarebytes will automatically clean viruses on Chromebook once the user runs the scan. Another method to clean viruses on Chromebook is to simply restart the system. As mentioned before, Chromebook has a security feature that checks for viruses on start-up and removes malware if found.
Chromebook users can also uninstall and reinstall Google Chrome to clean viruses. Viruses can also infect Chromebook via Android apps and Chrome extensions, so all new apps and extensions should be checked in case they are causing the viruses. Once all apps have been checked for irregularities, extensions and Play Store Apps should be checked in a similar manner.
An alternative approach is to determine whether viruses are coming via the Google Chrome browser or the Chrome OS. Then specific actions such as removing extensions from Chrome or uninstalling an app from Google Play Store should follow.

Google Chrome allows users to get rid of all extensions via the Extensions menu (accessible by first launching Google Chrome, clicking on the 3-vertical-dots on the right, and then clicking on advanced tools to finally click on Extensions). Similarly, Google Play Store also allows users to access apps that are installed on the system. The exact steps will differ depending on the version and model of Chromebook but generally, users first have to launch the Google Play Store app and then click on the name of the profile currently signed in and then click on Manage Apps. From there, Chromebook users can select and uninstall the app which is believed to be infecting the device with malware or viruses.
If none of the methods mentioned above work, performing a hard reset might be the best way to clean viruses on Chromebook. To perform a hard reset on Chromebook users first have to turn off the Chromebook device and then press and hold the refresh button, then the power button. The Chromebook should startup, at this point, the refresh button can be released.
Some Chromebook models can also be reset by unplugging the charging cable and then plugging it back in. This method, and some of the others mentioned may lead to loss of data, however, especially files stored in the downloads folder.
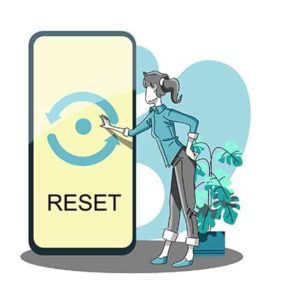
The final option is to perform a factory reset. To get started, users first have to sign out of any Google account logins. Then users should press and hold the key combination Ctrl + Shift + Alt + R. An options window should pop up. From that window, pick the option that says Restart.
Depending on the model of the Chromebook device, Chromebook may show a new box with the option Powerwash. Select the Powerwash Option and then click on the button that says Continue. A series of windows with instructions will follow.
Users should go through the steps and then log in with Google credentials to see if the Chromebook is clean without any viruses.
Should You be Concerned about Third-party App Stores for Security of Chromebooks?

Yes, Chromebook users should be concerned about third-party app stores for the security of Chromebooks. Since modern online users sync data across multiple devices, Chromebook probably has access to all of the owner’s personal data. Such data may include email messages, social media accounts, financial information, and any app that the user may have installed. Many users assume their data is safe in the cloud or on another Windows device with a good antivirus application but if the Chromebook is not secured from third-party application risks, all data can be exposed.
Windows users are generally more aware of the steps required to secure their data and devices. Chromebook users appear to be more lax, potentially due to advertising campaigns promising security. While Chrome OS is more secure than Windows by default, the apps available on Google Play Store and other Third-party app stores present a huge security problem for Chromebooks. Any cyberthreat that can harm an Android device can also harm a Chromebook. Even Google Play Store sometimes slips up and lets in a malware-infested app which eventually infects the user’s device. That only indicates how concerned Chromebook users should be about downloading apps from third-party app stores.
Note:
Third-party app stores do not have the resources to vet applications thoroughly enough to get rid of each and every malicious app. If a Chromebook user downloads such an app, the app may get infected with malware. Many third-party app stores are not regulated which, considered alone, is a significant deterrent.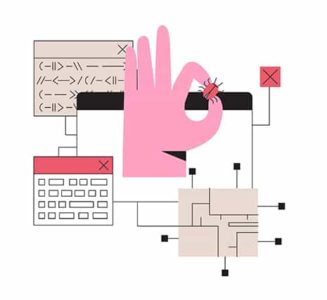
Generally, if there is a free version of a paid app available on a third-party app store without many reviews, it should be avoided. Once a malicious app gets on a Chromebook, stealing personal and financial data is straightforward for hackers.
Another risk with third-party App Stores is that even if the app’s sources provide a genuine function and do not infect Chromebooks with malware, there is no guarantee how such apps deal with issues such as data security and privacy. Finally, apps from third-party stores are not updated as frequently as apps available on the Google Play Store. Without a proper update schedule, an app becomes a security hazard even if the functioning of the app is perfectly safe.
What are the Tips to Help Keep Your Chromebook Safe?
The best tips to help keep Chromebooks safe are given below:
- Install Antivirus
- Avoid Third-party apps
- Don’t Turn off Chrome OS Updates
- Take Care of What You Install
1. Install Antivirus

Depending on the sensitive nature of the work carried out via Chromebooks, all users should install an antivirus product on Chromebooks to ensure online safety. More specifically, users should install a reputable antivirus program for Chromebook via the Google Play Store.
According to the antivirus definition, an antivirus app is a program that has the ability to detect and remove any type of malware from a given device. The best way to keep a Chromebook safe is to use an antivirus.
While installing an antivirus, users should give due consideration to the rating section as well as look at the contents of poor ratings (if any). Once a good antivirus application is installed, all that Chromebook users have to do is to make sure to regularly run scans and delete any malware found by the app. If the user has installed the antivirus app through Google Play Store then the app will keep itself updated all the time. And if the Chromebook user also took the time to install a reputable antivirus app, the app will update its virus databases automatically as well.
What are the Best Antiviruses for a Chromebook?

Antivirus apps keep Chromebook devices safe and secure. But not all antivirus apps are created equally. Even good antivirus apps cater to different types of Chromebook users with different needs. Chromebook users need to decide on an antivirus app by taking into consideration factors such as security, privacy, speed, extra features, scan times, resource usage, disk space used, app design, and cost. The best antiviruses for Chromebook are ones that have features that apply specifically to the needs of Chromebook users.
The method and process to get the best antiviruses for a Chromebook remain the same. Read several reviews, decide on an Antivirus product, go to the Google Play Store and download the app to use on Chromebook. After that Chromebook users only need to launch the antivirus app and input login credentials (assuming users have not signed up for a free antivirus app).
2. Avoid Third-Party Apps
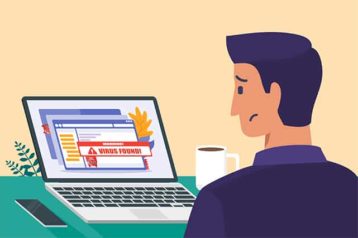
Chromebooks allow users to install apps via the Google Play Store, Chrome Web Store, and, with some editing, Linux. Users can also enable Developer Mode and install Android apps that are not available on the Google Play Store. Using third-party apps on Chromebooks can cause a lot of problems even if some third-party apps come with powerful functions.
For every working and reputable third-party app, there are many malicious ,or simply poorly functioning alternatives. Such third-party apps may cause damage to Chromebook devices.
Generally, Chromebook users should avoid third-party applications altogether and find alternatives available on the Google Play Store, some Linux repositories, or the Chrome web store. The main method of avoiding third-party apps is to compare the benefits with the risks involved. Third-party apps may offer a ‘free’ alternative to a premium app on the Google Play Store but in the end third-party apps always present risks greater than the afforded benefits.
Plus, third-party apps are often out of date, and when updates are available, the process can be cumbersome. Moreover, third-party apps also cause compatibility and stability issues on Chromebooks. From a performance standpoint, third-party apps are unlikely to take advantage of all the features Chromebooks bring to the table and in the end, make the whole experience of using a Chromebook slower.

Users should also consider the user interface. Third-party apps, available even on reputable marketplaces other than the Google Play Store, generally do not take advantage of the latest techniques in app design and general best coding practices to make completing tasks easier for users.
All of such problems are aside from the fact that the risks involved with third-party apps are exponentially multiplied if the user wants to complete a sensitive task such as banking or viewing health reports. That’s because third-party apps have no obligation to make sure user data is safe and protected from hackers. Developers behind third-party apps are less likely to spend revenue on security infrastructure as there is no Google Play Store to keep a check on how apps collect, manage and share data. For privacy-conscious users, avoiding third-party apps is essential.
3. Don’t Turn off Chrome OS Updates

Chromebook is for users who complete the majority of computing tasks via cloud services provided by Google. One of the ways Google makes Chromebook more useful than standard laptop devices is via using the company’s proprietary Chrome OS. For Chrome OS to work at the highest level possible while keeping users’ data private and safe, users must follow the update schedule and not turn off automatic Chrome OS updates.
When performing updates, for the update to complete successfully, users must close all open tasks and allow the Chromebook to apply the updates. For this reason, some users put off updating the system, exposing their systems to security vulnerabilities.

When it comes to the question of when updates should be applied, the answer is always the same. Users should apply Chrome OS updates the minute updates become available and are downloaded successfully. Every minute that the user does not apply the downloaded Chrome OS updates means an extra minute for hackers to take advantage of a vulnerability in the operating system.
Chromebooks do not require much time to apply updates. Most of the time, an update will take less than 5 minutes to fully install. To find out more information about whether there are updates available for Chrome OS, users should go to the Chromebook Settings menu and then click on About Chrome OS. Chromebook even provides users with a single click button that says Check for Updates. Apart from that, on the same screen, Chrome OS also provides the version number currently installed on the device.
4. Take Care of What You Install

Avoiding third-party apps and keeping Chrome OS updated are two of the most important steps a Chromebook user can take to keep Chromebooks safe. However, users should also give proper time to maintain the apps already installed on Chrome OS and the apps Chromebook would eventually get from Chrome Web Store and/or Google Play Store. Taking care of what is installed on Chromebook goes a long way in ensuring the safety and privacy of data on Chromebook.
More specifically, users should first generally turn options such as Linux support and Developer Mode off. Moreover, once an app is installed, users should keep checking on the app from time to time to see if the app is still working as the app is supposed to. Sometimes a perfectly working app or extension suddenly becomes malicious or developers suddenly stop pushing out updates for the app. At other times, a new security vulnerability surfaces which make even a fine app a hazard to use.
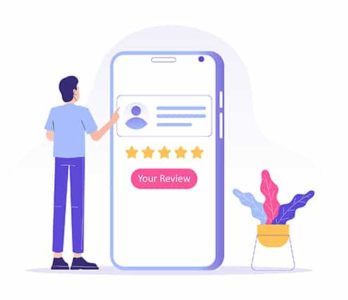
Users should also keep an eye on the ratings of any app or extension that is installed on Chromebook either via Google Play Store or Google Web Store. Needless to say, any app or extension that has a poor rating should be uninstalled. Chromebook users should also keep an eye out for any apps or extensions with an unrealistic amount of good reviews. That is usually a sign that the developers or the marketers of the given app have paid for positive reviews especially if the reviews are short and not specific enough.
Taking care of what Chromebook users install also means checking when the last time the developer of a given app came out with updates. Apps and extensions that have not been updated for a long time are a security risk. If the developer does not have a history then that is also a sign that the user has either installed a compromised app or is about to.

