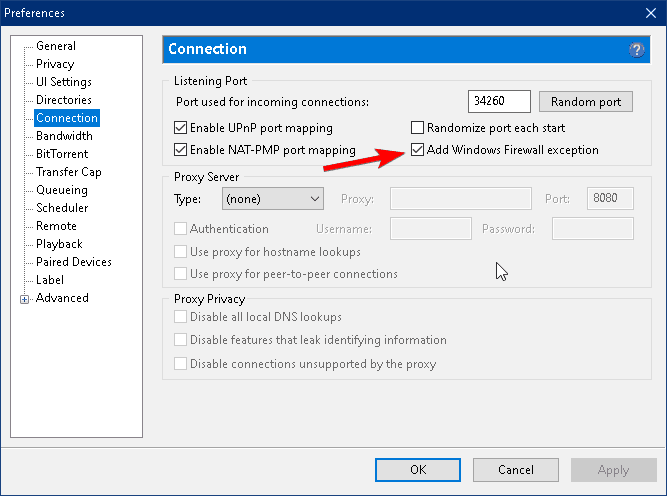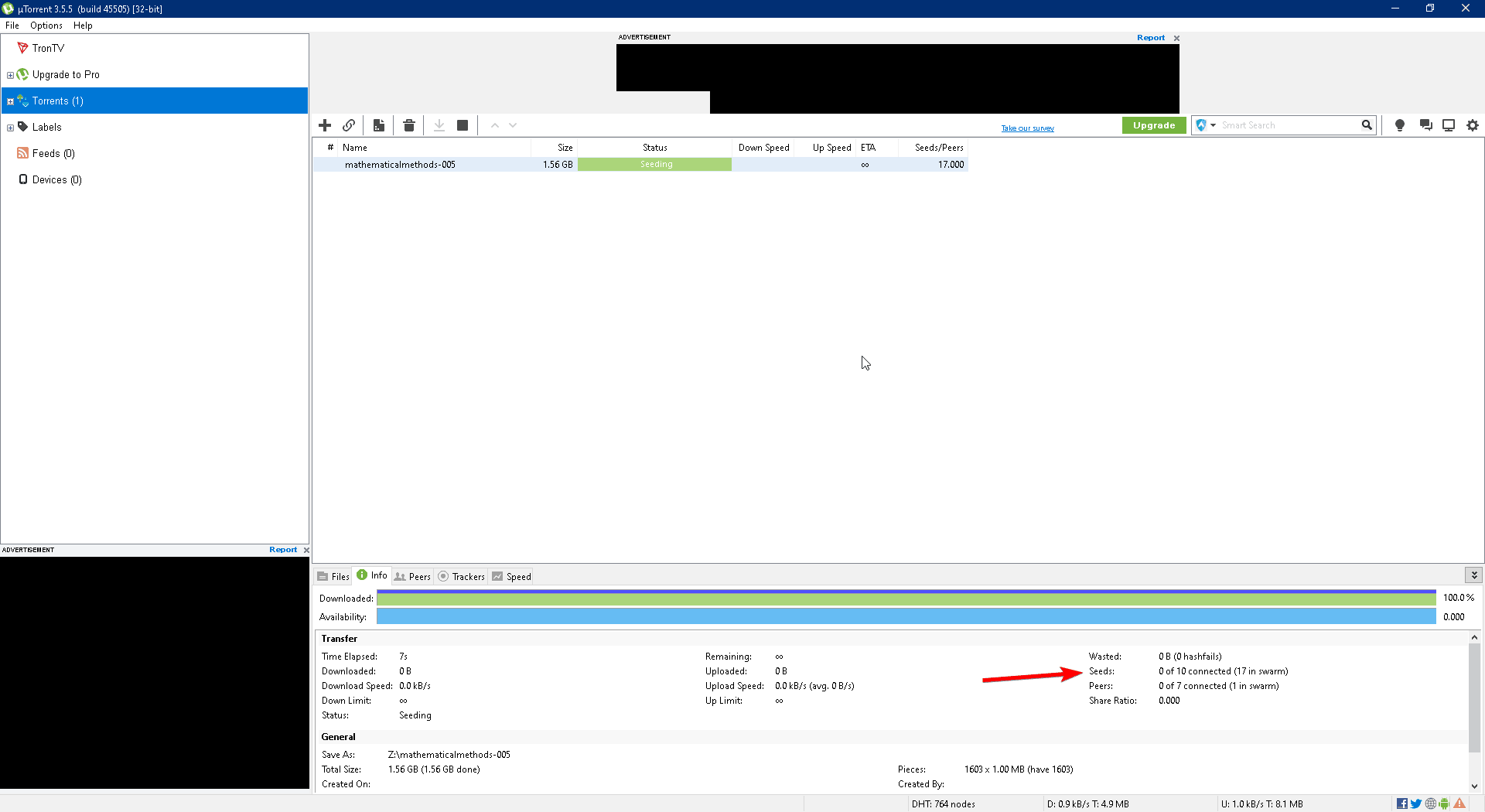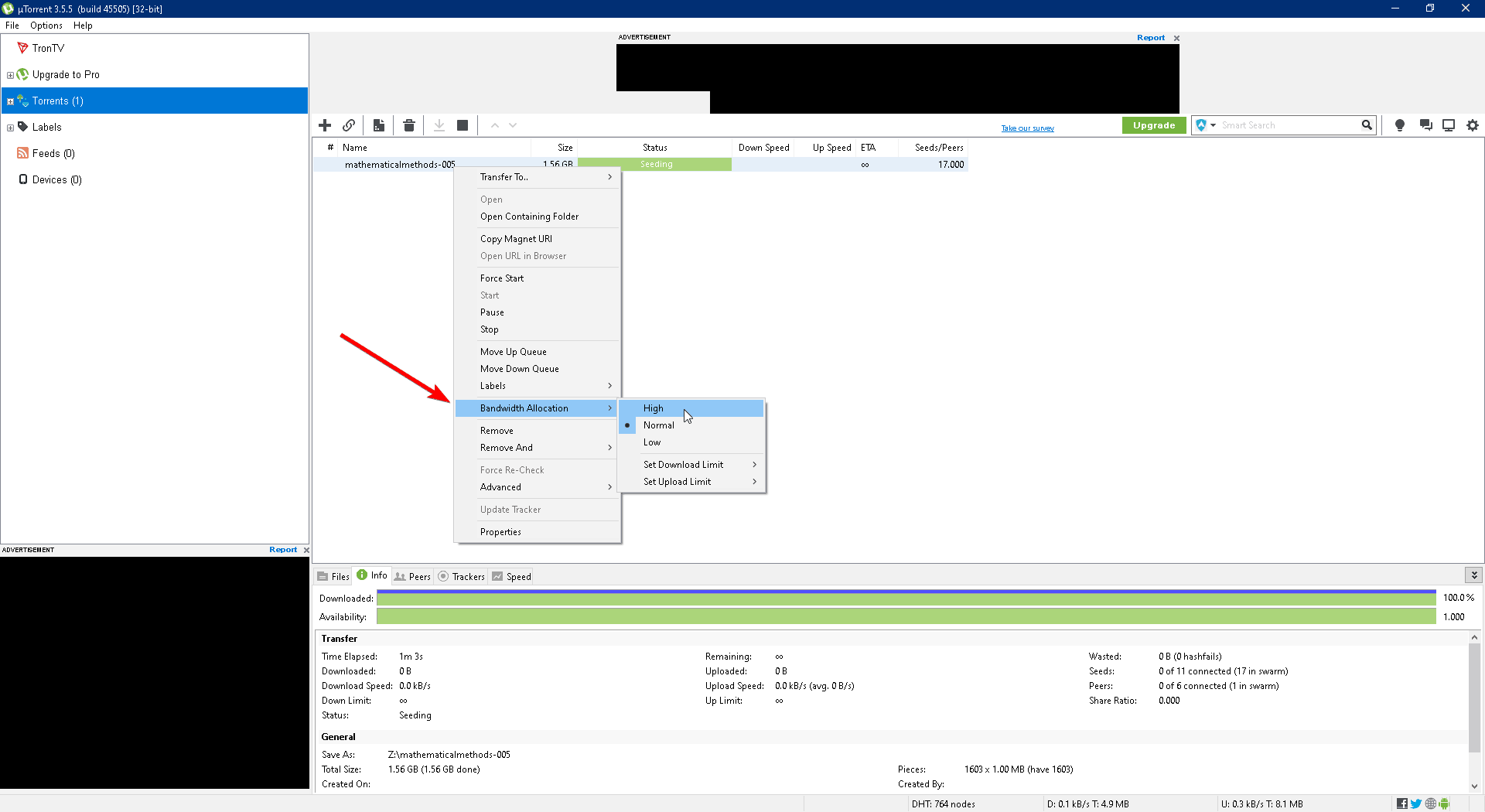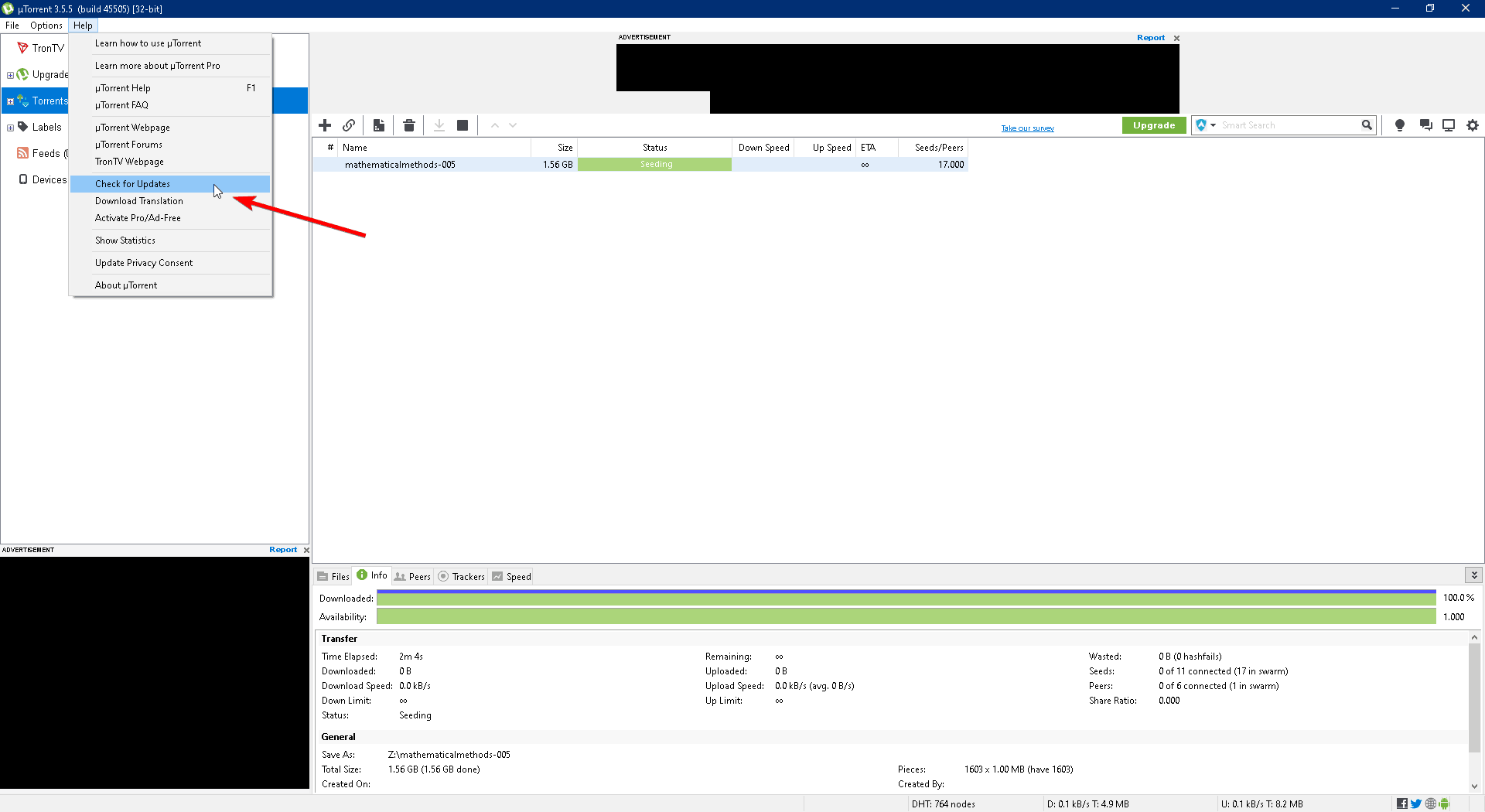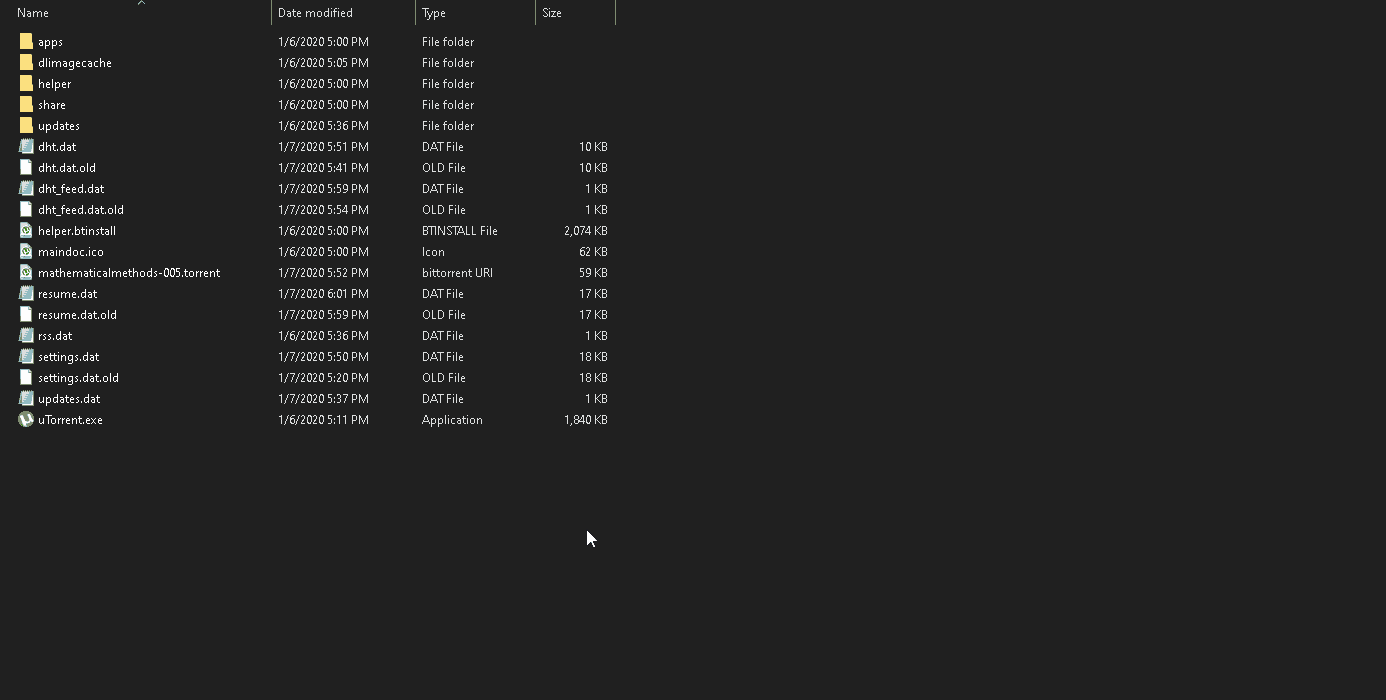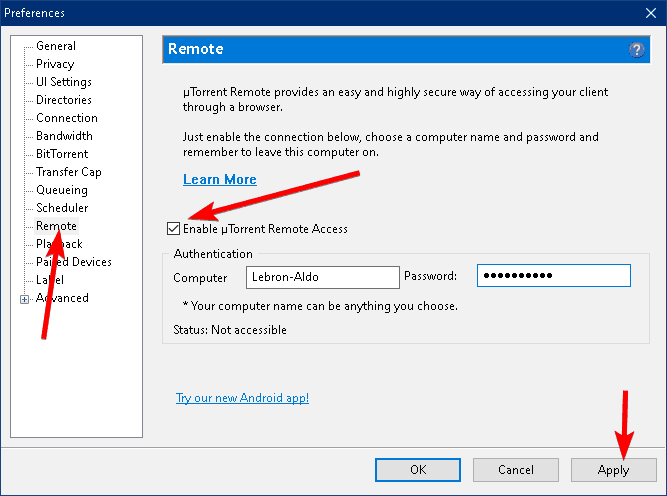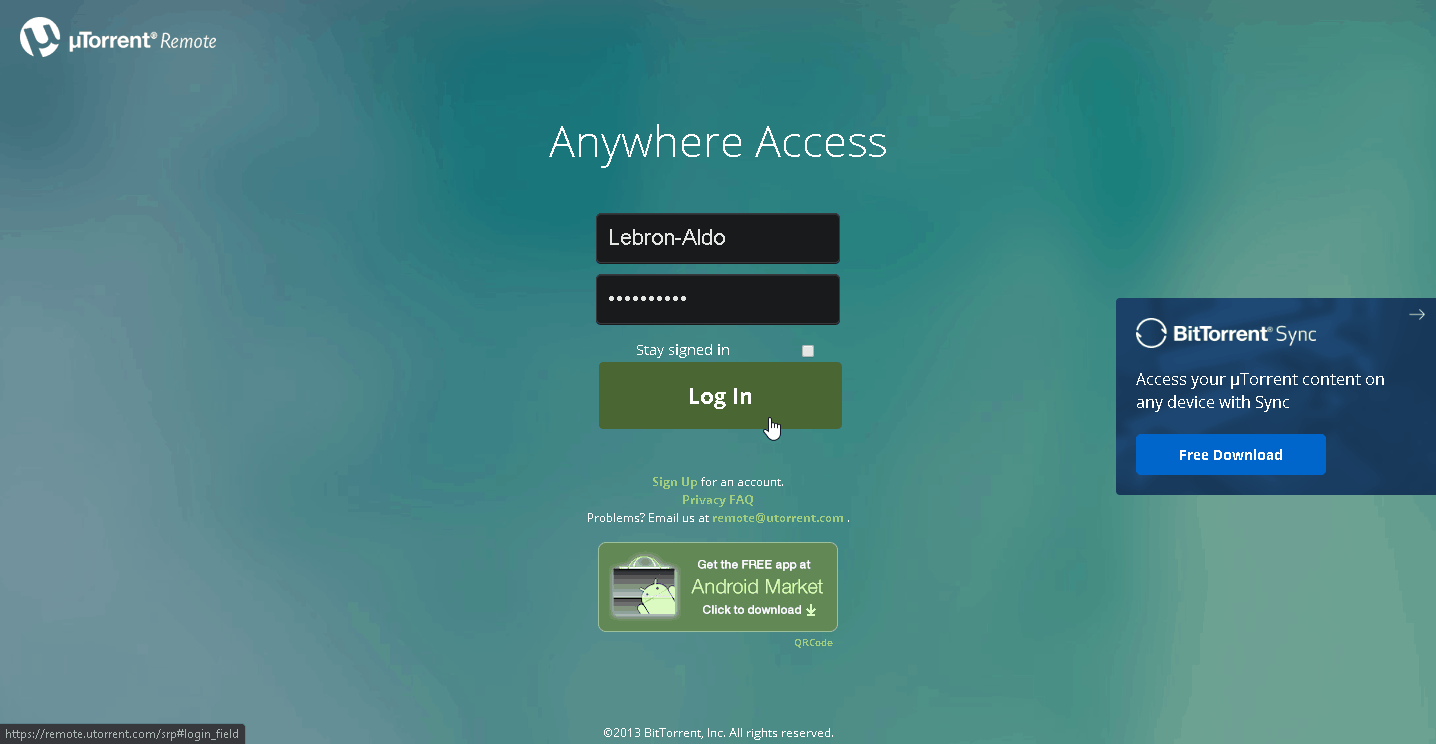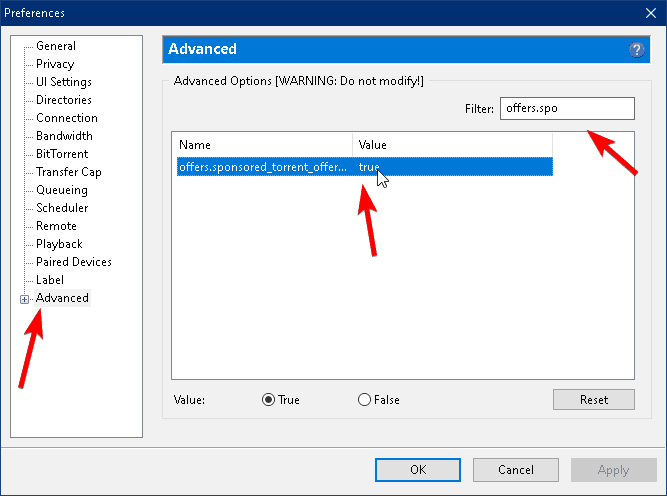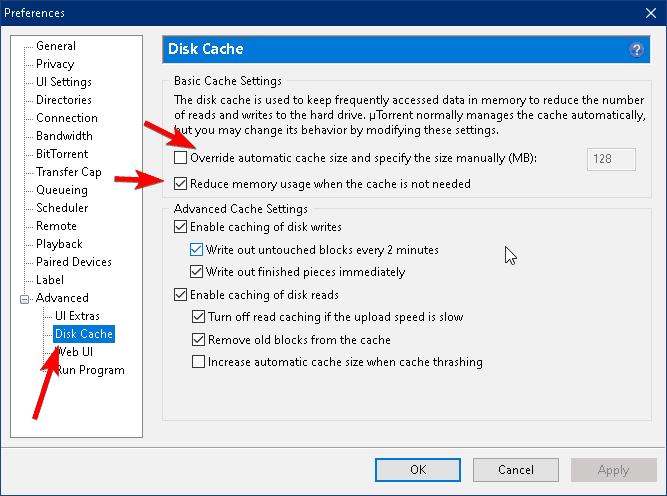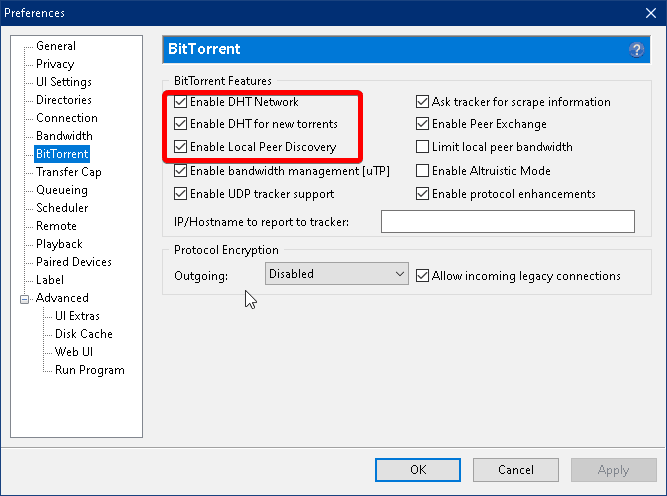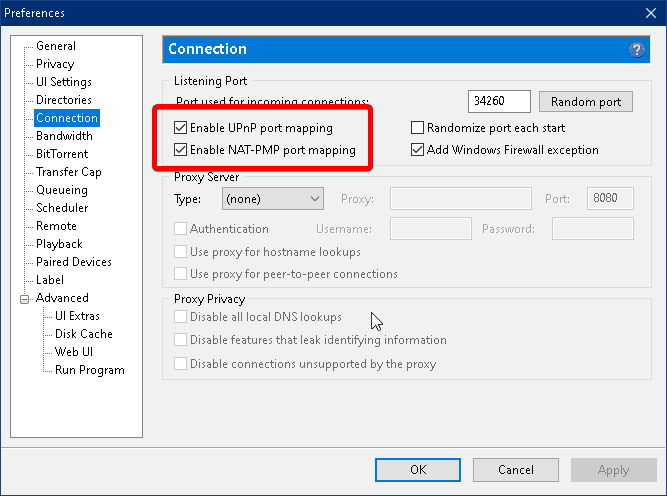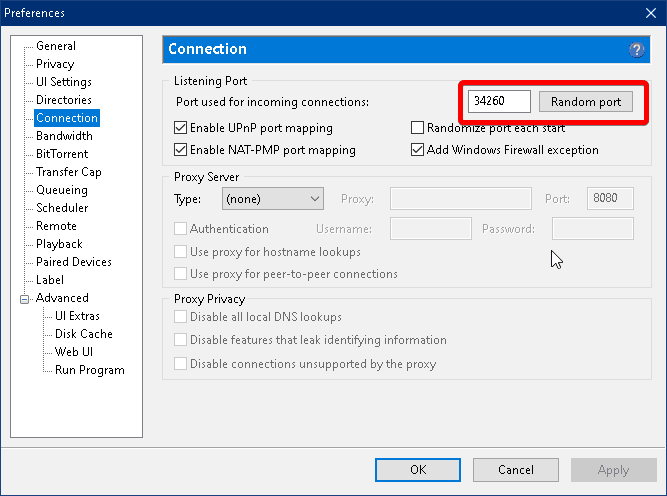Torrent files are notoriously large, which can lead to long download times. If you download torrent files often, you’re likely looking for ways to speed up uTorrent to take back some of the time you’ve been losing to slow downloads. In order to help you, we’ve tried a ton of different ways to speed up uTorrent and have included only the effective methods in this guide. With that out of the way, let’s take a look at how you can speed up uTorrent.
Peer-to-peer technology is great in the sense that it allows different users to have different pieces of a file that each user can download from the other users on the network. This method can really speed up the download process.
However, when you want to download a large file, you may find that it’s taking more time than it should.
Of course, before you go ahead and learn how to speed up uTorrent, you should first check if you have a fast enough internet connection. If your internet service provider is not giving you the speeds that it promises, then speeding up uTorrent is not going to help.
ISPs have a habit of using terms such as “up to 100 Mbps” to deceive their customers into thinking that they’ll always have 100 Mbps internet if they sign up for the right internet plan. If you checked your internet speed on a daily basis you’ll realize that it’s usually a lot less than what was advertised.
To check the speed of your internet connection you can use tools like Security Gladiators Speed Test Tool . Before checking your internet connection speed it’s a good idea to turn off all other applications on your system. Moreover, ensure that someone in your house isn’t streaming videos or doing other bandwidth-heavy activities when you’re trying to run a speed test.
Once you get to the SpeedTest tool, just click the button that says Go. This will allow the website to give you a hard figure on the speed of your connection. Whether such tests are 100 percent accurate or not isn’t something you need to concern yourself with.
The rest of the guide will continue with the assumption that your internet speeds are adequate for downloading large torrent files. With that out of the way, let’s take a look at the list of steps you can take to speed up uTorrent.
Table of Contents
Step 1: Check If Windows Firewall Is Messing With uTorrent
When you’re in the process of installing uTorrent, the installation wizard will give you the option to enable uTorrent by exempting the program from the Windows Firewall application. You are free to check or uncheck the box. However, keep in mind that if you don’t check it, it may be the reason uTorrent is not downloading your files quick enough.
To check if you’ve enabled the option, you first need to go to the uTorrent app’s settings and then click on Options. After that, you should click on Preferences and then on Connections. From there, take a look at the option that says Add Windows Firewall Exception. Make sure the box next to this option has a check.
Step 2: Don’t Download Multiple Files Simultaneously
While it may be tempting to do so, you should know that downloading multiple files at once has an adverse effect on your internet connection performance. If you see that one of your torrents is taking a bit too long, try pausing all the other torrent downloads. By doing this, the entirety of your available bandwidth is dedicated to downloading the large file instead of being split across several downloads.
Step 3: Check the Number of People Seeding the Torrent
As mentioned earlier, torrenting only works because the load of the available files is shared between different servers. We’ve used the term “servers” here but you can think of these servers as an individual user’s PC.
Note:
When a server that has the entire file that you want to download allows other people to download the file, the process is known as seeding. The overall technology is quite complex, but for now, you should know that the more people sharing a given file, the quicker you will be able to download it.Now, if a torrent is taking too long to download, one of the best things you can do to solve the problem is to look at the number of seeds for the file. Most torrent clients have a column for this with the title SL, S or Seed. In the end, it depends on the torrent client you are using.
If you see that the content that you want to download only has two or three seeders, then you are going to have to wait for a long time before your download is completed. We suggest you go to another torrent site and try to find the same file with more seeders available.
Step 4: Use a Wired Connection
Assuming that you have your machine close enough to your Wi-Fi router, try switching to a wired connection. If your computer is too far away, you should think about moving it a bit closer to the router so that you can use an Ethernet cable. The main advantage of using a wired connection is that it reduces interference which some users experience when there are many other internet-enabled devices connected to the same Wi-Fi signal. This interference can be avoided by using a physical connection to the router instead of a wireless one.
Step 5: Reallocate Your Internet Connection Bandwidth
If you want to speed up uTorrent so that you can download your file quickly, you’re going to have to reserve more bandwidth for it.
uTorrent comes with the option of allocating different degrees of bandwidth to different torrent files.
To provide more bandwidth to a given file you have to set its bandwidth value to High. The easiest way to do this is to right-click on the file that you want to download quickly and then choose the option that says Bandwidth Allocation. Then set the value to High. While you’re at it, we recommend that you also put a checkmark by the option Set Download Limit and then set it to Unlimited.
Step 6: Either Update or Downgrade Your uTorrent Client
Just because a piece of software is the latest version doesn’t mean that it’s the best. The contrary is true as well. Just because you have an older version that’s working for you doesn’t mean that it hasn’t been improved by the latest update.
In the end, it all comes down to your situation. Don’t just click the Update button just because it’s there. Think about the decision you’re about to make. Is it really the best one? Is having the latest version of uTorrent really going to help your torrent downloading experience?
What we’ve seen in the torrenting community is that many people are satisfied with an older version of uTorrent because, according to them, it works better. The specific version that we are talking about here is v2.2.1.
A lot of uTorrent community members feel that this version is the fastest, lightest and most consistent as it doesn’t contain any type of advertisements. The only problem with this version is that you won’t find an official source for it.
If you go to the uTorrent website and try to find this version you’ll see that it’s unavailable. The reasoning behind this is that the latest versions of uTorrent support the uTorrent staff by showing users ads when they install and use the app. This is how uTorrent makes money and keeps its torrent client free.
With that said, we’re not saying that the latest versions of uTorrent are completely useless. For example, take a look at v3.5. While this version does feature advertisements, they’re not very intrusive and you can even get rid of them if you know what you’re doing.
Pro Tip:
Download your Torrents with blazing fast speeds by using a SeedBox.Another thing that we have noticed about v3.5 and later versions is that they’re all much faster than the older versions of uTorrent.
In the end, it’s all down to you whether or not you want to modernize your torrenting experience or if you want to keep using the classic build. If you do decide to update your torrent client then here are some steps you’ll need to take:
- Run the uTorrent app and then click on the heading that says Help.
- Click on Check For Updates.
- Your uTorrent client will then search for available updates. If it finds one it will ask if you want to download and install the update. Read through the notes about the update if you like and then download it if it sounds like it will improve your torrenting experience.
If you decide that you’d rather use one of the older versions of uTorrent, you’ll need to go to reputable websites that offer downloads of old applications. The most famous ones are FileHippo, Old Apps and OldVersion. All three of these sites have a good reputation and don’t give you malware-infested downloads.
Once you’ve downloaded the older version of uTorrent, you need to go to your AppData folder on your C drive. Click on C and then enable hidden folders. Then click on Users, then on your username and then on AppData.
Click on Roaming and you should be able to find the uTorrent folder. You can then back up your uTorrent data. Once you’ve backed it up you’ll need to uninstall the latest version of the uTorrent client from your machine and then install the older version.
We should warn you that sometimes your antivirus software can flag an older version of a harmless and legitimate software as a potential virus. If you used the sites that we have mentioned above or any other reputable app download site then you can safely ignore that warning message flag.
Step 7: Learn How to Remote Manage uTorrent
If you know to remote manage your uTorrent application, you have the option of managing your uTorrent app from any place on Earth. This is important if you want to leave the office or the house for a bit but still want to be able to use your mobile device to manage all of your uTorrent torrent files. The remote management interface is pretty intuitive and does not require much technical skill.
To start configuring your remote uTorrent session, you need to enable the remote connection option in your uTorrent app. To do this, open the uTorrent app and navigate to Options. From there go to Preferences and then to Remote.
Click on the box that says Enable uTorrent Remote Access. It should have a checkmark beside it. Then submit a password along with the machine name. After that, simply set up a security question for an added layer of safety. If you ever want to transfer the uTorrent remote account to another device you’ll need to answer the security question first.
In order to test your remote access, go to the Remote section of the uTorrent website. Once there, input your password and computer name and then click the button that says Log In. You should now be logged into your account. If you have done everything right so far the page should show you your uploads and downloads in session. You won’t even have to leave the comfort of your web browser.
Step 8: Use a Quality Antivirus Software
You can use any reputable antivirus application. Just make sure that you know how to use your security application to scan files. We say that because some users have reported that Windows Defender detects uTorrent as a potential source of malware and may give you a warning message.
What you have to remember here is that antivirus applications usually correctly identify viruses. However, they occasionally give false positives.
This is important:
To make sure that you don’t have any weak spots in your system you should update all the other applications on your machine. Even the operating system itself and the antivirus application along with service packs and PDF readers.If you’re willing to pay a bit of money for uTorrent, there’s a Premium version which has a feature that automatically protects users from malware and viruses. Users have reported that it saves them a decent amount of time which would otherwise be spent on configuration.
Keep in mind that even if you use the Premium version there’s still a chance of downloading an infected torrent file. No software in the world can ensure that you will never get infected. All they can promise is a high probability of safety.
Step 9: Protect Yourself From Malware and Viruses
There’s no such thing as 100% safe torrenting. Common sense along with mistrust of unfamiliar names are the best and cheapest defenses against malware and viruses.
The problem with downloading torrents with uTorrent or any other torrent client is that the P2P world is filled with scammers.
Warning:
Scammers upload fake torrents to popular torrent sites to attract people to their torrents. Once a torrent user has downloaded the infected torrent, the malware gets to work and infects the machine of the torrent user.Keep yourself protected from hackers by only downloading torrents from the most reputable torrent sites and use a VPN when using these sites.
A VPN is an invaluable tool when participating in potentially harmful activities on the internet, so you need to be sure to use one while torrenting.
Step 10: Remove Ads
You can speed up uTorrent a little bit by removing ads. You can do this either by getting the premium version or by following these steps:
- Go to Options and click on Preferences.
- Go to Advanced.
- You should now see a ton of flags. Use the Filter button to see the options for ads. The default values are set to True. In order to remove the ads, set the values to False.
Step 11: Tweak the Disk Cache
- Go to Options.
- Open Preferences.
- Click on Advanced.
- Click on Disk Cache.
- Click on Override Automatic Cache Size and Specify The Size Manually in MB.
Use a high value here. We recommend 512 MB. - Uncheck the option Reduce Memory Use When Not Needed.
Step 12: Automate Peer Discovery
- Go to Options.
- Click on Preferences.
- Click on BitTorrent.
- Make sure options such as Enable Local Peer Discovery, Enable DHT for new torrents and Enable DHT Network are enabled.
Step 13: Enable NAT-PMP and UPnP Mapping
- Click on Options.
- Click on Preferences.
- Click on Connection.
- Check the boxes next to Enable NAT-PMP Port Mapping and Enable UPnP Port Mapping.
While you’re at it, it’s advisable to do the same on your router or firewall. Almost all of the latest routers in the market offer built-in NAT-PMP and UPnP but most of them disable it as a default. The easiest way to see if your router offers these options is to consult your router manual and then enable either NAT-PMP or UPnP.
Step 14: Port Forwarding The Manual Way
Maybe you don’t want to enable your UPnP options. Maybe you want to manually forward a port instead. There are some versions of uTorrent that don’t provide support for automatic port forwarding. Some routers do the same as well.
To get started, you need to first go to Preferences and then to Connection. After that, make your way to Listening Port. The TCP BitTorrent port range that you are looking at is from 6881 to 6889. This is the standard range. However, you can use any port number that you like. Our recommendation is 10000. Just make sure that the port number that you choose does not conflict with any of your other internet-enabled devices.
On that note, you should also enable firewall/router uTorrent communication. To do that, you need to first go to your router interface and login. Then go to the section where it deals with Port Forwarding and from there add the exact same port number that you used with uTorrent while manually port forwarding.