Not only that, a user may want to revisit an old article from last week or see that one very funny photo one more time. Without browsers keeping such information in the bank, there would be no way for users to re-open closed tabs.
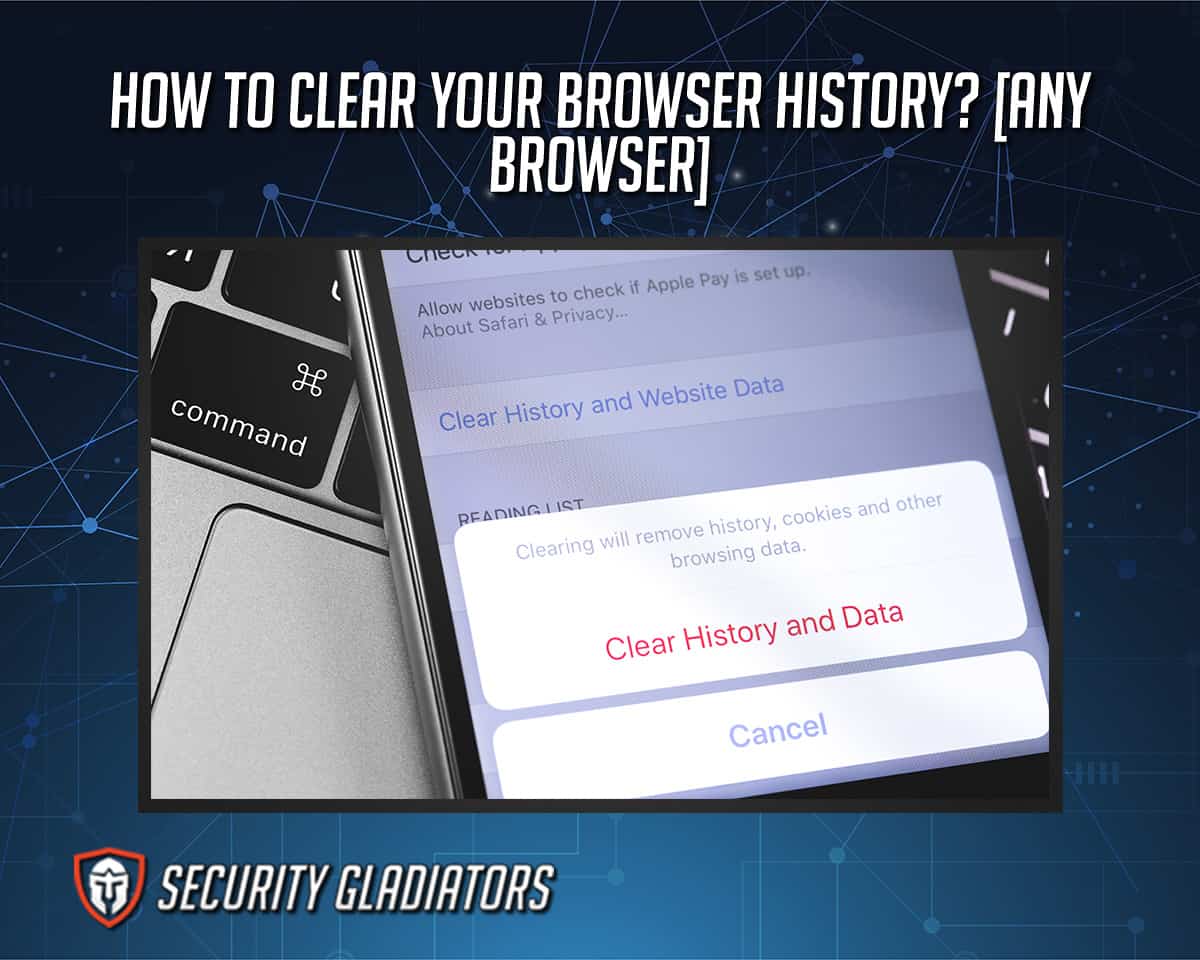
Tracking via browser history is a problem that arises as a side effect of the web browser performing so many functions. Clearing browser history solves that problem. Fortunately, clearing web browser history is a fairly painless process provided the user has installed one of the many mainstream web browsers. The best examples of mainstream web browsers are Google Chrome, Mozilla Firefox, Microsoft Edge, and Apple Safari. Clearing browser history from all devices including desktop computers, Androids, iOS devices and others is a great way to start fresh everywhere and not just on any one single device. Of course, there are many other reasons why users should clear browser history from time to time. One of those reasons is better privacy. Users can take additional steps to improve privacy as well and that too from within the web browser. Such additional steps include installing a reputed browser extension and using a VPN service.
Table of Contents
How to Clear Your Browser History on Google Chrome (Computer)
Clearing browser history on Google Chrome will affect all of the user’s devices if there is an active sign-in. To make sure only the current device’s browser history is deleted, first sign out. The steps to take to clear browser history on Google Chrome are given below:
- Launch Google Chrome.
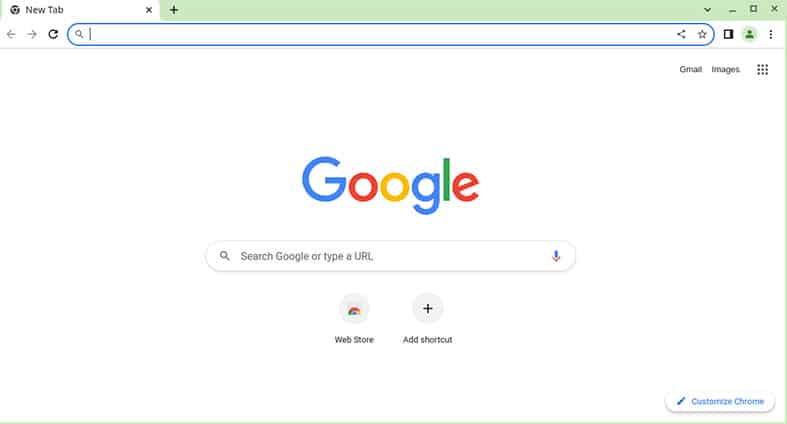
- Close all the tabs.
- Click the three vertical dots symbol in the top right corner of the Google Chrome screen.
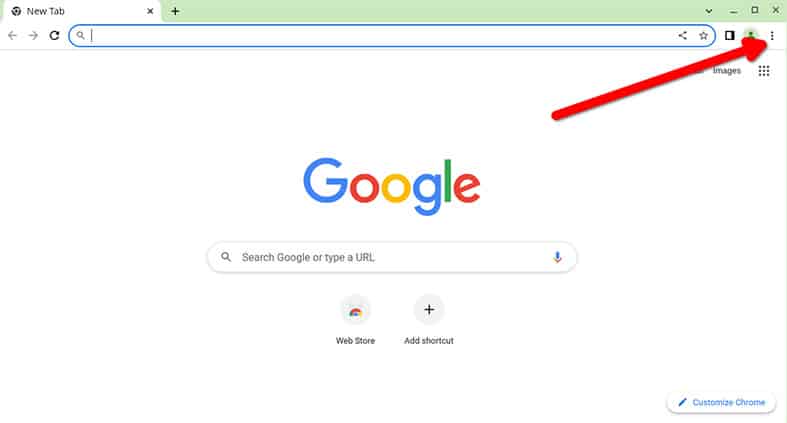
- From the resulting menu click the option More Tools.
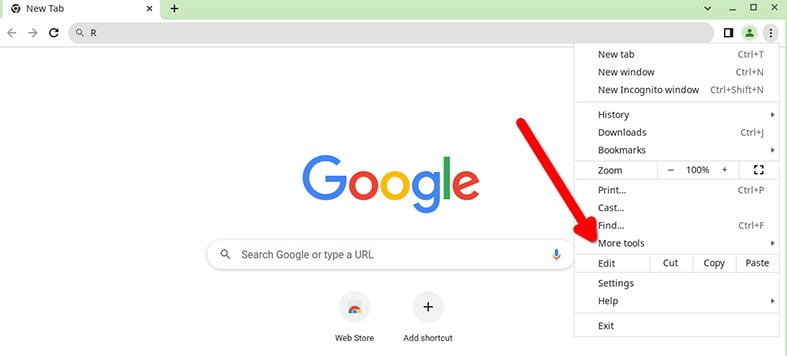
- Then click Clear Browsing Data.
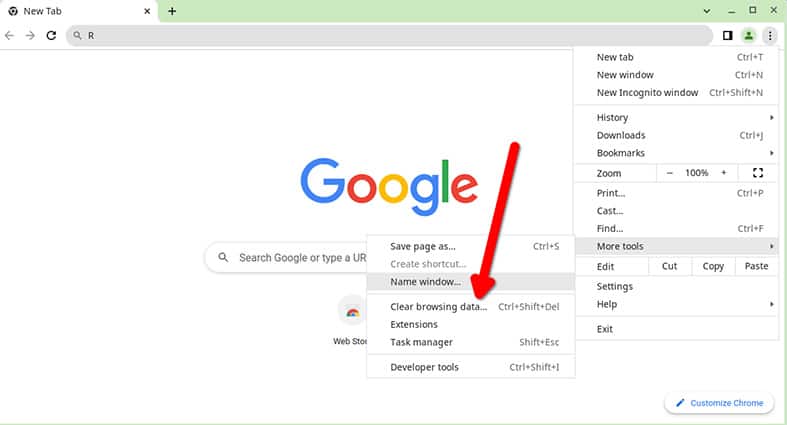
- A new window should pop up. From there look at the option Time range first. Change the value of the Time range option to All Time.
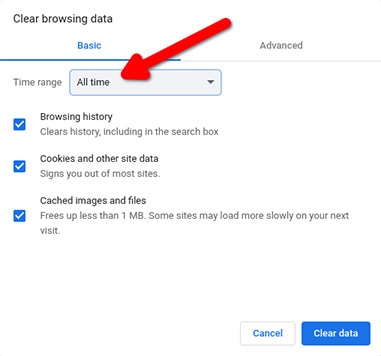
- Check all the three boxes shown below the Time Range option mainly Browsing History, Cookies and other site data, and Cache images and files.
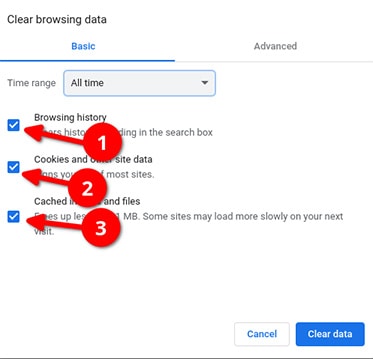
- Go to the Advanced Tab.
- Change the value to All Time Again.
- Check all the boxes below All Time.
- Click Clear data.
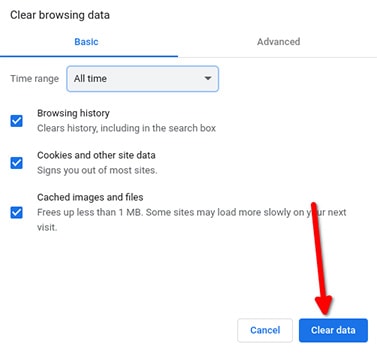
Just to finish off, quit Chrome and start the browser again.
How to Clear Your Browser History on Firefox (Computer)
Firefox is one of the few mainstream browsers that gives users a lot of control over personal data. The steps to take to clear browser history on Firefox are given below:
- Launch Firefox.
- Click the icon in the top right corner of the Firefox screen that looks like three horizontal lines on top of each other.
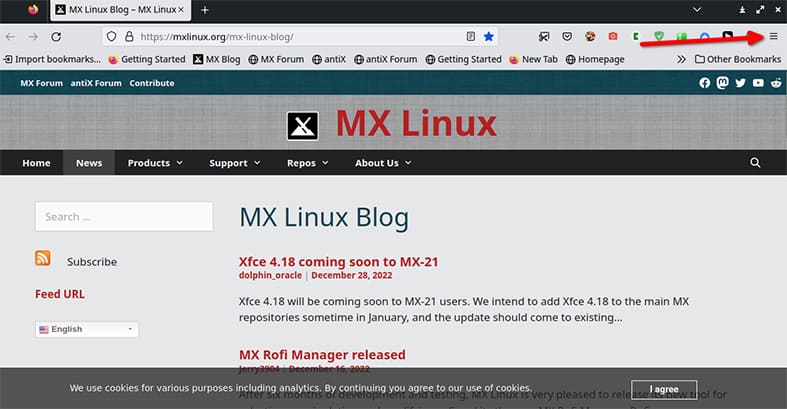
- From the menu that opens, click the option History.
- Next click on Clear Recent History.
- Completing the previous step should open up a new window. Look for the option Time Range to Clear. Change the value to Everything. Selecting Everything will literally remove everything from the time the user installed the browser to now.
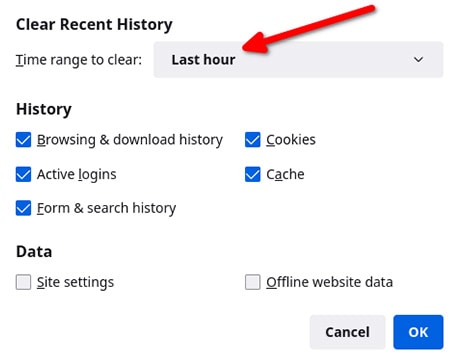
- Ensure that all the required boxes are check-marked. The most important items are Cache, Cookies, Browsing and Download History, and Form and Search History.
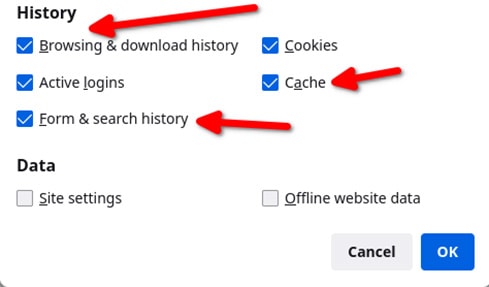
- After selecting all the required boxes, click on Clear Now.
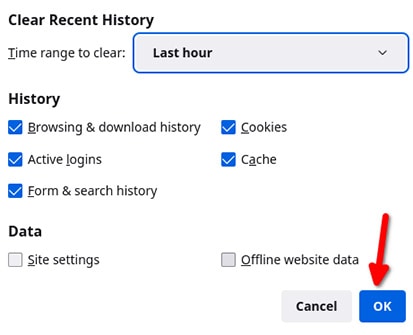
Note:
Firefox has a neat feature in the Settings menu called ‘Clear History When Firefox closes’ which does exactly what it says it does.After completing the above steps, close and start Firefox again to see the desired effects.
How to Clear Your Browser History on Safari (Mac)
The latest versions of Safari are only available to users with an iOS or macOS device. The steps to clear browser history on Safari Mac are given below:
- Launch Safari. This step is more important here when compared to opening Chrome or Firefox on a Windows machine. Without launching Safari, the options for Safari will not appear in the top menu.
- Click on the item that says Safari at the top most menu of the screen just beside the Apple icon in the top left corner of the screen.
- Clicking the Safari icon should open a menu with the option Clear History. Click Clear History.
- From the next pop-up, right beside where it says Clear, change the option to All History.
- Click on Clear History. Keep in mind that in Safari, clicking the Clear History button will not only get rid of browser history but also cache and cookies.
Quit and restart Safari for the effects to materialize.
How to Clear Your Browser History on Microsoft Edge (Computer)
Microsoft Edge recently switched to the Chromium browser engine. The new Microsoft Edge offers performance levels nearing Google Chrome. The change did prompt privacy concerns which can be fixed by clearing browsing history from time to time. The steps to take to clear browsing history on Microsoft Edge are given below:
- To start off, sign out so that any clearing of browser history affects the current device. After opening Microsoft Edge click on the icon that looks like three horizontal dots lined up with each other in the top right corner of the Edge screen.
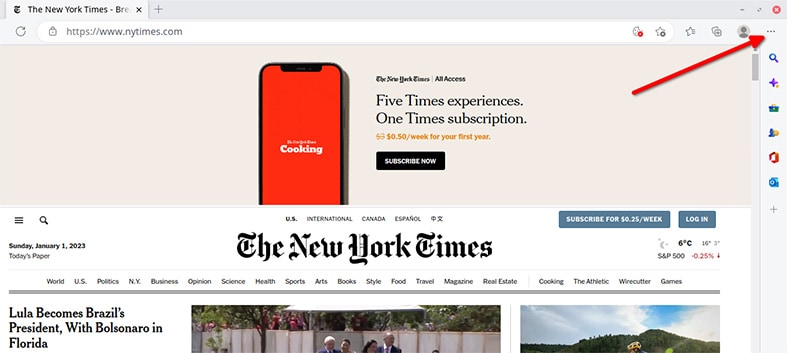
- From the resulting menu click on Settings.
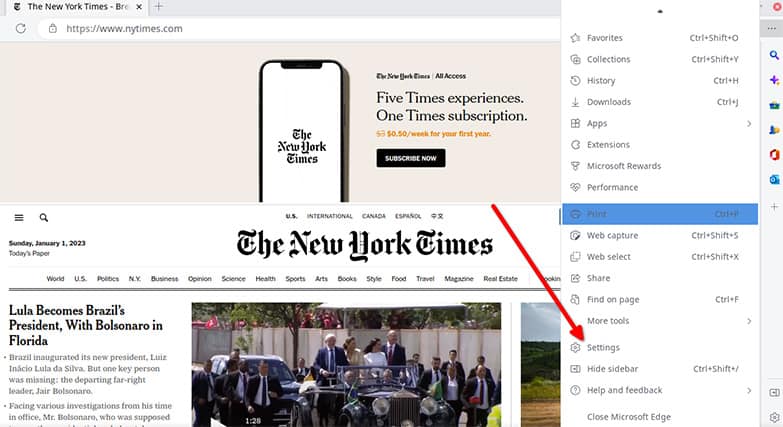
- From yet another menu click on the item Privacy, Search, and Services. This option should appear on the left side of the screen of the new menu.
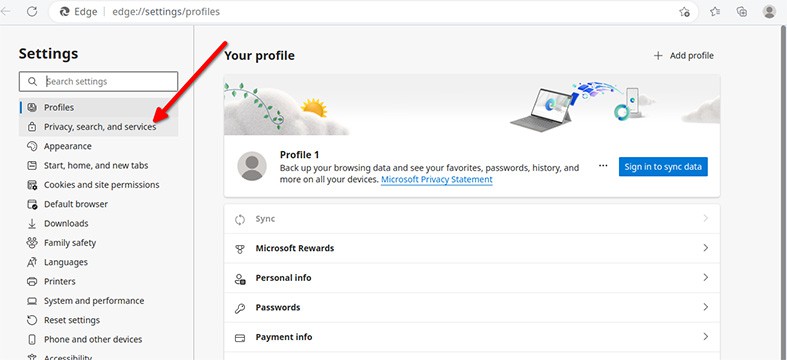
- Keep scrolling until the Clear Browsing Data section appears.
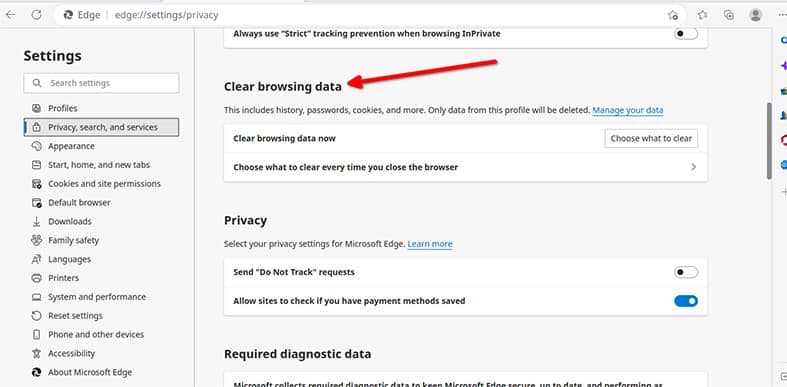
- Under Clear Browsing Data, click on Choose What to Clear. This option appears in front of where it says Clear Browsing Data Now.
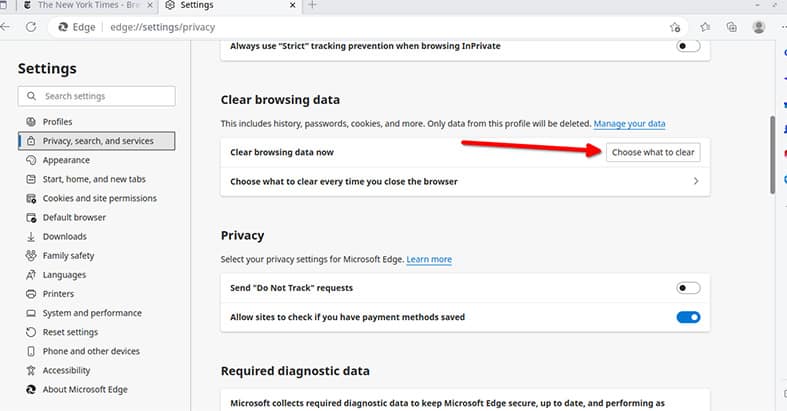
- A new pop-up should appear with the usual options. Under Time Range, pick the value All Time.
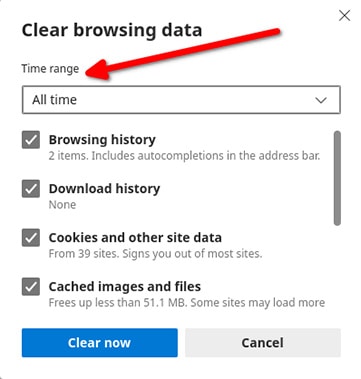
- Next, check all the boxes. Or at least the box that says Browsing History.
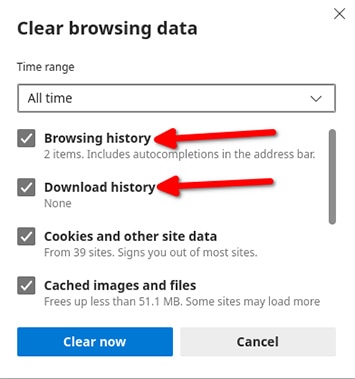
- Click Clear Now.
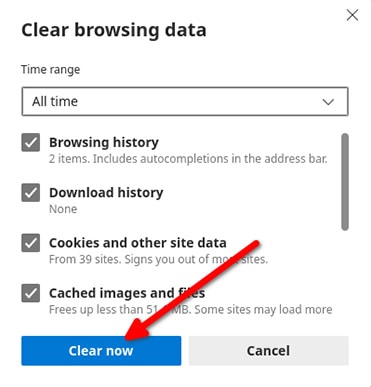
Keep browsing as usual.
How to Clear Your Browser History on Google Chrome on Mobile Device (iPhone, Android, iPad)
The steps to take to clear browsing history on Google Chrome on mobile devices such as iPhone Android, and iPad, are given below:
- First make sure no one is signed in. Launch the Chrome app.
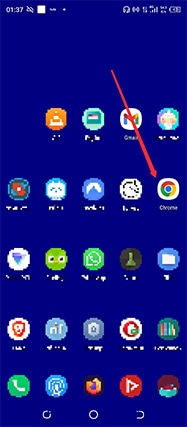
- Identify the three vertical dots in the top right corner of the Google Chrome window and click the icon.
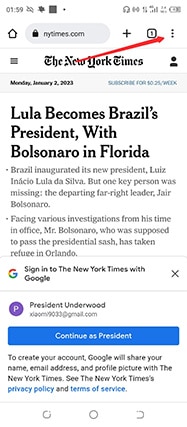
- Then click History.
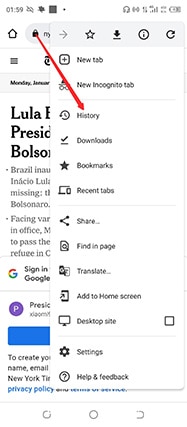
- Scroll down a bit (depending on the screen resolution) and find the option Clear Browsing Data.
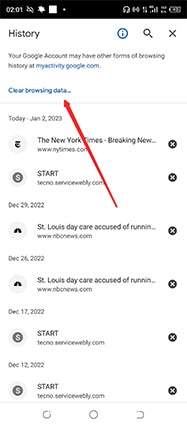
- Clicking the Clear Browsing Data should pop up a new window presenting all the other options.
- Most users should stick with the Basic Settings as far as browsing history is concerned, the Advanced tab does not offer much.
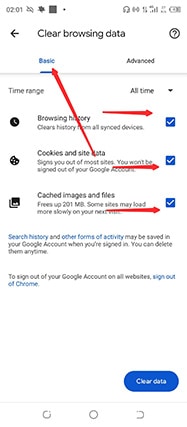
- The better option is to set the Time Range to All Time and check all the boxes shown. Short of that, checking the Browsing History box is a must.
- After checking all the right boxes, click Clear Browsing Data and then click Done.
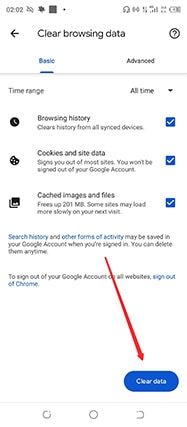
The process to clear browser history on iPhone and iPad should be the same as well. In any case, the steps to clear browser history on Google Chrome on iPhone and iPad are given below.
- Launch the Chrome app.
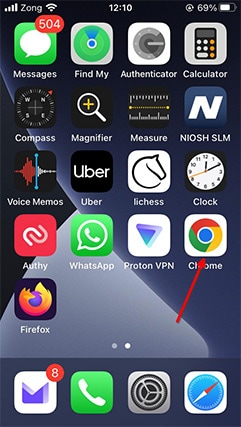
- Click on the three horizontal dots in a straight line located in the bottom right corner of the Google Chrome window.
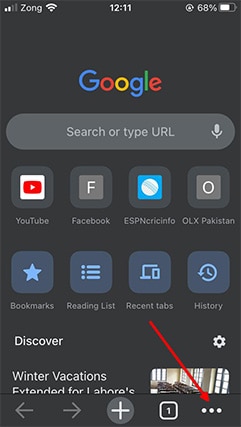
- Tap History.
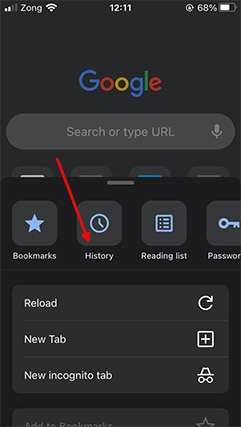
- Tap the Clear Browsing Data option showing up at the bottom of the screen.
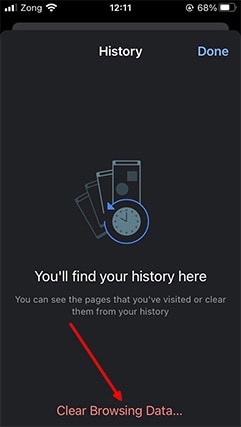
- Again, configure all the available options. Ideally, go with All Time as the Time Range and check all the boxes below that, especially the Browsing History box.
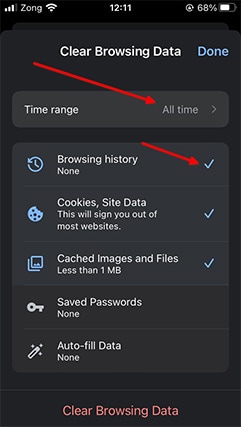
- Once done, click the Clear Browsing Data button.
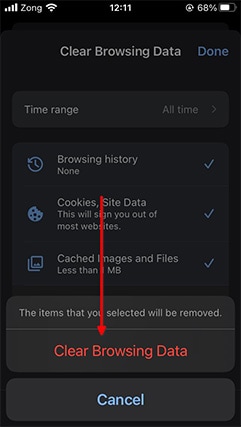
- Then click Clear Browsing Data on the new confirmation dialogue box.
- In the top right corner of the Google Chrome window, click on Done.
How to Clear Your Browser History on Safari on Mobile Device (iPhone, iPad)
The Safari browser is an iOS-only web browser with great privacy features. To clear the browser history on Safari on mobile devices such as iPhones and iPad, complete the steps below:
- Launch Safari
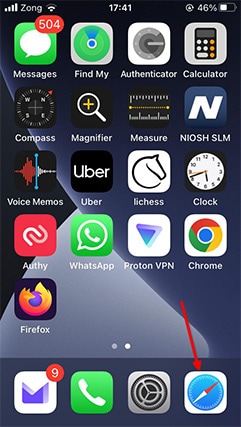
- Look at the bottom of the Safari browser window and tap the open book icon. This is the same icon that is used for Bookmarks as well.
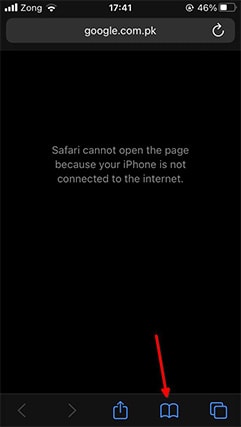
- Then click History. The top of the page may also say history. But to clear browser history, the user must tap the icon in the shape of a clock.
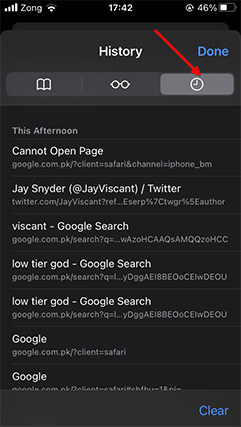
- Afterward, click the Clear button located in the bottom right corner of the screen.
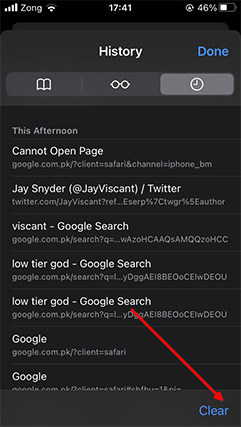
- From the menu that pops up in the bottom right corner, click on All Time.
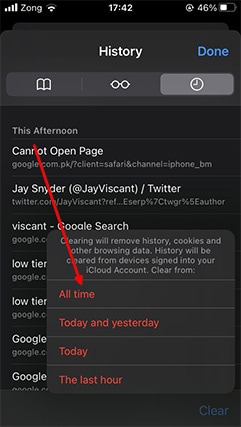
And that should be it.
Pro Tip:
Another indirect method to clear browsing history on Safari is to go to the Settings tab, click Safari, click Clear History and Website Data and then click Clear History and Data. Safari may pop up another window asking the user to Keep Tabs or Remote Tabs. Choose as desired.How to Clear Your Browser History on Firefox on Mobile Device (iPhone, Android, iPad)
The steps to take to clear browser history on Firefox on mobile devices such as Android are given below:
- Launch Firefox.
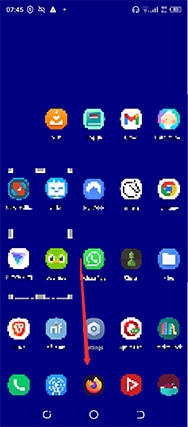
- In the bottom right corner of the screen tap the button in the shape of three vertical dots.
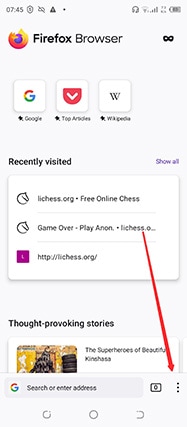
- Then click on Settings.
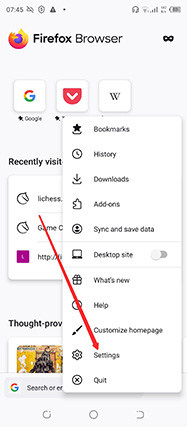
- Scroll a little it to get to the Privacy and Security heading.
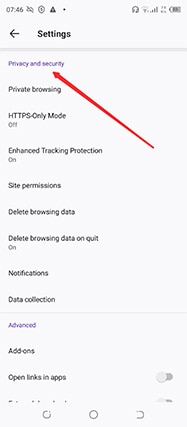
- Click on Deleting Browsing data under Privacy and Security settings.
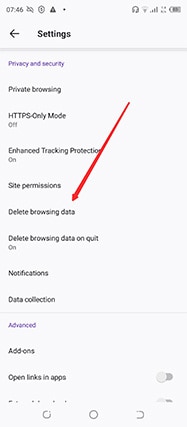
- From the window that opens up, check all the boxes. At the minimum, check the box that says browsing history and site data. Then click on OK after picking the time range as all time.
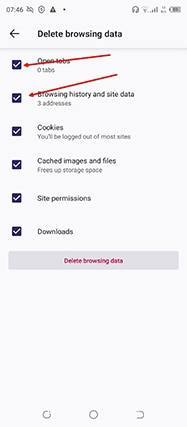
- Click Delete to complete the process.
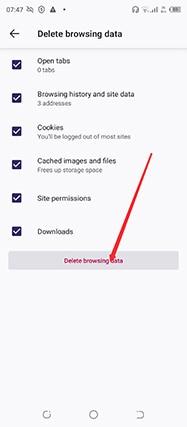
To clear browser history on Firefox on iOS and iPad, the steps to be completed are given below:
- Launch Firefox.
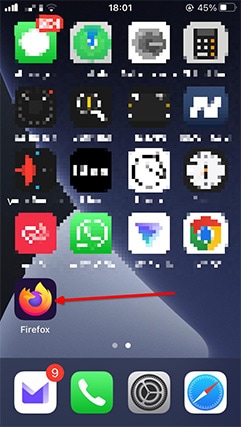
- Depending on the model of the iPad and the version of Firefox, the button to enter the Settings menu may appear in the top right corner of the screen or near the bottom of the screen. It should come in the shape of three horizontal lines stacked on top of each other.
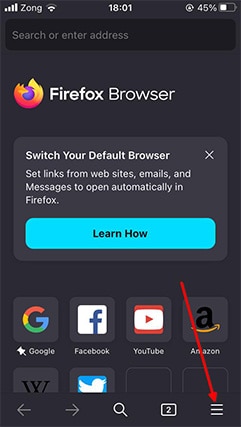
- Once the Settings menu is opened, click on History.
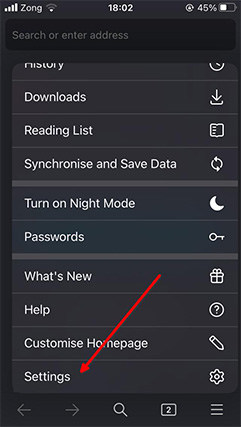
- And then click Clear Recent History. In some iOS versions, the relevant icon may come in the shape of a trash can in the bottom left corner of the screen.
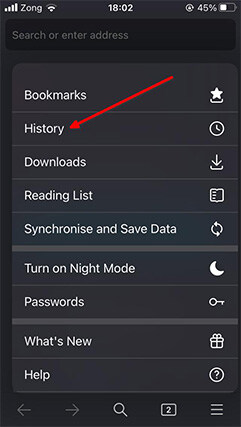
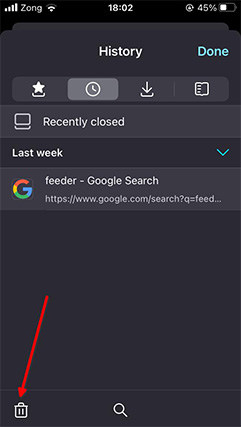
- In the Time Range, choose All Time for the best results. In some versions, after clicking the trash can icon in the previous step, Firefox might show another popup menu detailing the Time Range. Choose Everything from the list of given options for the best results.
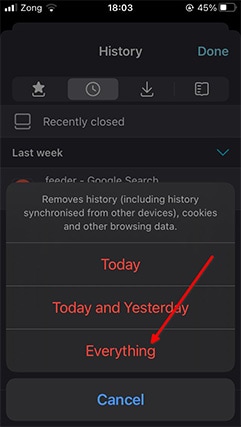
- As usual, check all the boxes to finally hit Clear and then Delete. Again, depending on the model and the version of Firefox, the user may not need to check the boxes.
Why You Need To Clear Your Browsing History
The most obvious reason why there is a need to clear browsing history from time to time is the protection of privacy. Deleting browser history not only enhances privacy from third-party companies online but also from other people with access to your device looking through an individual’s personal data. That is especially the case where a public computer is being used to carry out important tasks. Clearing search history also protects the user’s privacy in case the user is not around and someone tries to look through the browser’s search history.

Browsing history is no longer just about the videos one has watched on YouTube or the funny jokes shared on social media websites like Reddit. If not cleared, the browsing history may give away information such as restaurants visited, flights booked, addresses of family members, places travelled to and financial records. Clearing browsing history from time to time also keeps the user safe from hackers. Even if a hacker somehow gets hold of the user’s profile password, if there is nothing in the search history, the hacker will at least have less information to work with when compared to a situation where the user never clears browsing history.
This is important:
The best browsers for security and privacy usually have mechanisms in place that guard against the above-mentioned problems without the user having to dig into settings and spending time configuring everything.What Other Steps Can I Take For Better Privacy?
While the modern world of technology has enabled never before seen ways of communication and transaction completion, it does track people. Tracking leads to privacy issues. Here are some of the ways that digital privacy and security experts say online users can have better privacy in the online world.
Delete Search History
Deleting search history is a great way to enhance privacy and online identity. This guide has talked in length about how to delete browser history on all devices and web browsers. But the search history is slightly different from the browser history. Search history is the record of websites the user has visited. Web browsers usually store this information for multiple reasons. One of those reasons is to give the user the opportunity to go back and visit websites and pages again, and as needed.
Using search engines to find something also builds up search history which the user can consult at a later date. As mentioned before, these features introduce privacy issues. The most straightforward way to fix the problem and have better privacy on the internet is to delete search history. Fortunately, deleting search history is pretty similar to deleting browser history. Only this time, there is a lot more room to not delete other stuff (such as login information and website data) that the web browser might have stored along with the user’s search queries.
Delete All Google Activity
Online privacy can be enhanced by limiting the amount of information Google has. Google is the world’s most comprehensive search engine. There is no better place to get relevant results than Google. Just as before though, Google needs to store and process a lot of user data to make search engine results relevant. There is also the problem of Google needing users to click on ads. The best way to make ads more clickable is to tailor each one to the user’s needs. To know the user’s needs Google needs even more data.
All of this data is stored on Google servers. Users do have the option of viewing and potentially deleting all that Google Activity data to guard online privacy. Google also gives the option to limit the information Google can store on the user. Whatever might be the case, Google Activity is very different from the browser history. Browser history only deals with the user’s past searches, website visits, cart information, and other website data including cache. Google Activity refers to everything that a user does online via Google services including the Google Chrome browser. So if the user has turned on location tracking via Google Maps, that information will be present in the Google Activity profile. To have a deeper look on Google Activity and ways to control information Google has on users go to myaccount dot google dot com / activitycontrols.
Audit your Browser Extensions and Add-ons
Browser add-ons are great. Any user of mainstream browsers such as Firefox and Chrome can get Firefox add-ons and Chrome extensions (Chrome calls browser add-ons extensions) within a couple of clicks. While extensions do enhance the functionality of mainstream browsers, showing complacency during installation can result in privacy issues. The main problem with browser extensions and addons is that the web browser has no choice but to allow changes to critical settings inside. Browser add-ons can also communicate with the developer. And sometimes, the user’s consent is not sought. Developers sometimes abuse this power to execute commands in the background without the user’s knowledge.

Therefore, users should always audit browser extensions and add-ons from time to time. Auditing a browser extension and coming to a conclusion about safety and privacy issues isn’t an exact science. Users have to check from multiple sources and then compile all the information available to come to a conclusion. To start off, always check reviews on add-ons and extension distribution platforms such as Chrome Web Store and Mozilla Firefox Add-ons official website. Check third-party reviews as well on social media platforms such as Reddit. Then look at the reputation of the developer. Finally, check how many times the add-ons get updated per year. Pay attention to the permissions sought by the extension. That can be easily done by going to the More Tools section and then Extensions. Click on Details and then see what type of information the browser extension has access to.
Use a VPN
Using a VPN, especially when on a WiFi connection is one of the best things to do for better privacy online. Although VPNs have tons of other benefits, the most relevant one here is that VPNs act as a preventative measure against ISPs. Not all ISPs provide users with a fast internet connection and call it a day. Some log user searches and browsing history. In such cases, even if the user deletes browsing history and Google Activity, the ISP still has access to that data. VPNs stop ISPs from collecting information on users. VPNs also maintain data privacy while the user installs services and apps on mobile and desktop. Protection from privacy-invading practices carried out by ISPs and apps is one thing. But governments sometimes engage in collecting personal information as well.
VPNs guard against government surveillance as well. With a properly configured VPN service, all of the user’s activity is tied to the VPN server the user has connected to. Hence, every time a user visits a website or downloads a file, that activity will be linked to the IP address of the VPN server rather than the IP address. This decoupling is what leads to better privacy for the user. Using a VPN is as easy as going to the official website of the desired VPN, signing up, downloading the relevant app, inputting login credentials, and connecting to a fast server. The best VPN for privacy usually has low rates, a long money-back guarantee, lots of servers, and powerful encryption with zero logs.

