
Table of Contents
What Is Disk Cloning?
Disk cloning refers to the process of duplicating the entire contents of one disk onto another, resulting in an exact replica of the original disk. It involves using specialized disk cloning software that allows for a seamless and efficient cloning process. The source disk, which contains the data to be cloned, is copied bit by bit onto the destination disk. This ensures that all files, folders, and even the operating system are replicated accurately. To initiate the cloning process, users need to select both the source and destination disks within the cloning software. The software then begins reading data from the source disk and writing it onto the destination disk. It is important to note that during this process, all existing data on the destination disk will be overwritten. Therefore, it is crucial to ensure that any valuable or irreplaceable data on the destination disk is backed up before initiating a clone.
Benefits of Disk Cloning for Data Backup
Disk cloning is a robust data backup strategy that offers several significant benefits for safeguarding your critical information:
Full Data Replication
Disk cloning creates an exact replica of the source drive, ensuring that all data, including the operating system, applications, settings, and files, are preserved. This means you can restore your system to an identical state in case of data loss or system failure.
Rapid Recovery
In the event of a hard drive failure or data corruption, disk cloning allows for quick recovery. You can simply swap the cloned drive into the system, minimizing downtime and ensuring business continuity.
Data Integrity
Cloning maintains data integrity since it copies everything as is, without compressing or converting files. This is crucial for preserving complex file structures, permissions, and metadata.
Ease of Use
Many disk cloning tools offer user-friendly interfaces that make the process accessible to individuals with varying levels of technical expertise. This simplicity ensures that regular backups are more likely to be performed and maintained.
Offline Backup
Disk cloning can be performed offline, meaning you can create a backup without an internet connection. This is particularly beneficial for organizations with sensitive data or limited connectivity.
Customization
You have the flexibility to customize the backup schedule to your specific needs. Whether it’s daily, weekly, or monthly backups, disk cloning tools allow you to set up automated routines.
Hardware Upgrades
When upgrading to a larger or faster hard drive or SSD, disk cloning simplifies the migration process. You can clone the old drive onto the new one, preserving all your data and settings without having to reinstall everything.
System Migration
If you’re transitioning to a new computer, disk cloning helps transfer your entire system, including applications and settings, to the new hardware seamlessly.
Version Control
Disk cloning can be used to create multiple backups at different points in time. This facilitates version control and allows you to revert to a specific snapshot if needed.
Cost-Effective
Disk cloning can be a cost-effective backup solution, as it doesn’t require ongoing subscription fees or cloud storage expenses. You only need storage media for the cloned drives.
How To Choose the Right Cloning Software
When selecting appropriate cloning software, individuals should consider several key factors to ensure they make an informed decision.
One of the most important considerations is the type of cloning software available. There are various options, including hard drive cloning software and disk imaging tools. Hard drive cloning software allows users to create an exact replica of their entire hard drive, including all files and settings. On the other hand, disk imaging tools enable users to create a compressed image file of their hard drive or specific partitions, which can then be restored when necessary.
Another crucial factor to consider is whether the chosen cloning software supports the operating system that will be used for the process. For instance, individuals using Windows as their primary operating system would need to select a compatible Windows disk cloning software. It is also essential to evaluate whether the selected software provides additional features such as incremental backups or automatic scheduling, which can greatly enhance convenience and efficiency in data backup processes. Moreover, cost may play a significant role in choosing the right cloning software. While there are free disk cloning software options available, it is important to carefully assess their reliability and user reviews before making a decision. Paid versions often offer more advanced features and technical support that may be beneficial for complex data backup needs.
How To Prepare Your System for Disk Cloning
To ensure a successful disk cloning process, it is crucial to adequately prepare the system by conducting a thorough backup of all important files and ensuring that the computer is free from any malware or viruses.
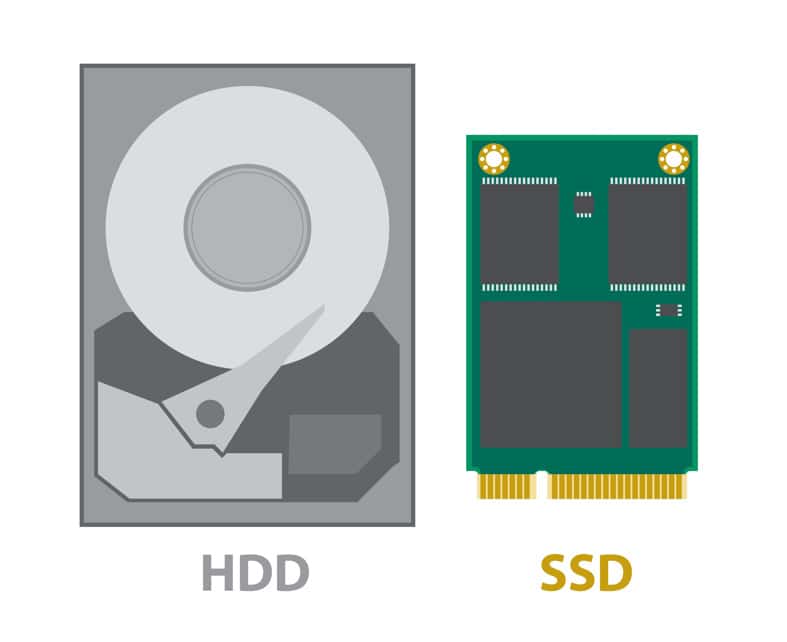
Before initiating the disk cloning procedure, it is essential to back up all necessary data as a precautionary measure. This ensures that even if something goes wrong during the cloning process, important files and documents are safely stored elsewhere. Users can choose from various backup options such as external hard drives, cloud storage services, or network-attached storage (NAS) devices. It is advisable to select a reliable and secure backup method that suits individual needs.
Alongside backing up data, it is imperative to ensure that the computer system is free from any malicious software or virus infections before beginning the disk cloning process. Malware or viruses can interfere with the smooth functioning of disk cloning software and may cause errors or corruption in the cloned hard drive. Running an up-to-date antivirus scan on the entire system helps in identifying and removing any potential threats. Additionally, users should also consider disabling any unnecessary startup programs and closing all running applications to minimize interruptions during the disk cloning process.
A Step-By-Step to Disk Cloning
The steps below will help you disk clone easily:
Step 1: Creating a Disk Image
Creating a disk image is the first crucial step in the process of preparing your system for disk cloning. A disk image is essentially a mirror copy or snapshot of your entire hard drive, including all partitions and data. This image file serves as a backup that can be used to restore your system in case of data loss or hardware failure. To create a disk image, you will need reliable disk cloning software that supports this feature. There are several options available in the market, such as Acronis True Image, Clonezilla, and Macrium Reflect, each with its own set of features and capabilities.
This is important:
When creating a disk image, it is important to consider whether you want to perform full system cloning or just clone specific partitions. Full system cloning creates an exact replica of your entire hard drive, including the operating system and all installed applications. On the other hand, partition cloning allows you to clone only selected partitions while leaving out others. This can be useful if you want to upgrade your hard drive but keep certain partitions intact.To create a disk image successfully, follow these steps:
- Install and launch the chosen disk cloning software.
- Select the option to create a new disk image.
- Choose whether you want to perform full system cloning or partition cloning.
- Select the source drive or partition that you want to clone.
- Specify the destination location where you want to save the disk image file.
Step 2: Selecting the Target Disk
To select the appropriate target disk, it is essential to consider compatibility and storage capacity. Ensure that the target disk is compatible with your system and has enough space to accommodate all the data from your source drive. Additionally, it is crucial to verify that both drives are connected properly to avoid any potential issues during cloning. To assist in this step, various disk cloning software and tools are available in today’s market. These tools provide a user-friendly interface that allows users to easily select their target disk and initiate the cloning process. When using such software or tools, be sure to follow their specific instructions regarding selecting a target disk accurately. By carefully selecting an appropriate target disk and utilizing reliable cloning software or tools, you can ensure a smooth and successful transfer of data from your source drive.
Step 3: Initiating the Cloning Process
Commencing the cloning process is a crucial step in transferring the data from one drive to another. To initiate this process, it is essential to have reliable disk cloning software or drive cloning software installed on the system. These specialized tools provide a user-friendly interface that allows users to select the source and target disks, configure additional settings, and monitor the progress of the cloning operation.
By using disk clone software, users can save time and effort by automating the process of copying all files, folders, and partitions from one disk to another. One important feature offered by many disk cloning software is incremental backups. This means that after an initial full clone is performed, subsequent clones only include changes made since the last backup. Incremental backups are valuable as they minimize both the amount of data transferred during each clone and the time required for future clones. This feature is particularly useful when regularly updating a cloned HDD with new files or modifications. By using incremental backups in conjunction with disk clone software, users can maintain an up-to-date copy of their data without having to perform a complete clone each time.
Step 4: Verifying the Cloned Disk
After initiating the cloning process, the next crucial step is to verify the cloned disk. Verification ensures that all data from the original disk has been successfully transferred to the cloned disk without any errors or discrepancies. This step is essential in ensuring the reliability and accuracy of the cloning process.
Note:
To verify the cloned disk, it is recommended to use reliable and trusted disk cloning software such as EaseUS Todo Backup. The best disk cloning software will provide a comprehensive verification process that compares every bit of data on both disks to ensure they are identical. This software can detect any potential errors or inconsistencies during the cloning process and notify users if there are any issues.Once you have chosen your preferred software, you can proceed with verifying the cloned disk by running a verification scan. This scan will compare each file, folder, and sector on both disks and confirm that they match exactly. If any discrepancies are found, it indicates an error in the cloning process and requires immediate attention.
Best Disk Cloning Software
Here are some disk cloning software options, including the ones you mentioned:
AOMEI Backupper Standard
AOMEI Backupper is known for its user-friendly interface and robust features. It allows you to clone disks, partitions, and even system drives. The software offers essential disk cloning features for free.
ManageEngine OS Deployer
ManageEngine OS Deployer is primarily designed for system deployment and imaging, making it suitable for large-scale operations. It provides features for cloning entire operating systems and deploying them to multiple computers. It has both free and premium plans.
O&O Disk Image
O&O Disk Image offers comprehensive disk imaging and cloning capabilities. It allows you to create full system backups, clone individual disks or partitions, and even restore data from backup images. This is a premium software and the price starts at $49.95.
EaseUS Todo Backup
EaseUS Todo Backup is a versatile backup and recovery solution that includes disk cloning functionality. It’s known for its user-friendly interface and various backup options, including disk and partition cloning. This software has both free and premium versions.
How to Troubleshoot Common Disk Cloning Issues
Here are some steps to help you address and resolve common problems that may arise during the disk cloning process:
Check Disk Health
Before cloning, ensure that the source and target disks are in good health. Use disk diagnostic tools to identify and address any bad sectors or hardware issues. Damaged disks may result in cloning failures.
Update Disk Cloning Software
Ensure that you are using the latest version of your disk cloning software. Developers often release updates that include bug fixes and improved compatibility with various hardware configurations.
Free Up Disk Space
Verify that there is enough free space on the target drive to accommodate the cloned data. If the target drive is smaller than the source drive, you may need to remove unnecessary files or shrink partitions on the source drive before cloning.
Check Compatibility
Confirm that the source and target drives are compatible in terms of interface (e.g., SATA, NVMe) and capacity. Some cloning tools may not work well with certain drive types or sizes.
Boot Order
Ensure that the BIOS or UEFI settings on your computer are correctly configured to boot from the cloned drive after the cloning process is complete. Incorrect boot order settings can prevent your system from starting.
Disk Cloning Best Practices
To ensure a successful and trouble-free disk cloning process, it’s essential to follow best practices. Here are some key guidelines:
Backup Your Data First
Always back up your important data before starting the cloning process. While cloning is generally safe, there’s always a risk of data loss or corruption, so having a backup ensures you won’t lose anything critical.
Select the Right Cloning Tool
Choose a reliable disk cloning software or hardware solution. Some popular software options include Clonezilla, Acronis True Image, Macrium Reflect, and EaseUS Todo Backup. Make sure the tool supports your source and target drives and any specific requirements you may have.
Use Compatible Drives
Ensure that the source and target drives are compatible in terms of interface (SATA, NVMe, USB, etc.) and capacity. The target drive should ideally be of equal or larger capacity than the source drive to avoid data truncation.
Check for Firmware/Driver Updates
Before cloning, make sure that the firmware and drivers for both the source and target drives are up to date. This can prevent compatibility issues during the cloning process.
Defragment and Optimize the Source Drive
Run a disk cleanup and defragmentation on the source drive to ensure that data is organized optimally. This can improve cloning speed and efficiency.
Perform a Test Clone
If possible, perform a test cloning operation with non-critical data to ensure that the process works correctly with your chosen software and hardware configuration.
Prepare for Boot Issues
After cloning, you may encounter boot issues if the new drive is intended to be your primary system drive. Make sure to set the cloned drive as the boot device in your BIOS or UEFI settings. Additionally, keep your Windows or other OS installation media on hand for potential repairs.
Frequently Asked Questions
Can Disk Cloning Be Done on Both Windows and Mac Operating Systems?
Yes, disk cloning can be performed on both Windows and Mac operating systems. It allows for the replication of an entire hard drive onto another, providing an efficient method for data backup or transferring system configurations to new devices.
How Long Does the Disk Cloning Process Typically Take?
The duration of the disk cloning process varies depending on factors such as the size and speed of the disk being cloned, as well as the performance of the computer system. It can typically range from a few minutes to several hours.
Is It Possible to Clone a Larger Disk Onto a Smaller One?
Yes, it is possible to clone a larger disk onto a smaller one by ensuring that the used space on the larger disk is less than or equal to the capacity of the smaller disk.
Can I Still Use My Computer While the Cloning Process Is Running?
While the cloning process is running, it is not recommended to use the computer as it may interfere with the process and result in errors or data loss.
Can I Clone the HDD to a Smaller SSD?
Yes, you can clone an HDD (Hard Disk Drive) to a smaller SSD (Solid-State Drive), but there are certain conditions to consider. First, the used space on the HDD must be smaller than the capacity of the SSD to ensure a successful cloning process. Secondly, you’ll need to use specialized disk cloning software that can handle resizing and optimizing the partitions during the cloning process. Finally, make sure your SSD has enough space for the data on the HDD and any necessary system files to ensure a smooth transition.

Conclusion
Disk cloning is a powerful technique that can simplify data migration, system backups, and recovery processes. By following this guide and choosing the right cloning software for your needs, you can unlock the secrets of disk cloning and ensure the security and integrity of your valuable data. Remember to always back up your important data before initiating any cloning process and to exercise caution to prevent any accidental data loss. Disk cloning can be a valuable tool in your data management arsenal, allowing you to streamline tasks and ensure the continuity of your digital life or business operations.

