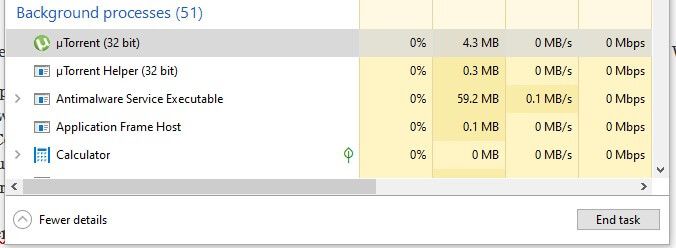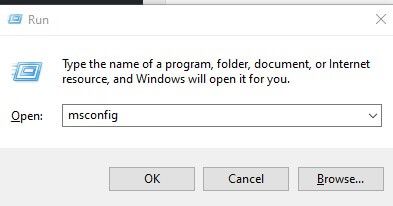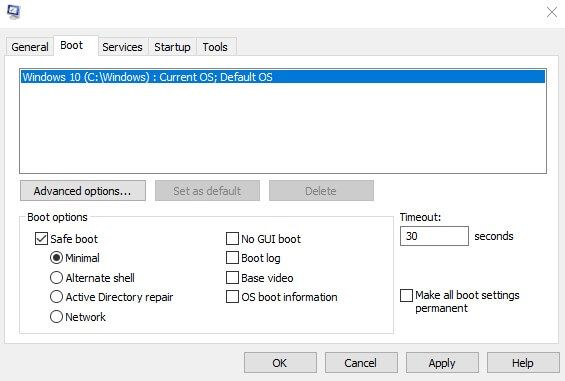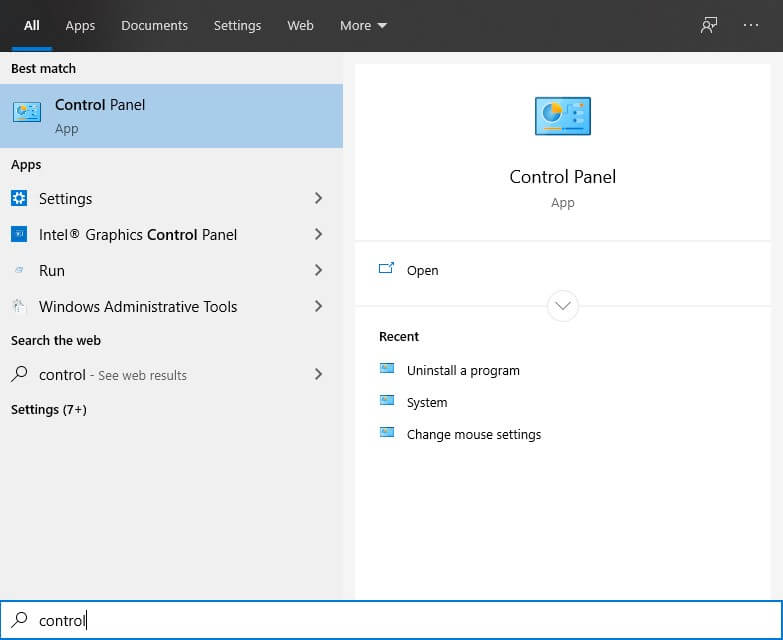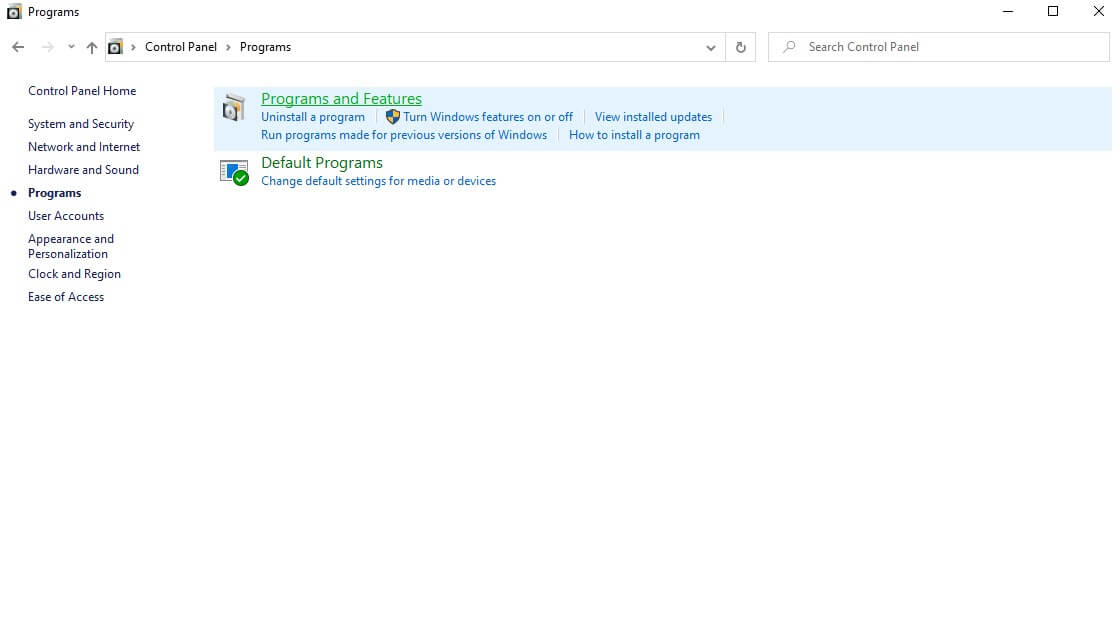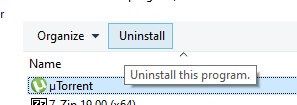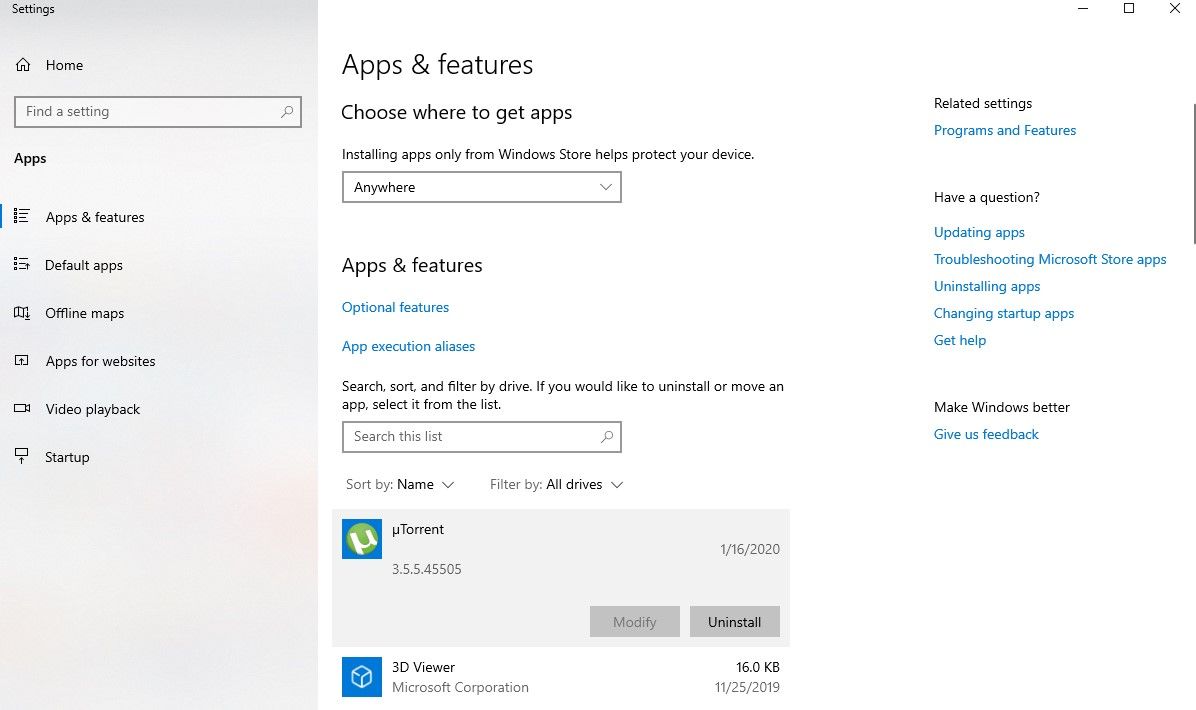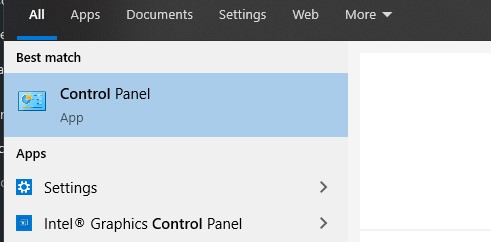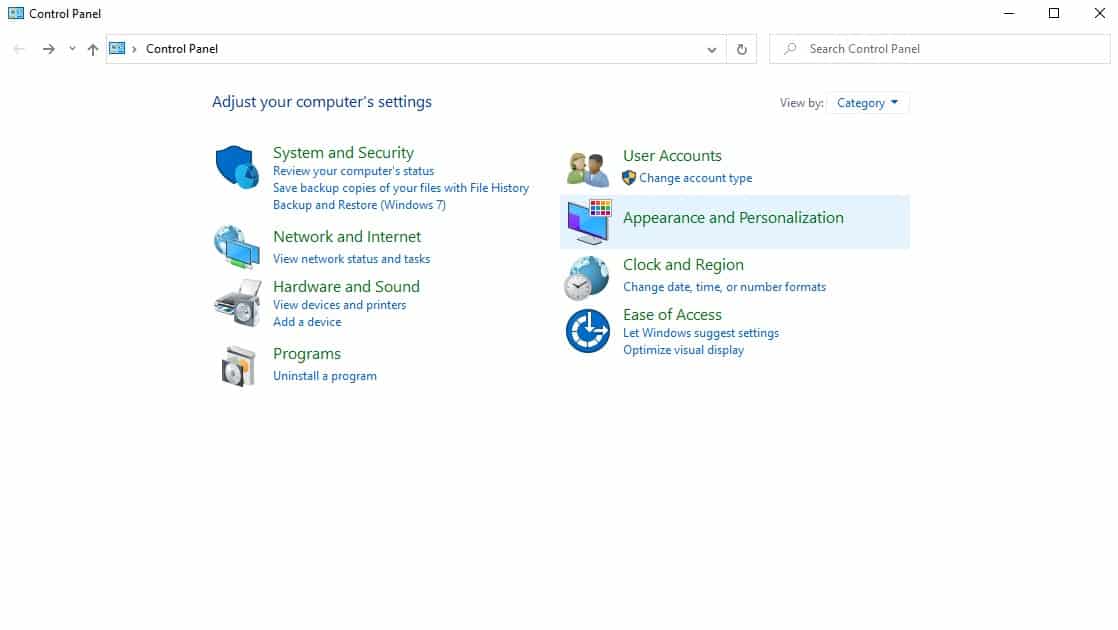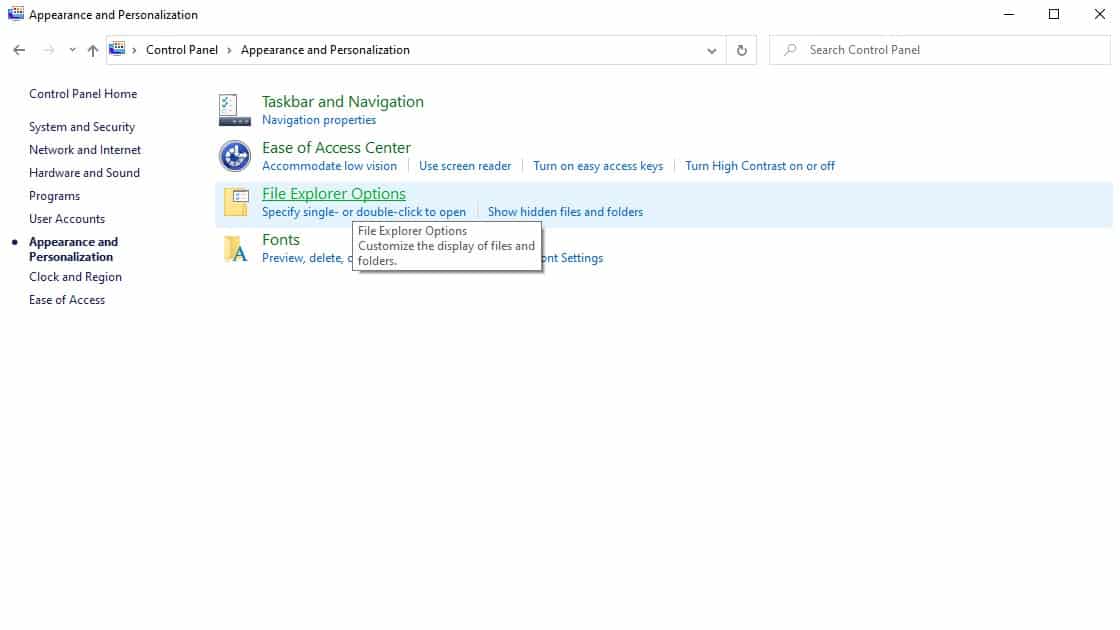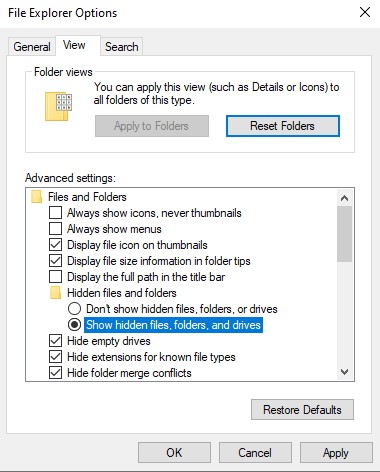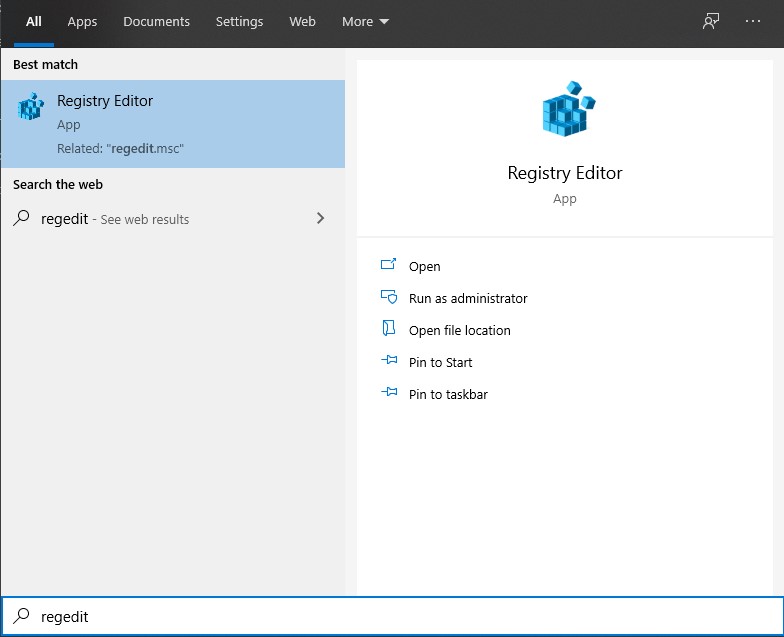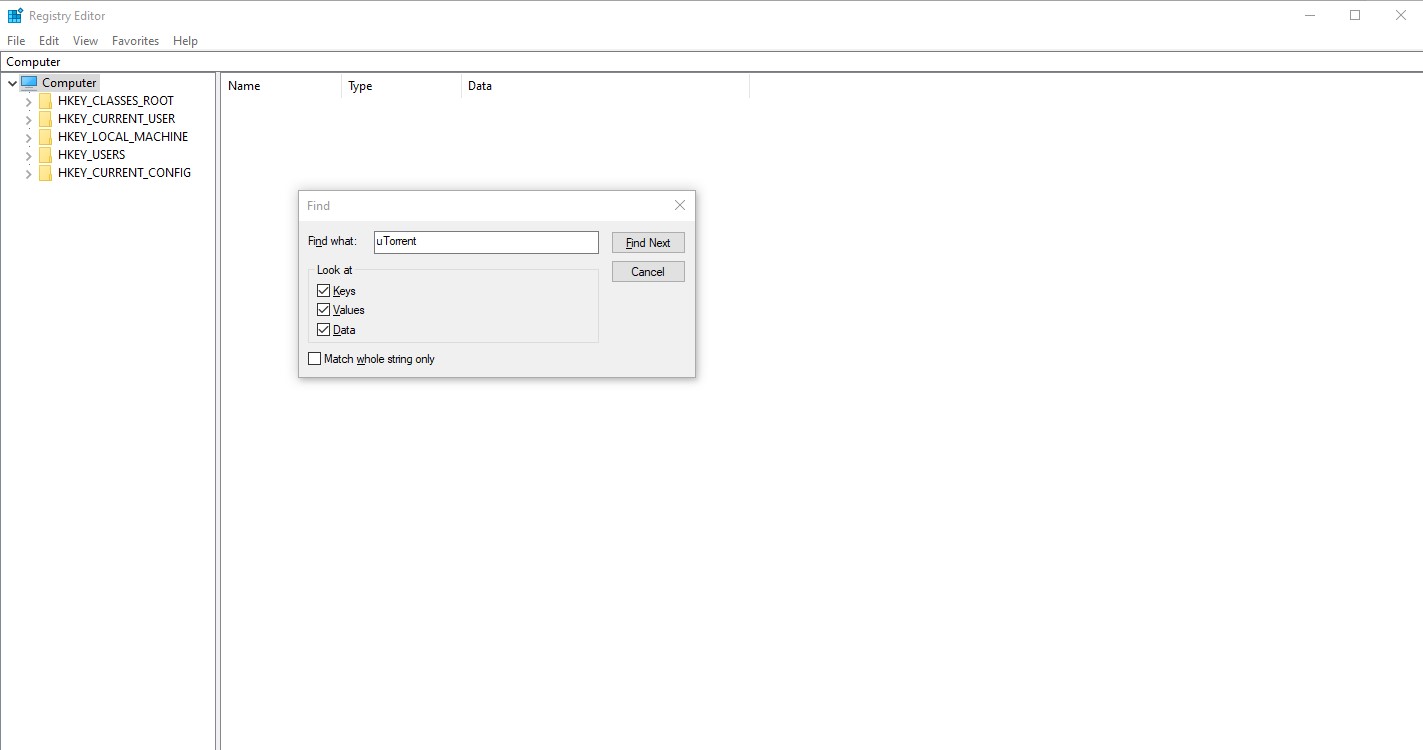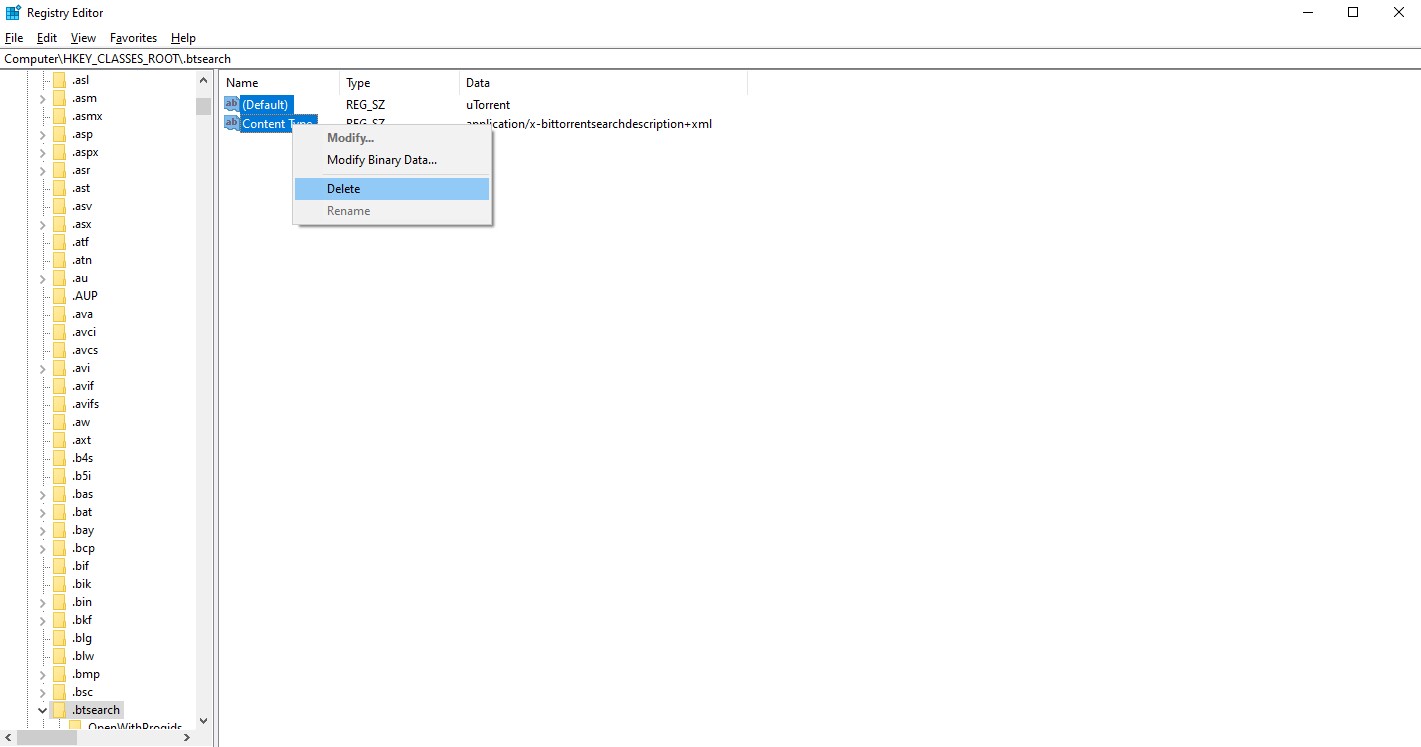If you want to know how to uninstall uTorrent from your computer, your search stops here. We’re here to help.
For context, µTorrent is (at least) a decent torrent client, but that doesn’t mean it won’t trick users into installing third-party applications they otherwise wouldn’t want.
Some apps don’t even let the user know that they’ll be installing multiple applications. The Windows 10 operating system also installs plenty of additional software applications without asking for the user’s permission.
As far as popularity goes, there are very few torrent clients available that can compete with uTorrent. However, there are still third-party app installation files that try to install uTorrent on the user’s computer, with or without their permission. Once uTorrent gets into your computer in this manner, it’s very hard to remove it. Hence, we’ve written this guide to show you a couple of ways to uninstall uTorrent completely. So let’s get to it.
Checking Your IP Address...
IP Address
Location
Browser
Screen Resolution
WARNING Torrent Users:
If you torrent files without using protection then you may end up in serious trouble. Your IP address is available to all that want to see it which (see tool above) discloses your location and then whoever is watching can see who you are and what you are downloading and uploading (including torrent files).If you protect yourself with a VPN, then your information will be encrypted, your identity hidden and your location spoofed to somewhere else.
Don’t let others (hackers, ISP, government) know what you are doing, protect your privacy with a VPN.
You can find the best VPN’s for torrenting here.
How to Completely Uninstall uTorrent Quickly & Easily
To start, you’ll want to uninstall uTorrent by first logging in with your administrative account and then following the steps below.
Step 1: Use the Task Manager to Kill uTorrent
- Press the combination of Shift+Ctrl+Esc. Doing so should open up the Task Manager for you.
- Once that’s done, you should pick out all the processes that have anything to do with uTorrent, then hit the option that says End Task.
One pro tip we’d like to mention here is that if you’re having any problems with closing uTorrent processes or if you’d rather not have any potential problems while uninstalling µTorrent, then you should probably restart your computer and boot it in Safe Mode.
Safe Mode is great because it effectively removes the ability for any third-party app to activate itself.
So, start your computer in Safe Mode and then continue with the second step we mentioned above. If you don’t know how to boot your computer in Safe Mode on Windows 10, then do this:
- First hit the combination Windows Key + R. This should open up the Run dialogue.
- From there, you need to type the text ‘msconfig’ in front of where it says Open. Then press Enter.
- Click on the tab that says Boot while you have the System Configuration window open.
- Look for the box that says Safe boot, then check it. You should also click the option that says Minimal.
- After that, hit the OK button and continue to check the Restart option, which would appear in another dialog pop-up.
Step 2: Use the Control Panel to Uninstall uTorrent
First, we will cater to people who still have not updated their operating system from Windows 7. If you’re on a Windows 7 computer, follow these instructions:
- First, go to the Windows Start menu.
- Go to the Control Panel option.
- Click on Program to open up the panel titled Programs and Features.
- Scroll until you come across the item uTorrent. Select it and then right-click on it. Then choose the option Change/Uninstall.
Users on Windows 8 computers should follow these instructions:
- Right-click the Windows Start Menu and then choose the option Program and Features from the shown list.
- Select the uTorrent option and then press the Uninstall button to begin the process.
Finally, users on the Windows 10 platform should follow these steps:
- Press the Start button and then go to All apps.
- Select uTorrent from the list and then right-click it.
- After that, choose Uninstall.
- When that’s done, you should see the uTorrent Uninstallation wizard. Click the option that says Uninstall and wait.
- Once your Windows 10 computer has completed the uninstallation process, you should probably restart your system so that all the changes will take effect.
Another method you can use here is to make use of your computer’s built-in default uninstaller to remove the uTorrent app.
- Select the This PC shortcut and then double click it. You can also hit the combination Windows + E to open up the Windows 10 File Explorer.
- Navigate to the uTorrent installation folder. If you didn’t change the installation location while you were installing uTorrent, then you’ll probably find it in the C:/Program Files folder.
- Once there, scroll to locate the uninstall.exe file (or unins000.exe depending on the uTorrent version you have).
- Double-click on one of the two files mentioned above to launch the default uninstall program.
- Then you should follow all the prompts that come your way to finally uninstall uTorrent from your computer once and for all.
But hang on just a second as there are a few more steps you’ll need to take:
Step 3: Take a Look at Your Entries & Delete All the Invalid Ones
Follow the steps below:
- Click on Start and then on Control Panel.
- After that, click Appearance and Personalization and then Folder Explorer Options.
- Then, choose the tab that says View.
- Check the button for the option that says Show hidden files and folders. This option should appear in the Advanced settings tab.
- After that, just hit OK.
- Now you need to hit the This PC icon again (it should be on your desktop). Alternatively, you can also click the combination Windows Key + E to open the Windows File Explorer.
- After that, just type the word ‘uTorrent’ into the Search Bar and wait for the results.
- In the leftover results, identify the item that says uTorrent. And then move ahead to delete all of the uTorrent files permanently.
Step 4: Eliminate All uTorrent Leftovers
Here, we should note that the process of cleaning up the registry entries is a complex one, and if you mess this up, you may seriously corrupt your registry. Therefore, in order to have a backup plan, you need to make sure that you have a backup file (or backup files) of your current registry. That way, you can simply restore your registry file in case you corrupt it.
This is important:
Beginner users should stay away from modifying their registry on their own. If an entry is ambiguous, leave it alone. Call in an expert or make use of a tool that specializes in optimizing registries.If you’re still comfortable with proceeding, follow these steps:
- Click the Start button and then enter the Run option.
- Write regedit and then hit the Enter button. This will effectively launch the Registry Editor.
- From there, click on Yes if your machine prompts you to confirm the UAC dialog. Then you should press the combination of Ctrl+F. This will open up the Windows Find box.
- Type the text ‘uTorrent’ there. Then press the Enter button and the F3 button. This will allow you to locate the exact entries that uTorrent uses to work properly.
- Right-click on the values or keys, then delete all the uTorrent options present in the shown list.
And that’s it. If you followed everything in this guide exactly, then you’ve done everything you need to do to remove uTorrent from your Windows computer. If you want to remove any bundled applications or files that came with uTorrent, then repeat the process described above for those unwanted applications (if there are any).
We should also mention here that the methods we’ve mentioned above will work if you went through the trouble of installing uTorrent in the proper manner when you first installed it. In other words, our methods may not work if you did not install the uTorrent app the right way.
DISCLAIMER:
Security Gladiators in no way encourages or condones any kind of copyright violation or circumvention of restrictions. That includes torrenting or downloading illegal content. Torrenting is a great way to access and share all kinds of content on the internet and there are plenty of opportunities there to engage in legal and safe online torrenting. You need to do your own research to see if these services and torrents are legal in your own country. We suggest to always use a VPN while torrenting.What About Third-Party Uninstallers?
There are some third-party uninstallers available on the internet, but we should warn you that most of them are not legitimate. To safeguard your privacy and security, we’d advise staying away from these types of apps or software programs.
Pro Tip:
Download your Torrents with blazing fast speeds and with extra privacy by using a SeedBox.Alternative Method: How to Uninstall µTorrent
Briefly, we’ll outline an alternative method you can use to remove the uTorrent app:
- First, go to HKEY_CURRENT_USER\SOFTWARE\Microsoft\Windows\CurrentVersion\Uninstall\uTorrent
- Then type this: C:\Users\YourPCName\AppData\Roaming\uTorrent\uTorrent.exe
- This should work to remove the uTorrent icon. To uninstall, type: C:\Users\YourPCName\AppData\Roaming\uTorrent\uTorrent.exe”/UNINSTALL
Another way to remove the app is to go to your \AppData\Roaming folder because this is where uTorrent extracts its data:
- More specifically, go to the system drive and then enable the Hidden Folder option. Then choose app data and then choose the roaming folder.
- Search for the uTorrent folder and delete it.
- Launch the task manager again and then go to the startup tab. From there, disable uTorrent.
- When that’s done, go to …\AppData\Roaming\Microsoft\Windows\Start Menu
- From there, delete the uTorrent shortcut which appears in your Start menu.